Cómo usar el teclado numérico para mover el mouse en Windows 10/11
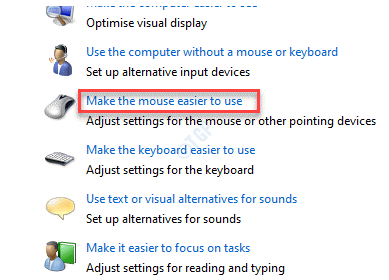
- 2828
- 73
- Carmen Casillas
Una de las características útiles de Windows 10 es la opción de usar el teclado numérico para mover el mouse. Esta característica parece ser Godsend, especialmente cuando su mouse de escritorio está defectuoso y deja de funcionar, el touchpad de la computadora portátil se daña o el mouse es simplemente inutilizable. Esta característica no solo le ayuda a mover el mouse usando el teclado numérico, sino que también le permite llevar a cabo otras funciones como menús de contexto abierto, seleccionar un archivo, carpeta o aplicación, hacer doble clic y más justo lo que el clic izquierdo y el clic derecho del mouse normal haría. Entonces, sin más preámbulos, veamos cómo usar el teclado numérico para mover el mouse.
Método 1: enciende las teclas del mouse
Uso del panel de control
Paso 1: presione el Win + R teclas juntas en su teclado para abrir el Ejecutar comando.
Paso 2: Tipo control.exe en el Ejecutar comando Campo de búsqueda y presione DE ACUERDO Para abrir el Panel de control ventana.
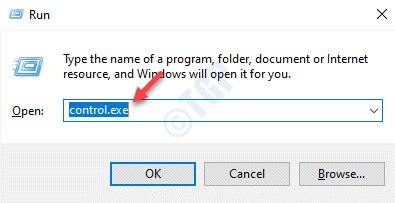
Paso 3: En el Panel de control ventana, ve al Vista por campo y seleccionar Iconos grandes desde el menú desplegable al lado.
De la lista, seleccione Facilidad de centro de acceso.
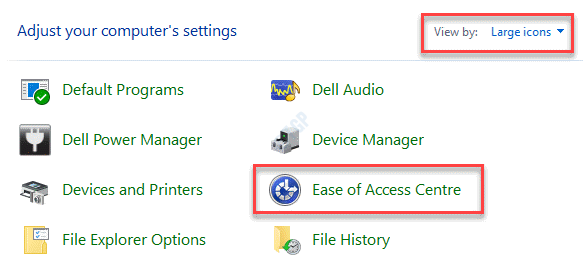
Etapa 4: En la siguiente ventana, en el lado derecho, ve a la Explore todas las configuraciones Sección y haga clic en Hacer que el mouse sea más fácil de usar.
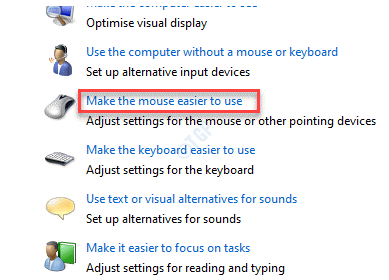
Paso 5: A continuación, debajo del Controlar el mouse con el teclado Sección, marque la casilla junto a Encienda las teclas del mouse.
Haga clic en Configurar las teclas del mouse.
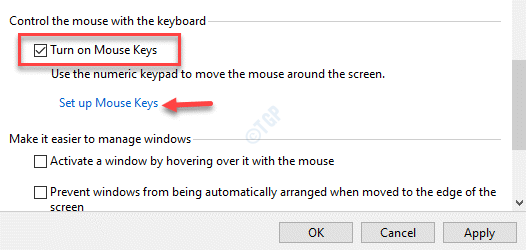
Paso 6: Bajo Configurar las teclas del mouse, Marque la casilla junto a Encienda las teclas del mouse.
*Nota - También puede verificar las casillas debajo de la sección de acceso directo del teclado para activar la función que utiliza la Alt + Left Show + NUM BLOQUE atajo. Este atajo de teclado ayudará a activar o desactivar las teclas del mouse.
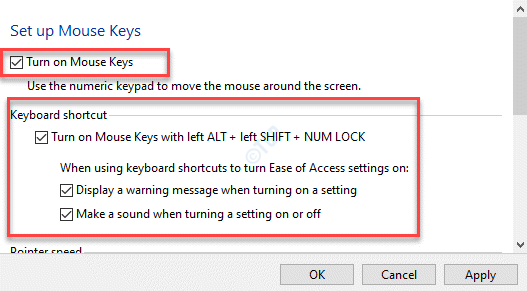
Paso 7: Ahora, ve al Velocidad del puntero sección y mover los controles deslizantes debajo Velocidad máxima y aceleración sección para ajustar la velocidad del mouse.
*Nota - También puede seleccionar el Mantenga presionada CTRL para acelerar y cambiar para reducir la velocidad opción.
Prensa Aplicar y luego DE ACUERDO Para guardar cambios y salir.
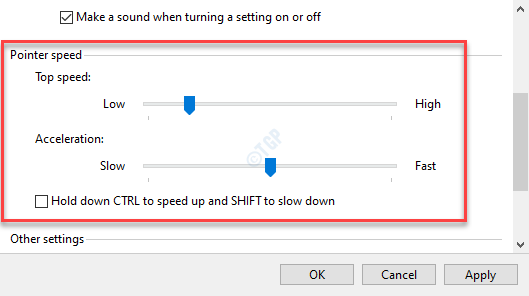
Salga de la ventana del panel de control y ahora puede usar el teclado numérico en su computadora para mover el puntero del mouse.
Uso de la aplicación Configuración
Paso 1: Hacer clic derecho en Comenzar y seleccionar Ajustes Para lanzar el Ajustes aplicación.
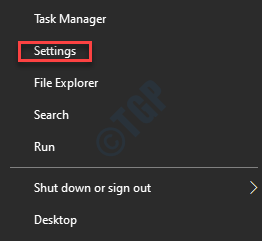
Paso 2: En el Ajustes Ventana, haga clic en Facilidad de acceso.
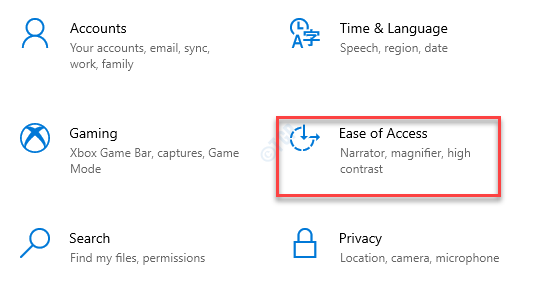
Paso 3: A continuación, vaya o el lado derecho de la ventana, desplácese hacia abajo y haga clic en Ratón.
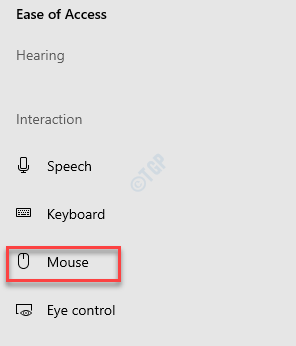
Etapa 4: Ahora, en el lado derecho del panel, bajo el Controle el mouse con un teclado, Mueva el interruptor de palanca a la derecha para encenderlo.
*Nota - También puedes marcar la casilla al lado de Mantenga presionada CTRL para acelerar y cambiar para reducir la velocidad.
Una vez hecho, cierre el Ajustes aplicación y comenzar a usar el teclado numérico como puntero del mouse sin el mouse real o el panel táctil.
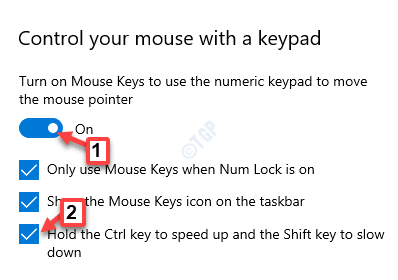
Ahora puede usar el teclado numérico como el puntero del mouse en lugar del mouse físico.
Atajo de teclado
Este método es aplicable para todas las versiones de Windows.
Paso 1: presione el Alt + shift + numlock Teclas juntas en su teclado y verá un mensaje preguntando "¿Quieres encender las teclas del mouse??
Paso 2: Seleccione el botón Sí usando el Barra de espacio o el Ingresar llaves.
Ahora puede usar las teclas numéricas en su teclado para acceder al puntero del mouse sin necesidad del mouse físico.
*Nota - Para ejecutar las teclas del mouse, repita el proceso.
Método 2: Cómo usar el teclado para mover las teclas del mouse
Mueva el puntero del mouse
Para mover el puntero del mouse en toda la pantalla, al igual que un mouse normal, use el conjunto siguiente de teclas numéricas:
7 - Mueva el puntero hacia arriba y hacia la izquierda8 - Mueve el puntero arriba9 - Mueva el puntero hacia arriba y hacia la derecha4 - Mueve el puntero a la izquierda6 - Mueve el puntero a la derecha.1 - Mueva el puntero hacia abajo y hacia la izquierda.2 - Mueva el puntero hacia abajo3 - Mueva el puntero hacia abajo y hacia la derecha
Para esto solo debes usar el teclado.
Seleccione un botón del mouse
- Mantenga presionada el corte hacia adelante (/) para seleccionar el botón izquierdo.
- Mantenga presionada el signo menos (-) para seleccionar el botón correcto.
- Mantenga presionada el signo de asterisco (*) para seleccionar ambos botones.
Una vez que haya elegido los botones, puede hacer clic en los elementos en su pantalla como se muestra a continuación.
Haga clic en elementos con teclas del mouse
Para hacer clic en un artículo - Use el botón izquierdo que seleccionó como botón activo para apuntar al elemento y luego presione el númeroh 5 Para hacer clic en un
Para hacer clic derecho en un artículo - Use el botón correcto que selecciona como botón activo para apuntar al elemento y luego presione el número 5
Para hacer doble clic en un artículo - Use el botón izquierdo que selecciona como botón activo, apunte al elemento y presione el símbolo más (+)
Arrastre y suelte los elementos con las teclas del mouse
Para arrastrar un elemento, puede usar el teclado de número para presionar y mantener presionado el botón activo del mouse, seleccione el elemento que se arrastrará y luego seleccione el Muevete aquí Opción del menú contextual para soltar:
- Para arrastrar el elemento, apunte al elemento y presione el número (0) .
- Para mover el elemento, apunte a la ubicación, presione el punto decimal (.), y haga clic en el Muevete aquí opción de soltar el artículo.
- « La computadora no se resincrió porque no se hicieron datos de tiempo en Windows 10/11
- Tableta de Wacom Sin error conectado al dispositivo en Windows 10/11 Fix »

