Tableta de Wacom Sin error conectado al dispositivo en Windows 10/11 Fix
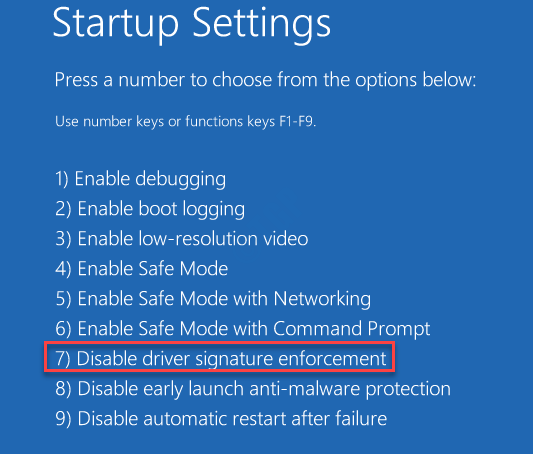
- 1320
- 265
- Eduardo Tapia
Los usuarios de la tableta de Wacom a menudo se encuentran con este problema, donde ven un mensaje de error "Ningún dispositivo conectado"En su Wacom Desktop Center. Puede experimentar este error cuando su PC no identifica y descubre la tableta Wacom. Este es un problema común con los usuarios de tabletas de Wacom y, a veces, se puede solucionar simplemente conectando su dispositivo al puerto correcto. Entonces, puede cambiar los puertos y ver si está funcionando. Solo asegúrese de que el cable esté conectado de la manera correcta y esté funcionando correctamente. Se puede solucionar reinstalando o enrollando los controladores, o solucionando algunos problemas de hardware. Hemos compilado algunas posibles soluciones para la tableta de Wacom "Ningún dispositivo conectado" asunto. Veamos cómo solucionarlo.
Tabla de contenido
- Método 1: reiniciando el servicio WACOM
- Método 4: deshabilitando la función de aplicación de la firma del controlador
- Método 2: actualizar/reinstalar los controladores WACOM
- Método 3: reinstalando los paquetes redistribuibles de Visual C ++
Método 1: reiniciando el servicio WACOM
Paso 1: presione el Win + R teclas juntas en su teclado para abrir el Ejecutar comando caja.
Paso 2: En el Ejecutar comando Campo de búsqueda, escriba servicios.MSC y golpear Ingresar.
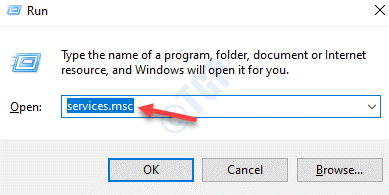
Paso 3: Esto abrirá el Servicio gerente. En el Servicios ventana, ve al lado derecho y busca Servicio profesional de Wacom o Tabletservicewacom.
Haga clic derecho en él y seleccione Reanudar.
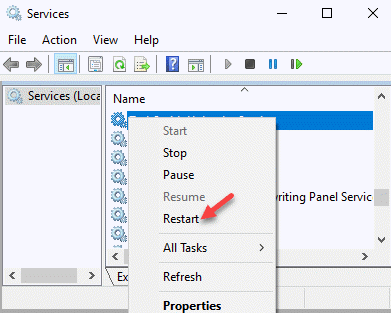
Ahora, intente conectar su tableta Wacom y no debería ver el error nuevamente.
Método 4: deshabilitando la función de aplicación de la firma del controlador
Paso 1: Hacer clic derecho en Comenzar menú y seleccionar Ajustes.
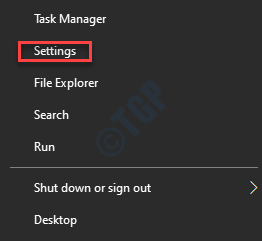
Paso 2: En el Ajustes aplicación, seleccione Actualización y seguridad.

Paso 3: En la siguiente ventana, vaya al lado izquierdo del panel y haga clic en Recuperación.
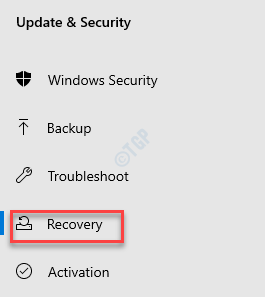
Etapa 4: Ahora, ve al lado derecho de la ventana y debajo del Inicio avanzado Sección, haga clic en Reiniciar ahora.

Paso 5: Reiniciará su PC y lo llevará a la Elige una opcion pantalla.
Aquí, seleccione Resolución de problemas.
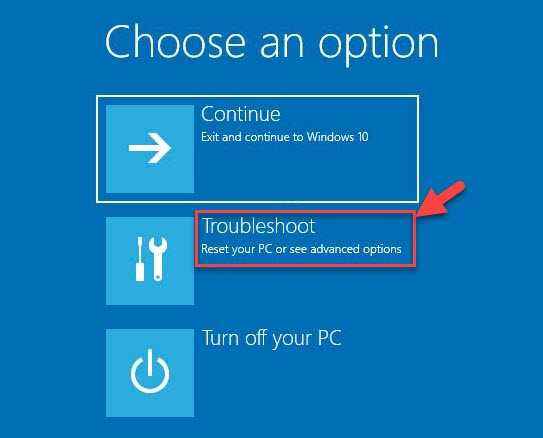
Paso 6: Ahora, en el Resolución de problemas pantalla, haga clic en Opciones avanzadas.
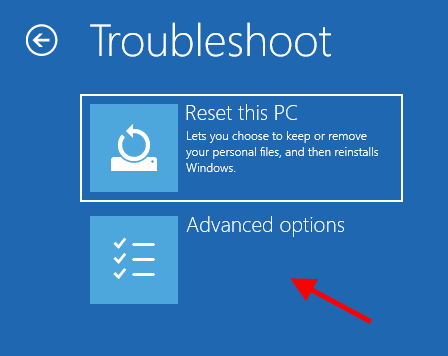
Paso 7: Una vez que hayas llegado al Opciones de arranque avanzadas pantalla, haga clic en Configuración de inicio.
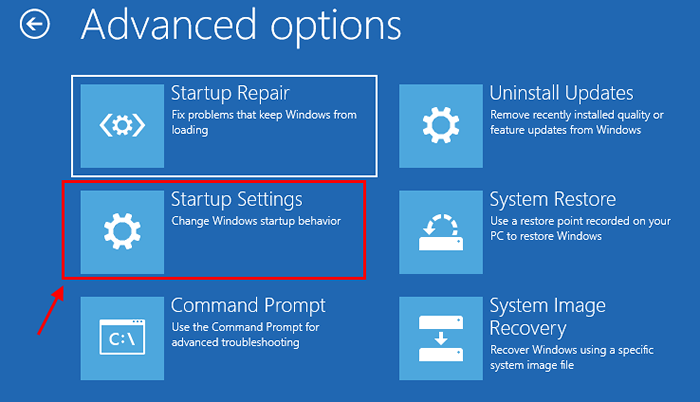
Paso 8: A continuación, haga clic en Reanudar.
A medida que el sistema se reinicia, seleccione la séptima opción - Desactivar la aplicación de la firma del controlador.
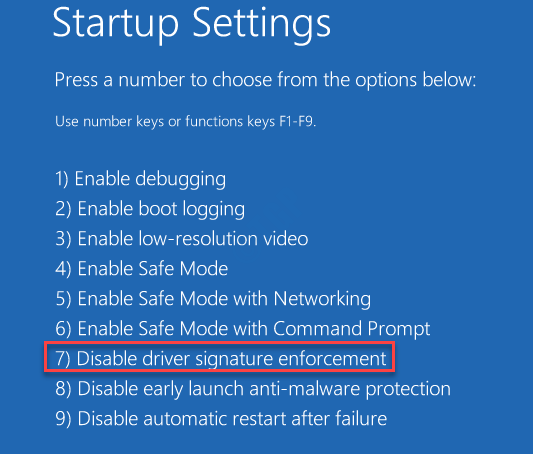
Paso 3: A medida que se reinicia Windows, haga clic derecho en Comenzar menú y seleccionar Administrador de dispositivos.
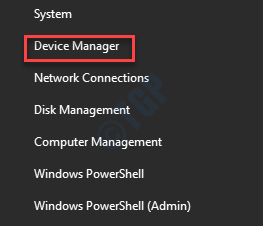
Etapa 4: En el Administrador de dispositivos ventana, expandir el Dispositivos de interfaz humana, Haga clic con el botón derecho en el dispositivo con un triángulo amarillo o una marca de exclamación al lado y seleccione Actualizar controlador.
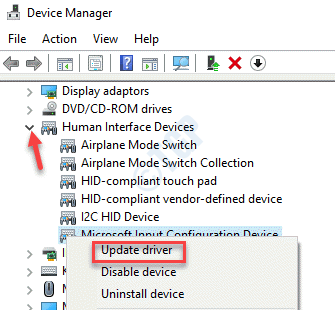
Paso 5: Ahora, siga las instrucciones en pantalla para completar la instalación del controlador. Reinicie su PC y repita el proceso para cualquier otro dispositivo relacionado con una marca de exclamación al lado.
El error 52 y el "Ningún dispositivo conectado"El problema debería haberse ido ahora.
Método 2: actualizar/reinstalar los controladores WACOM
Paso 1: Hacer clic derecho en Comenzar menú y seleccionar Correr Para abrir el Ejecutar comando ventana.

Paso 2: Ahora, escriba devmgmt.MSC en el Ejecutar comando Box de búsqueda y presione Ingresar Para abrir el Administrador de dispositivos ventana.
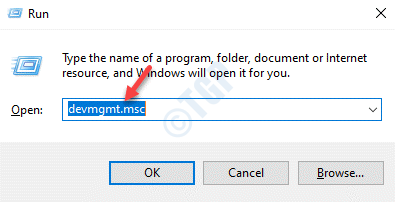
Paso 3: En el Administrador de dispositivos ventana, expandir el Dispositivos de interfaz humana sección.
Haga clic derecho en su Tableta de Wacom dispositivo y seleccione Desinstalar dispositivo.
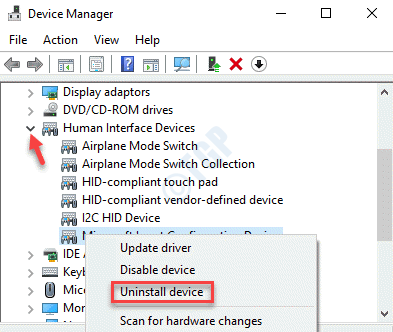
Etapa 4: En el Desinstalar dispositivo aviso, presione el Desinstalar botón para confirmar la acción.
Paso 5: Ahora, presione el Win + R llave de acceso rápido en su teclado para abrir el Ejecutar comando caja.
Paso 6: Ahora, escriba appwiz.CPL en el Ejecutar comando Campo de búsqueda y presione Ingresar Para abrir el Programas y características ventana en el Panel de control.
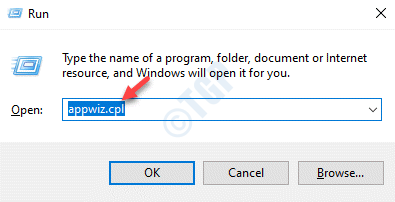
Paso 7: En el Programas y características ventana, ve al lado derecho del panel y debajo Desinstalar o cambiar un programa, encontrar una aplicación relacionada con Wacom.
Asegúrese de eliminar Webtablet FB Plugin 32 bits y Webtablet FB Plugin 64 bits.
Haga clic derecho en la aplicación y seleccione Desinstalar.
*Nota - Si estas aplicaciones están desinstaladas correctamente, el C: \ Archivos de programa \ TabletPlugins \ Wacomie.dll el camino ya no debería existe. Sin embargo, todavía ve al Explorador de archivos (prensa Ganar + e tecla de acceso directo) para verificar que el Wacomie.dll el archivo ha sido completamente eliminado del C: \ Archivos de programa \ TabletPlugins camino.
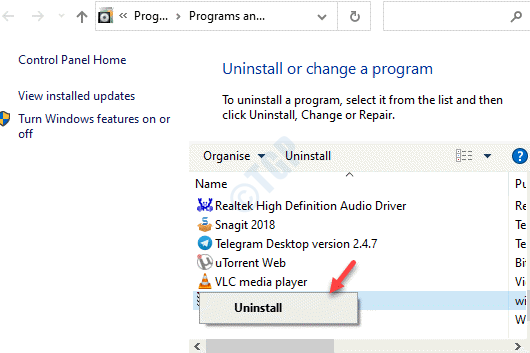
Repita esto para todas o cualquier aplicación relacionada con Wacom. Una vez que todas las aplicaciones relacionadas estén desinstaladas, pase al siguiente paso.
Paso 8: Hacer clic derecho en Comenzar y seleccionar Correr.

Paso 9: Escribir CMD en el Ejecutar comando Campo de búsqueda y presione el Ctrl + Shift + Enter teclas juntas en tu teclado para abrir Solicitante del sistema en modo elevado.
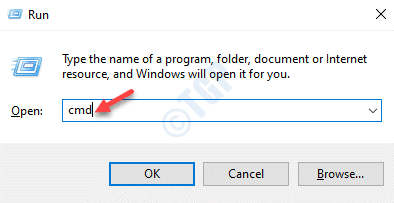
Paso 10: Copie y pegue el siguiente comando en el Solicitante del sistema (administración) Ventana y golpe Ingresar:
mklink /j "c: \ archivos de programa \ tableta" "C: \ Archivos de programa \ Tablet"
*Nota - En nuestro caso, la ubicación predeterminada para Archivos de programa es C La unidad, sin embargo, la ubicación puede diferir para usted, así que simplemente reemplace la parte resaltada con cualquier unidad que esté en su caso.
Paso 11: Ahora, visite el Walcom Sitio web oficial, descargue los últimos controladores y guárdelos a su ubicación preferida.
Paso 12: Ahora, presione el Win + R teclas juntas nuevamente en su teclado para abrir el Ejecutar comando caja de búsqeda.
En el Ejecutar comando Ventana, escriba devmgmt.MSC y presionar DE ACUERDO.
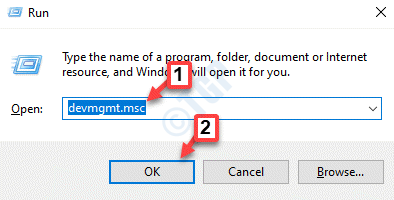
Paso 13: Esto abrirá el Administrador de dispositivos ventana. Aquí, ve al Dispositivos de interfaz humana sección y expandirla.
Ahora, busca el Tableta de Wacom dispositivo en la lista, haga clic con el botón derecho y seleccione Actualizar controlador.
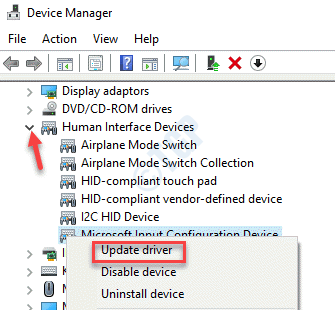
Paso 14: Luego, en el Actualizar los controladores ventana que aparece, seleccione la Explore mis computadoras para conductores opción.
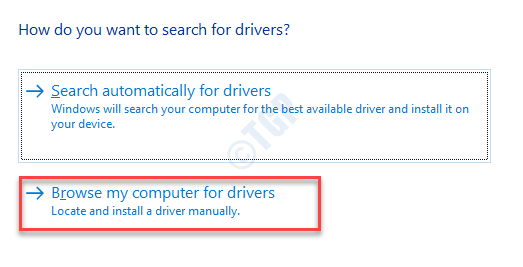
Paso 15: Ahora, navegue a la ubicación donde guardó los últimos controladores descargados como se muestra en Paso 11. Instalarlos.
Ahora, reinicie su dispositivo Wacom y vuelva a conectarlo con su sistema. Debería comenzar a funcionar ahora.
*Nota - Alternativamente, la cámara elimina el tableta.dat y Pen_tablet.dat archivos desde cualquier lugar del disco duro. Aquí le mostramos cómo eliminar los archivos:
1. Prensa Ganar + e teclas juntas en su teclado para abrir el Explorador de archivos.
Ahora, ve al Vista pestaña, haga clic en la opción Mostrar/ocultar y marque la casilla junto a Artículos ocultos para presentar cualquier archivo o carpetas ocultas.

2. Ahora, verifique los archivos de Wacom que terminan con tableta.dat y Pen_tablet.dat, y borrarlos
3. También verifique wintab presentar en Windows \ System32 y Windows \ syswow64 carpetas y retírelas.
Ahora puede proceder a actualizar el controlador a través de Administrador de dispositivos como se muestra en Paso 13 arriba.
Método 3: reinstalando los paquetes redistribuibles de Visual C ++
Paso 1: Haga clic en el enlace de descarga oficial de Microsoft a continuación para descargar e instalar el Visual C ++ redistribuible para Visual Studio 2015:
https: // www.Microsoft.com/en-in/descargar/detalles.aspx?ID = 48145
Clickea en el Descargar botón para comenzar a descargar los paquetes.
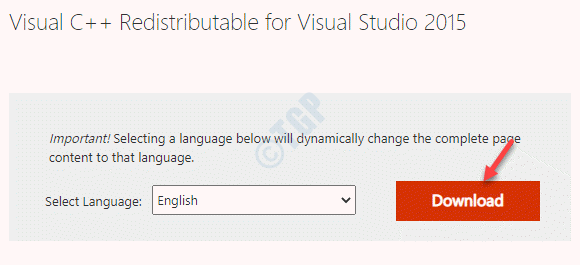
Paso 2: Luego, debajo Elija la descarga que desea, Selecciona el .exe archivo basado en la arquitectura de su sistema (32 bits o 64 bits).
*Nota - Para saber si su PC con Windows 10 es 32 bits o 64 bits, Consulte este artículo.
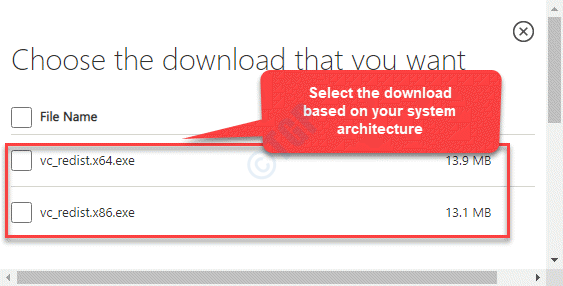
Paso 3: Una vez que se descarga el archivo, guárdelo en su ubicación preferida.
Una vez que termine la instalación, reinicie su PC y el problema debe resolverse ahora.
- « Cómo usar el teclado numérico para mover el mouse en Windows 10/11
- La operación se ha cancelado debido a restricciones en efecto MS Office Error SEX »

