La operación se ha cancelado debido a restricciones en efecto MS Office Error SEX
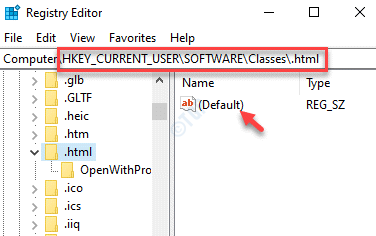
- 4061
- 1322
- Mario Gollum
Muchos usuarios de Microsoft tenían este problema anteriormente, donde, mientras usaba MS Word, Excel o Outlook, verían un error "Esta operación se ha cancelado debido a restricciones vigentes en esta computadora. Por favor, póngase en contacto con el administrador del sistema."Este error ocurre cada vez que intenta hacer clic en un hipervínculo dentro de las aplicaciones. En lugar de abrir el enlace en el navegador, mostraría el error (independientemente del hecho de que usted es el administrador). La causa principal detrás de este error es la falla en la configuración de Internet de las computadoras. La buena noticia es que hay algunas posibles soluciones para el "La operación se ha cancelado debido a restricciones en efecto" Error.
Tabla de contenido
- Método 1: Cambie la asociación HTM/HTML en el editor de registro
- Método 2: Importar nuevos archivos de registro desde una computadora diferente
- Método 3: Eliminar la tecla Noviewondrive de las políticas de Explorer
- Método 4: Compruebe si los elementos esenciales de seguridad están deshabilitados en el registro
- Método 5: Restablecer la configuración de Internet Explorer a través del panel de control e Internet Explorer
Método 1: Cambie la asociación HTM/HTML en el editor de registro
Paso 1: Hacer clic derecho en Comenzar y seleccionar Correr.
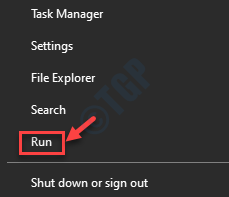
Paso 2: En el Ejecutar comando Ventana que se abre, escriba regedit y presionar DE ACUERDO Para abrir el Editor de registro ventana.
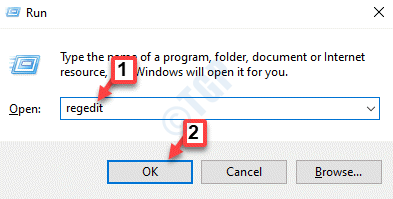
Paso 3: En el Editor de registro Ventana, escriba la ruta a continuación en la barra de direcciones y presione Ingresar:
HKEY_CURRENT_USER \ Software \ classes \.html
Ahora, vaya al lado derecho de la ventana y haga doble clic para abrir el Por defecto valor de cadena.
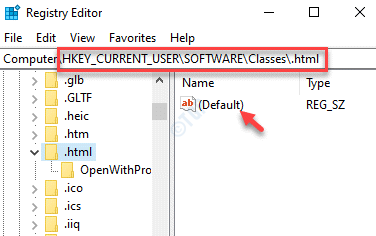
Etapa 4: En el Editar cadena Cuadro de diálogo, vaya al campo de datos de valor y configúrelo en htmlfile.
Prensa DE ACUERDO Para guardar cambios y salir.
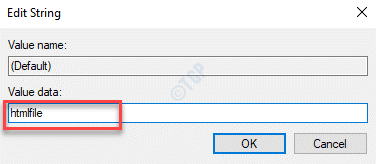
Ahora, salga de la ventana del editor de registro y reinicie su PC. Ahora debería poder usar las aplicaciones de Microsoft normalmente.
*Nota - Asegúrese de crear una copia de seguridad de los datos del registro antes de realizar cualquier cambio en el registro para asegurarse de que pueda recuperar los datos perdidos durante el proceso.
Método 2: Importar nuevos archivos de registro desde una computadora diferente
Estos pasos deben realizarse en una computadora diferente.
Paso 1: presione el Ganar + x teclas juntas en su teclado y seleccione Correr.
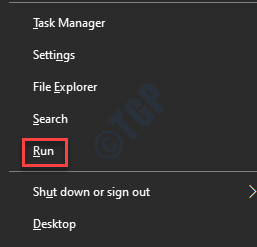
Paso 2: Escribir regedit en el Ejecutar comando y golpear Ingresar Para abrir el Editor de registro ventana.

Paso 3: En el Editor de registro Ventana, escriba la ruta a continuación en la barra de direcciones y presione Ingresar:
HKEY_LOCAL_MACHINE \ Software \ Classes \ HtmlFile \ Shell \ Open \
Ahora, expanda el Abierto carpeta y seleccione el Dominio carpeta.
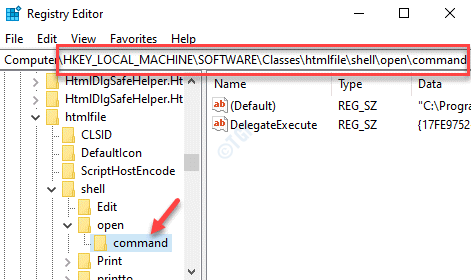
Etapa 4: Ahora, navegue al Archivo pestaña en la parte superior derecha y seleccione Exportar.
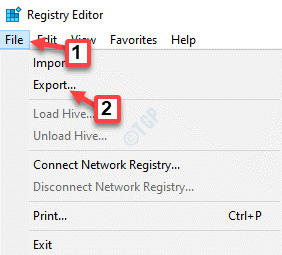
Paso 5: En el Archivo de registro de exportación Ventana que se abre, seleccione la ubicación donde desea guardar el archivo.
Ahora, ve al Nombre del archivo campo, nombra el archivo según su conveniencia y agregue .regular al final.
Haga clic en Ahorrar.
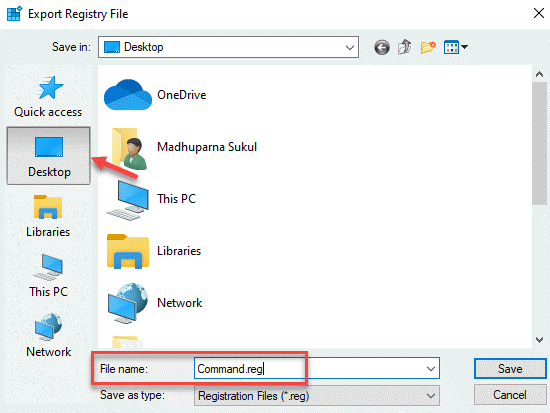
Paso 6: Una vez guardado, transfiera el .Reg File a una unidad flash USB y luego mueva este archivo a la computadora donde está experimentando el error.
Ahora, intente abrir la aplicación de MS Office con la que se enfrentaba al problema e intente hacer clic en un hipervínculo para verificar si el problema está resuelto.
*Nota - Antes de realizar cualquier cambio en el editor de registro, cree una copia de seguridad de los datos del registro . Esto lo ayudará a recuperar los datos perdidos durante el proceso.
Método 3: Eliminar la tecla Noviewondrive de las políticas de Explorer
Paso 1: presione el Win + R tecla de acceso directo en tu teclado para iniciar el Ejecutar comando caja.
Paso 2: En el Ejecutar comando Ventana, escriba regedit y golpear Ingresar Para abrir el Editor de registro ventana.

Paso 3: Navegue a la siguiente ruta en el Editor de registro ventana:
HKEY_CURRENT_USER \ Software \ Microsoft \ Windows \ CurrentVersion \ Policies \ Explorer
Ahora, navegue hacia el lado derecho del panel, seleccione Noviewondrive Clave dword y presionar Borrar.
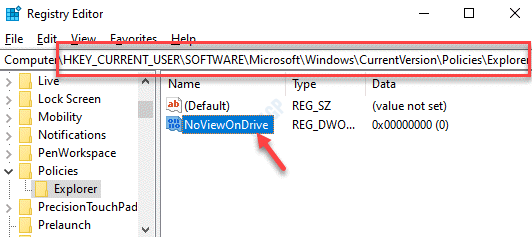
Etapa 4: Hacer clic Sí en el mensaje para confirmar la acción.
Una vez hecho, salga Editor de registro y reinicie tu PC.
Ahora, consulte la palabra de MS o en cualquier otra aplicación de MS Office si el error se ha ido.
Método 4: Compruebe si los elementos esenciales de seguridad están deshabilitados en el registro
Paso 1: Hacer clic derecho en Comenzar menú y hacer clic en Correr abrir Ejecutar comando.
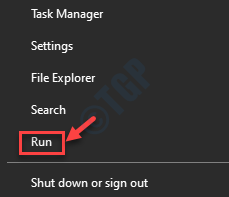
Paso 2: En el Ejecutar comando Campo de búsqueda, escriba regedit y presionar DE ACUERDO.

Paso 3: Abrirá el Editor de registro ventana.
Aquí, navegue a las ubicaciones a continuación una por una:
HKCU \ Software \ Microsoft \ Windows \ CurrentVersion \ Politicies \ Explorer \ desestrowrun HKLM \ Software \ Microsoft \ Windows NT \ CurrentVersion \ Opciones de ejecución del archivo de imagen
Verifique en cada una de las ubicaciones anteriores individualmente, si hay una clave nombrada MSSECES.exe. Si lo hay, seleccione y elimine la clave.
Cierre el editor de registro y reinicie su PC. Abra el archivo MS Word y verifique si el hipervínculo está funcionando.
Método 5: Restablecer la configuración de Internet Explorer a través del panel de control e Internet Explorer
Paso 1: Lanzamiento explorador de Internet y navegue hasta el icono de engranaje, el lado superior derecho del navegador.
Ahora, seleccione opciones de Internet Desde el menú.
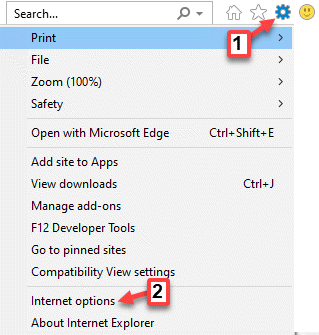
Paso 2: En el opciones de Internet Cuadro de diálogo, seleccione el Avanzado pestaña y presione el Reiniciar botón.
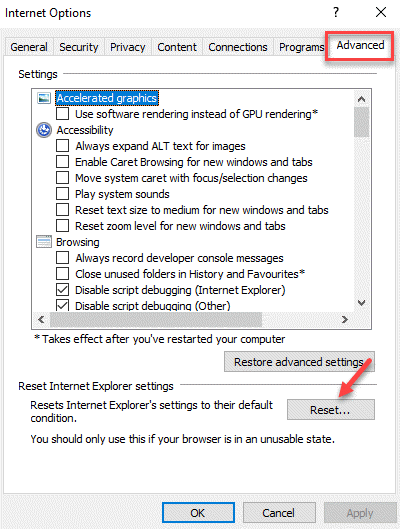
Paso 3: En el Restablecer Internet Explorer Ventana, marque la casilla junto a Eliminar la configuración personal.
Haga clic en Reiniciar Para confirmar la acción.
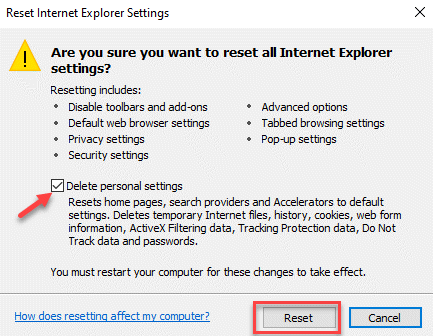
Etapa 4: Una vez completado, salga del explorador de Internet Y luego relanzarlo.
Paso 5: Nuevamente haga clic en el equipo (Herramientas) icono en la parte superior derecha y haga clic en opciones de Internet.
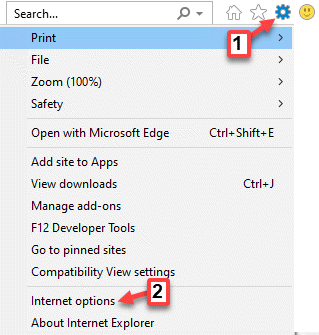
Paso 6: En el opciones de Internet Ventana, seleccione el Programas pestaña y seleccione el Establecer programas botón.
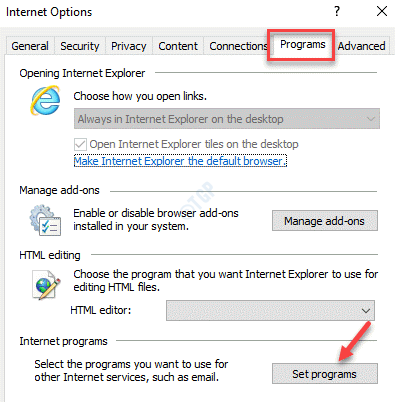
Paso 7: Abre el Programas predeterminados ventana en el Panel de control.
Ahora, bajo el Elija el programa que usa Windows de forma predeterminada Sección, haga clic en Establecer por defecto programas.
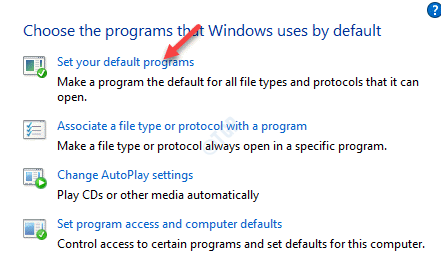
Paso 8: Ahora abrirá el Configuración de aplicaciones ventana que te lleva directamente al Aplicaciones predeterminadas sección.
Ir al lado derecho del panel y debajo del Correo electrónico Sección, haga clic para seleccionar panorama de la lista.
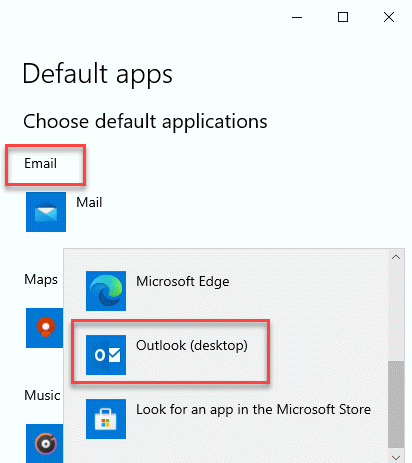
Paso 10: Desplácese hacia abajo un poco y debajo del navegador web Sección, haga clic para seleccionar explorador de Internet de la lista.
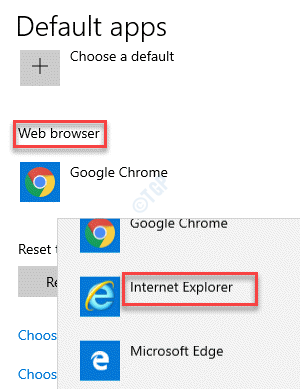
Paso 11: Ahora, reinicie su PC y ahora verifique si los hipervínculos se abren en el explorador de Internet navegador.
Paso 12: Vuelva a instalar su navegador preferido, por ejemplo, Cromo, o Firefox…
Ahora, repite el Paso 5 a través de Paso 8 para llegar a la Aplicaciones predeterminadas sección.
Ve a la navegador web sección y seleccione el navegador predeterminado como su navegador preferido, por ejemplo, Cromo, Firefox, etc.
Ahora, intente abrir los hipervínculos en la aplicación MS Office y debe abrirse en su navegador predeterminado elegido.
- « Tableta de Wacom Sin error conectado al dispositivo en Windows 10/11 Fix
- Cómo habilitar el acceso directo del teclado para copiar el símbolo del sistema en Windows 10 »

