Código de error 0x800700e9 Al instalar juegos desde la aplicación Xbox App / Microsoft Store
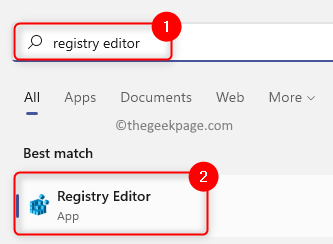
- 3332
- 1076
- Claudia Baca
Muchos usuarios han notado ver un código de error 0x800700e9 Cuando intentan instalar cualquier juego usando la aplicación Xbox o la tienda de Microsoft en su PC Windows 11/10. Se ha informado que los usuarios están viendo el mensaje "Algo inesperado sucedió" junto con el código de error anterior.
¿Estás enfrentando este problema en el que no puedes descargar e instalar juegos usando Xbox/Store en tu computadora con Windows?? Continúe y lea este artículo para encontrar los métodos de solución de problemas que pueden ayudarlo a solucionar este problema. Antes de avanzar, pruebe las soluciones mencionadas a continuación.
Tabla de contenido
- Soluciones
- Método 1: realizar cambios en el registro
- Método 2: verifique la configuración de la fecha, la zona horaria y la región
- Método 3: reinstale las aplicaciones predeterminadas de Windows
- Método 4: elimine los archivos de caché locales de Microsoft Store
- Método 5: repare/reinicie la aplicación Xbox y Microsoft Store
- Método 6 - Actualizar la aplicación/almacén de Xbox
- Método 7 - Instale el proveedor de identidad de Xbox y los servicios de juego
- Método 8 - Verifique todos los servicios relacionados
- Método 9 - Ejecute el comando wsreset
- Método 10: desinstalar y volver a instalar la aplicación/tienda de Xbox
- Método 11 - Intente instalar el juego en una unidad diferente
- Método 12 - Use TLS
Soluciones
1. Asegúrese de estar utilizando la misma cuenta para iniciar sesión tanto para Microsoft Store como para la aplicación Xbox.
Inicie sesión e inicie sesión con la misma cuenta en ambas aplicaciones. Luego, intente instalar el juego y verificar si el error se resuelve.
2. Si está intentando instalar el juego desde la aplicación Xbox y obtener el error, abra la tienda e intente instalar el juego desde la biblioteca de la tienda.
En caso de que estuvieras usando la tienda para instalar el juego en tu PC, luego abra Xbox, busque el juego e intente instalarlo desde Xbox.
3. Compruebe si sus Windows están actualizados al verificar las actualizaciones de la versión instalada en su PC.
Método 1: realizar cambios en el registro
Siempre se recomienda crear una copia de seguridad de su registro antes de realizar cualquier cambio para restablecer el registro al estado de trabajo anterior si se producen problemas. Siga los pasos mencionados aquí para hacer una copia de seguridad del registro.
Paso 1. presione el Windows Key en tu teclado.
Tipo Editor de registro En el cuadro de búsqueda de Windows.
Paso 2. Haga clic en Editor de registro En los resultados de búsqueda que se le muestran.
Si se le solicita UAC Para permisos, haga clic en Sí.
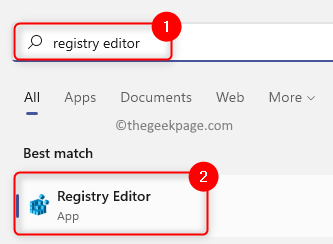
Paso 3. Navegue a la ubicación mencionada a continuación utilizando las carpetas en el panel izquierdo.
Computer \ Hkey_local_machine \ System \ CurrentControlset \ Services \ DOSVC
Etapa 4. Una vez que tengas el Dosvc carpeta resaltada, muévase al lado derecho y busque una entrada llamada Comenzar.
Paso 5. Hacer doble clic en Comenzar Para editar su valor.
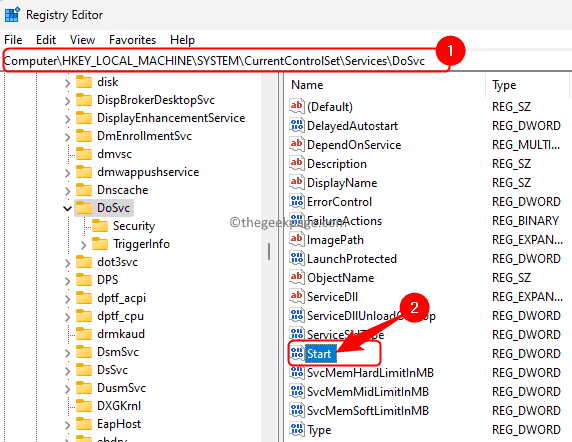
Paso 6. En la ventana Editar, cambie el Datos de valor a 3.
Entonces, haga clic en DE ACUERDO.
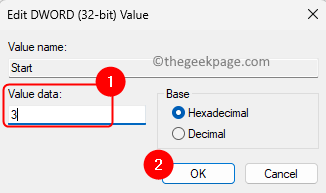
Paso 7. Ahora regrese a su aplicación Xbox y Cancelar todas las instalaciones pendientes aquí.
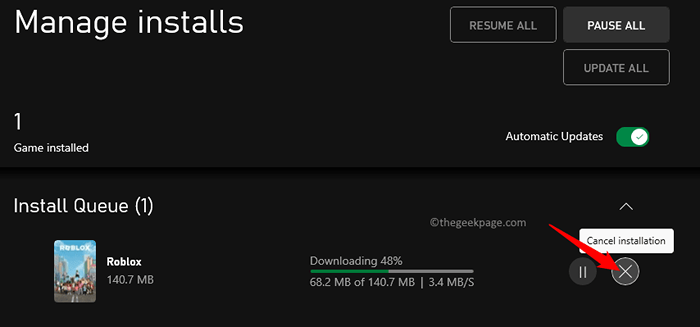
Reiniciar tu computadora.
Una vez que se inicia el sistema, busque el juego que desee en la aplicación Xbox e intente instalarlo.
Método 2: verifique la configuración de la fecha, la zona horaria y la región
Paso 1. Haga clic derecho en la fecha en el extremo derecho de su bandeja del sistema en su barra de tareas.
Seleccionar Ajustar fecha y hora.
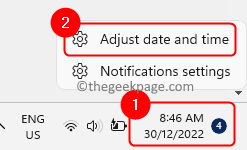
Paso 2. Encienda el alternativo asociado con Establecer el tiempo automáticamente.
Paso 3. Seleccione la zona horaria correcta con el menú desplegable junto a Zona horaria.
Etapa 4. Ahora, haga clic en el Sincronizar ahora botón en el Ajustes adicionales.
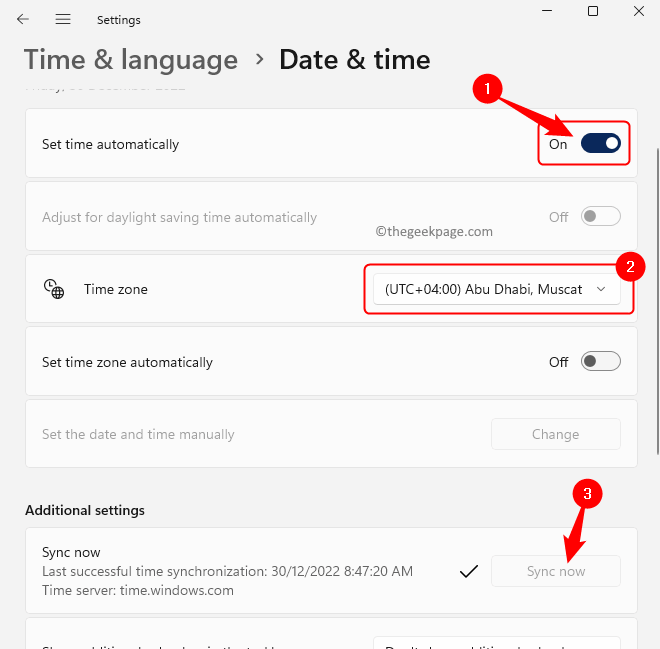
Paso 5. Haga clic en Idioma & Región en el fondo.
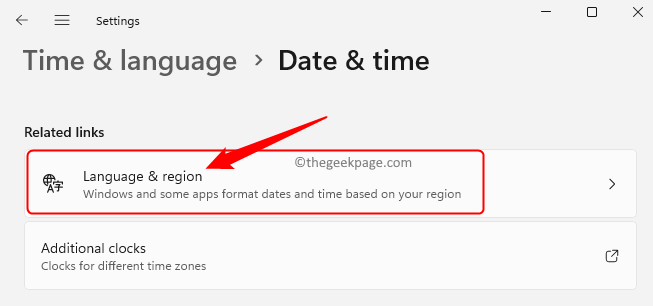
Paso 6. En el Región Sección, asegúrese de elegir el país correcto del menú desplegable junto a País o Región.
Ahora, marque el código de error se soluciona tratando de instalar el juego.
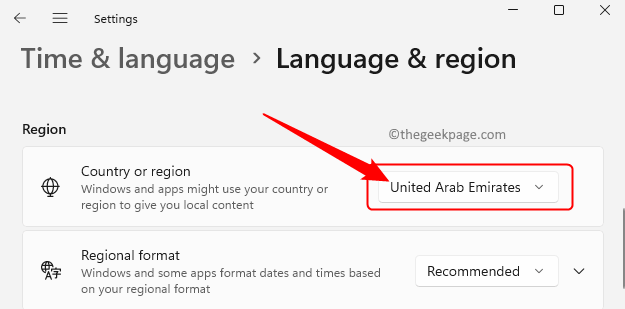
Método 3: reinstale las aplicaciones predeterminadas de Windows
Paso 1. Prensa Windows + R Para abrir el Correr diálogo.
Paso 2. Tipo potencia Shell y presionar Ctrl + Shift + Enter correr PowerShell como administrador.
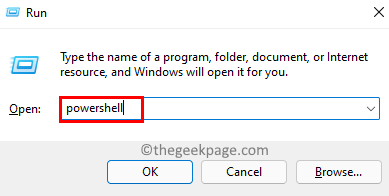
Haga clic en Sí Cuando se le solicita UAC para permisos.
Paso 3. Copie y pegue o escriba el comando a continuación y presione Ingresar para ejecutarlo.
Get -appxpackage -altusers | Foreach add -appxpackage -disableDeVelopmentMode -Register "$ ($ _.InstallLocation) \ AppXManifest.xml "
Etapa 4. Espere a que Windows reinstale y vuelva a registrar todas las aplicaciones incorporadas predeterminadas en su PC.
Si ve algún error en rojo durante este proceso, ignórelos.

Paso 5. Una vez que el proceso está completo, Close PowerShell.
Reanudar tu sistema e intenta instalar el juego.
Método 4: elimine los archivos de caché locales de Microsoft Store
Paso 1. Abre el Explorador de archivos usando Windows + E combinación de llave.
Paso 2. Copie y pegue la ruta a continuación en la barra de navegación del explorador de archivos.
C: \ Users \%UserName%\ AppData \ Local \ Packages \ Microsoft.Windowsstore_8wekyb3d8bbwe

Paso 3. Una vez que estés en lo anterior Microsoft Almacenar carpeta, haga clic con el botón derecho en el Localcacio carpeta y toque el Eliminar (contenedor) icono para eliminar la carpeta.
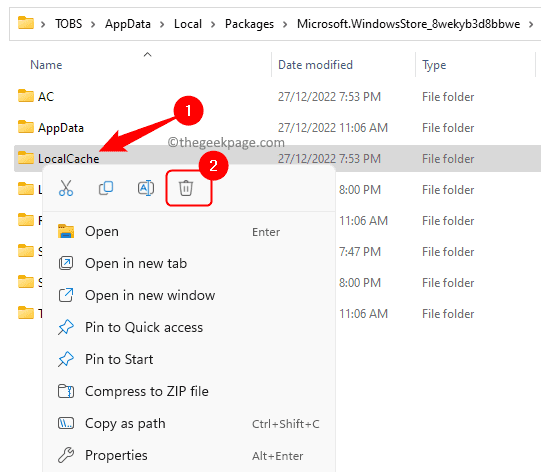
Etapa 4. Reanudar su computadora después de que se elimine la carpeta.
Una vez que se inicia el sistema, verifique si el código de error se soluciona.
Método 5: repare/reinicie la aplicación Xbox y Microsoft Store
Paso 1. Golpea el Windows clave en su teclado y escriba Xbox en el cuadro de búsqueda.
Paso 2. Hacer clic derecho en Aplicación de xbox En el resultado de la búsqueda y elija Ajustes de Aplicacion.
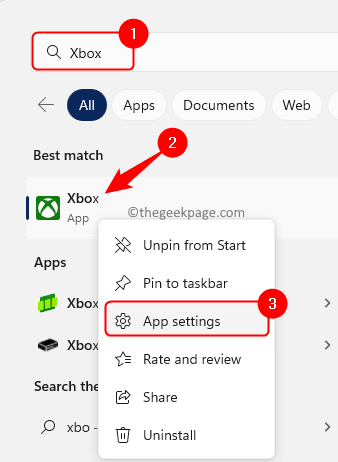
Paso 3. En la página que se abre, desplácese hacia abajo hasta el Reiniciar sección.
Etapa 4. Clickea en el Reparar botón que reparará la aplicación sin eliminar los datos de la aplicación.
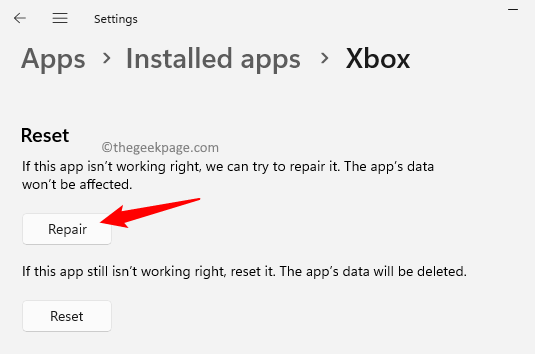
Paso 5. Después de la reparación, verifique si puede realizar la instalación del juego.
Paso 6. Si todavía no funciona, realice los pasos anteriores y vaya a las opciones avanzadas de la aplicación Xbox y haga clic en el Reiniciar botón.
Haga clic en Reiniciar nuevamente para confirmar el proceso.
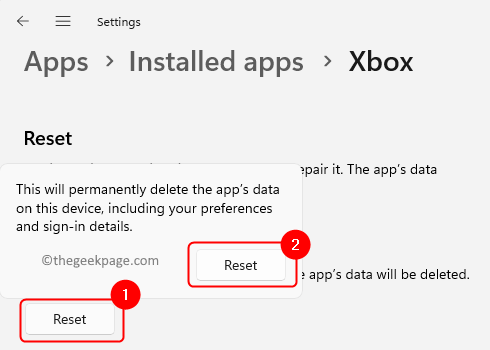
Realice el mismo conjunto de pasos anteriores para reparar y restablecer la tienda de Microsoft.
Método 6 - Actualizar la aplicación/almacén de Xbox
Paso 1. Abierto Microsoft Store En tu PC.
Paso 2. Clickea en el Biblioteca Pestaña en la parte inferior izquierda de la ventana de la tienda.
Paso 3. Ahora, en la parte superior derecha, haga clic en el Obtener actualizaciones botón.
Etapa 4. Espere a que se actualicen todas las aplicaciones.
Intente instalar el juego para verificar si el error se resuelve.
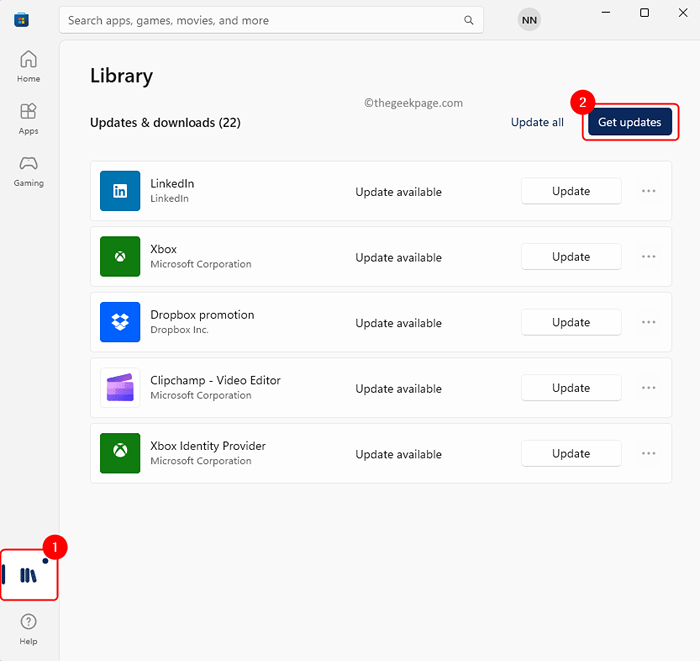
Método 7 - Instale el proveedor de identidad de Xbox y los servicios de juego
Instalar el proveedor de identidad de Xbox
Paso 1. Haga clic para descargar el proveedor de identidad de Xbox.
Paso 2. Clickea en el Aplicación de la tienda botón para descargar e instalar Proveedor de identidad de Xbox.
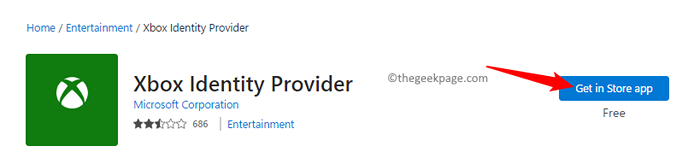
Paso 3. Cuando se le solicite que abra la tienda, haga clic en Abra Microsoft Store.
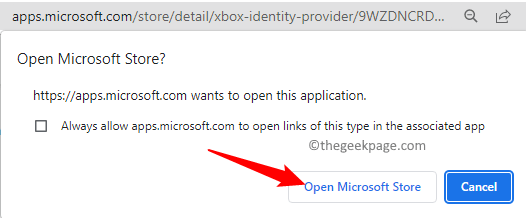
Etapa 4. Esto abre la tienda y si la aplicación no está instalada, verá el Conseguir botón.
Si no está instalado, haga clic en Conseguir.
Espere a que la descarga complete e instale la aplicación.
Desinstalar y reinstalar los servicios de juego
Paso 1. Toque el Windows comienza botón en su barra de tareas y escriba potencia Shell en el cuadro de búsqueda.
Paso 2. Hacer clic derecho en Windows Potencia Shell En el resultado de la búsqueda y elija Ejecutar como administrador.
Cuando se le solicita UAC Para permisos, haga clic en Sí.
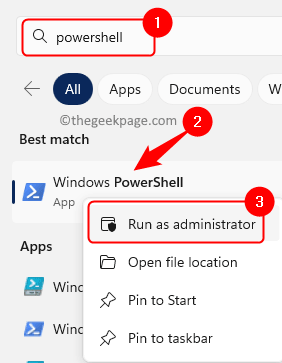
Paso 3. Copiar pete el siguiente comando y presionar Ingresar Desinstalar los restos de los servicios de juego.
get-appXpackage Microsoft.GamingServices | eliminar -appxpackage -alusers
Etapa 4. Ahora, copie pete el siguiente comando y presione Ingresar.
Iniciar MS-Windows-store: // PDP/?productID = 9mwpm2cqnlhn
Paso 5. Esto abre Microsoft Store en su PC con la página de servicios de juegos.
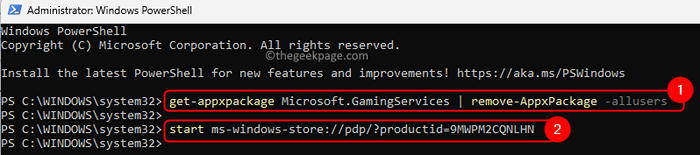
Paso 6. Ahora, haga clic en Instalar Para instalar los servicios de juego.
Espere a que descargue y complete la instalación.
Verifique si el error se correge al instalar el juego.
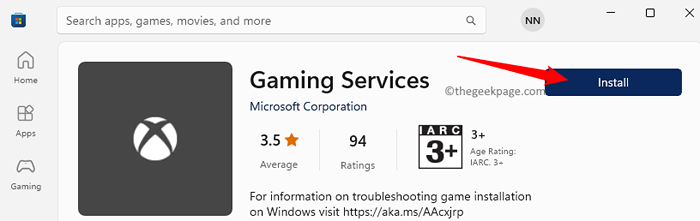
Método 8 - Verifique todos los servicios relacionados
Paso 1. Prensa Windows + R abrir Correr.
Paso 2. Tipo servicios.MSC y golpear Ingresar abrir Servicios.
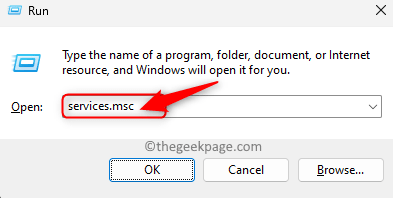
Paso 3. En la lista de servicios, busque Optimización de entrega.
En el Estado columna, verifique si es Correr.
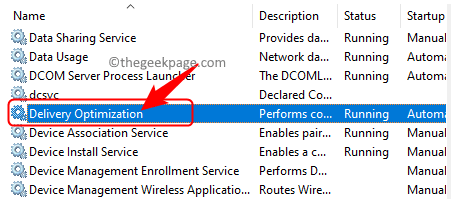
Si esto es no corras, Luego haga clic con el botón derecho en el servicio y haga clic en Comenzar.
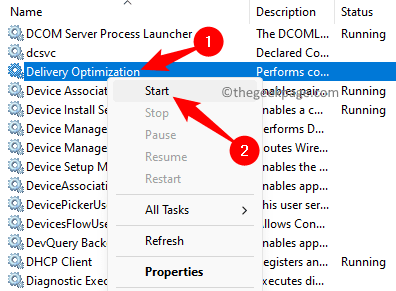
Si ya se está ejecutando, haga clic con el botón derecho y seleccione Reanudar Para reiniciar el servicio.
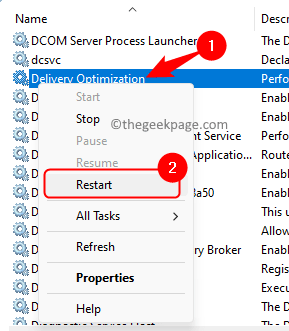
Etapa 4. Busque servicio IP ayudante en la lista.
Haga doble clic en él para abrir su Propiedades.
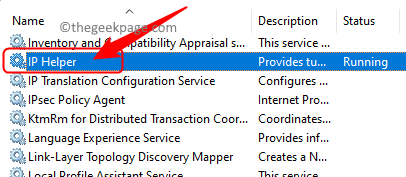
Cambiar el Tipo de inicio a Automático.
Haga clic en Aplicar.
Si el servicio no se está ejecutando, haga clic en el Comenzar botón.
Por último, haga clic en DE ACUERDO Para guardar los cambios.
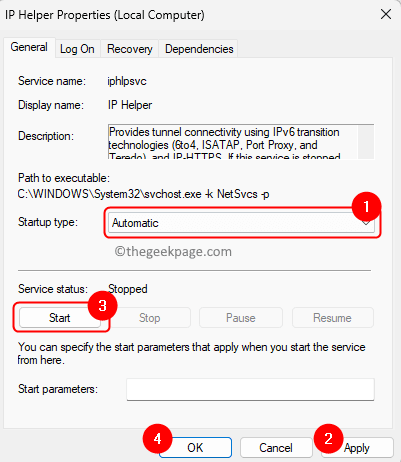
Paso 5. Repetir Etapa 4 Para los servicios que se enumeran a continuación.
Servicio de administración de accesorios de Xbox
Xbox Live Auth Manager
Xbox Live Game Save
Servicio de redes en vivo de Xbox
Servicios de juego
actualizacion de Windows
Servicio de instalación de Microsoft Store
Servicio de Transferencia Inteligente de Fondo
Paso 6. Ahora, abra la aplicación Store/Xbox y verifique si puede instalar el juego.
Método 9 - Ejecute el comando wsreset
Paso 1. Golpea el Windows Key en tu teclado.
Tipo wsreset En el cuadro de búsqueda de Windows.
Paso 2. Haga clic en wsreset En los resultados de búsqueda.
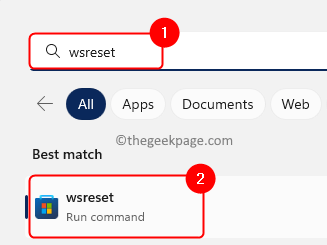
Paso 3. El comando anterior abre una ventana de inmediato en negro.
La herramienta restablece o borra Microsoft Store sin cambiar ninguna configuración o eliminar ninguna aplicación.
Esperar a que complete la ejecución.
Una vez completa, la ventana negra se cierra y se abre la tienda de Microsoft.
Compruebe si puede instalar el juego.
Método 10: desinstalar y volver a instalar la aplicación/tienda de Xbox
Paso 1. En el Windows cuadro de búsqueda, escriba xbox.
Paso 2. Hacer clic derecho en Xbox aplicación y elija Desinstalar.
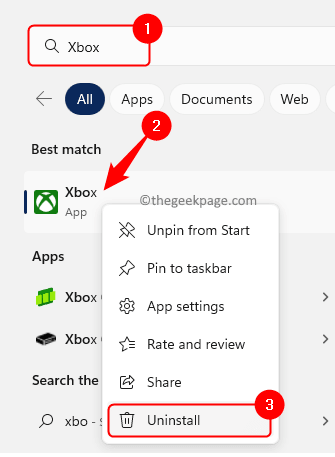
Paso 3. Haga clic en Desinstalar En el indicador de confirmación que se abre.
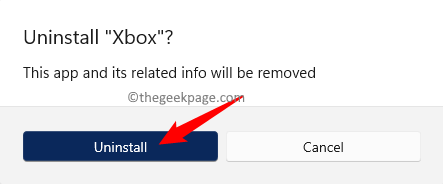
Etapa 4. Después de que la aplicación esté desinstalada, presione Windows + R para abrir runorte.
Paso 5. Tipo potencia Shell y presionar Ctrl + Shift + Enter abrir PowerShell como administrador.
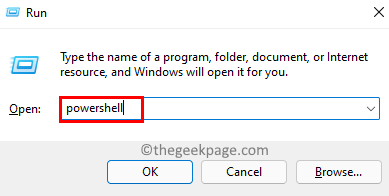
Paso 6. Copie y pegue el siguiente comando y presione Ingresar.
Get -appxpackage -allusers windowsstore | Eliminar el apaciguo
Paso 7. Reiniciar Su PC después de la tienda Windows está desinstalada.
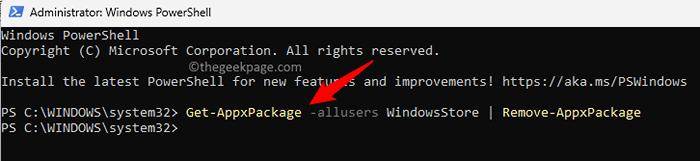
Paso 8. Después de que se inicia el sistema, abra Potencia Shell de nuevo.
Paso 9. Copiar pete el comando a continuación y presione Enter.
Get -appxpackage -allusers windowsstore | Foreach add -appxpackage -disableDeVelopmentMode -Register "$ ($ _.InstallLocation) \ AppXManifest.xml ”
Paso 10. Una vez que la tienda se reinstala, puede abrirla.
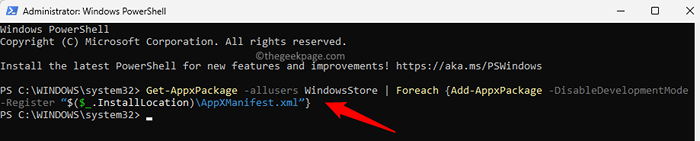
Paso 11. Buscar Xbox aplicación.
Luego, haga clic en el Conseguir botón para instalarlo.
Paso 12. Compruebe si la instalación del juego funciona sin ningún error.
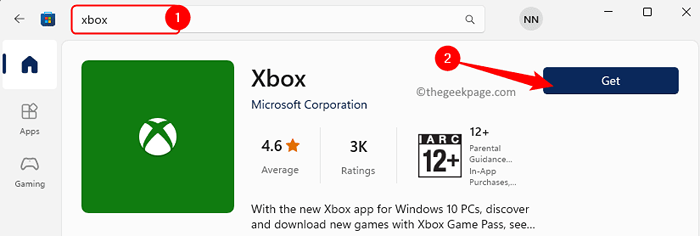
Método 11 - Intente instalar el juego en una unidad diferente
Paso 1. Prensa Windows + I abrir Ajustes.
Paso 2. Con el Sistema pestaña seleccionada en el panel izquierdo, haga clic en Almacenamiento A la derecha.
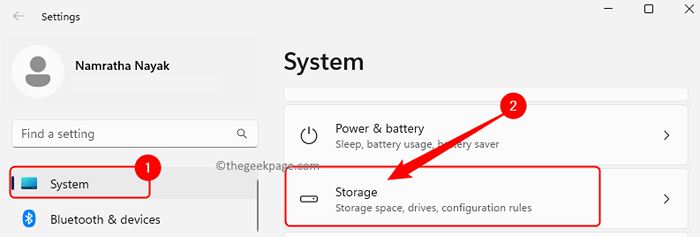
Paso 3. Haga clic en Configuración de almacenamiento avanzado en el Sección de gestión de almacenamiento.
Etapa 4. Entonces, haga clic en Donde se guarda el nuevo contenido.
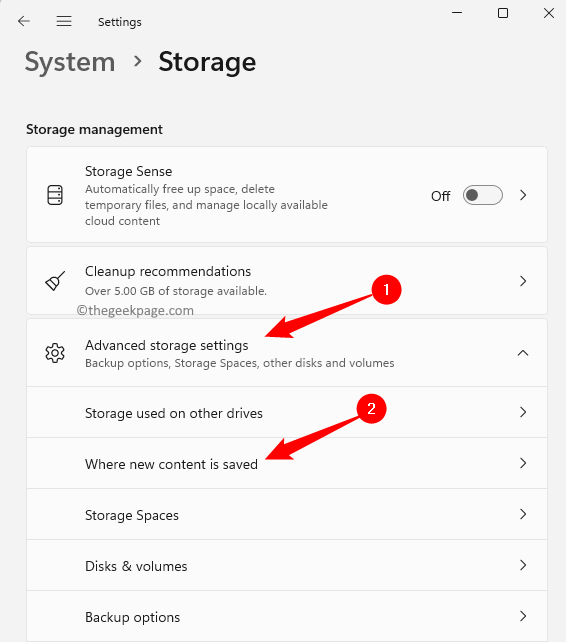
Paso 5. Use el menú desplegable a continuación Nuevas aplicaciones guardarán para y cambiar la unidad.
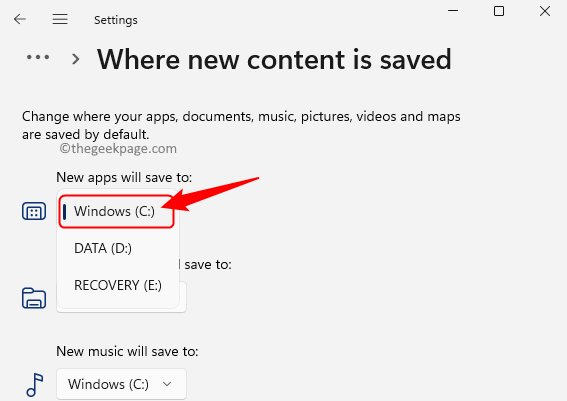
Si intentaba instalarlo en la unidad C, intente cambiar esto a una letra de unidad diferente.
Si intentaba instalarlo en otra unidad, elija C Drive aquí.
Después de hacer el cambio anterior, intente instalar el juego.
Cambiar el nombre de la carpeta WPSystem y WindowsApps
Paso 1. Abierto Explorador de archivos y navegar al D.
Paso 2. Para cambiar el nombre WPSYSTEM, Haga clic derecho en él y elija Propiedades.
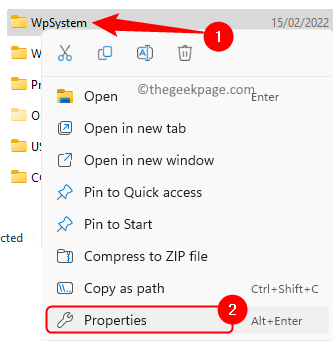
Paso 3. Ve a la Seguridad pestaña.
Clickea en el Avanzado botón.
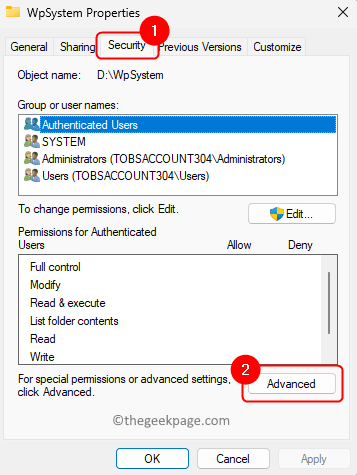
Etapa 4. En Configuración de seguridad avanzada, clickea en el Cambiar enlace junto a Dueño.
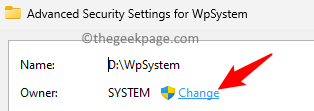
Paso 5. Tipo Todos En el cuadro de abajo Ingrese el nombre del objeto para seleccionar.
Haga clic en Comprobar los nombres.
Finalmente, haga clic en DE ACUERDO.
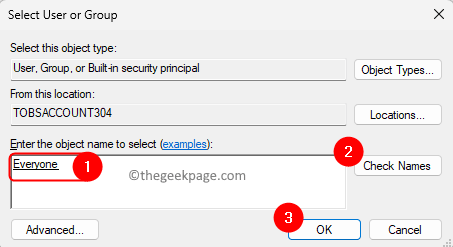
Paso 6. De nuevo en Configuración de seguridad avanzada, Marque la casilla junto a Reemplace el propietario en los contenedores y objetos subcontratales.
Haga clic en Aplicar Y luego en DE ACUERDO.
Haga clic en DE ACUERDO en cualquier otro diálogo que aparezca.
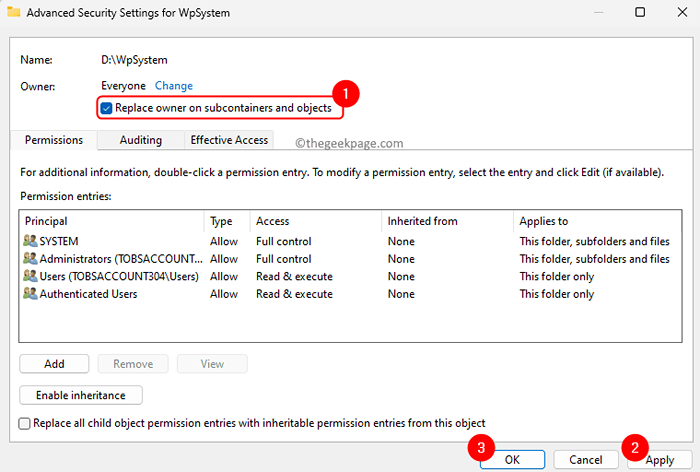
Paso 7. De nuevo, abra el Propiedades de WPSystem ventana.
Haga clic en Avanzado en el Seguridad pestaña.
Paso 8. Ahora, haga clic en Agregar abajo Entradas de permiso.
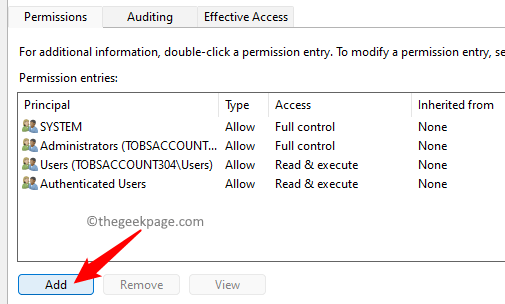
En el Entrada de permiso Ventana, haga clic en Seleccione un director.
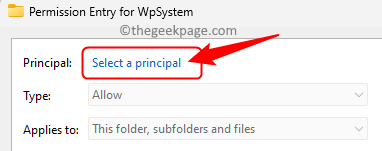
Paso 9. Repetir Paso 5 como arriba para agregar un usuario o grupo.
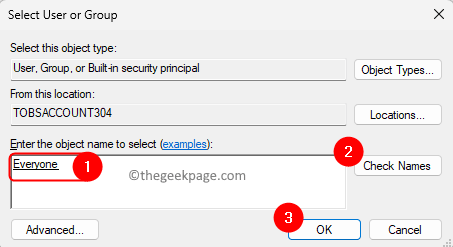
Paso 10. Regreso en el Entrada de permiso Ventana, marque la casilla junto a Control total bajo Permisos básicos.
Entonces, haga clic en DE ACUERDO.
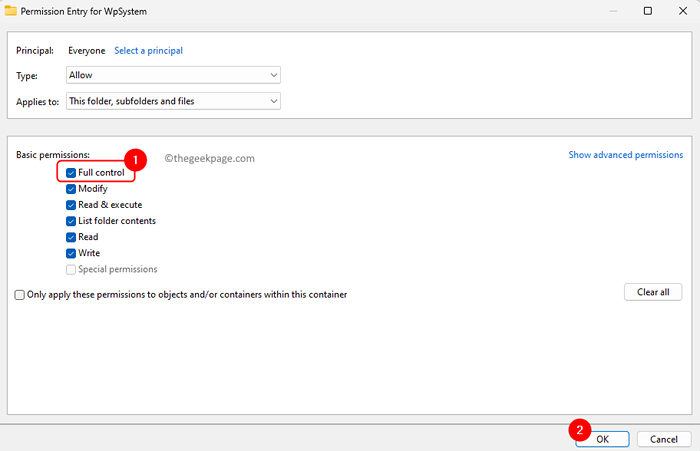
Paso 11. Haga clic en Aplicar Y luego en DE ACUERDO En la ventana Avanzada Configuración de seguridad.
Paso 12. Rebautizar la carpeta WPSYSTEM a WPSYSTEM.viejo
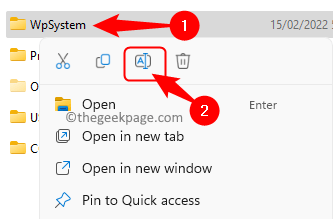
Paso 13. Tomar posesión del WindowsApps carpeta en la unidad D siguiendo Pasos 2 a 12 arriba.
Entonces, rebautizar a WindowsApps.viejo.
Nota:
Si ve algún error al cambiar el nombre de que un archivo está abierto, entonces abra Manager de tareas (CTRL + Shift + ESC).
Localizar Servicios de juego y haga clic en Tarea final.
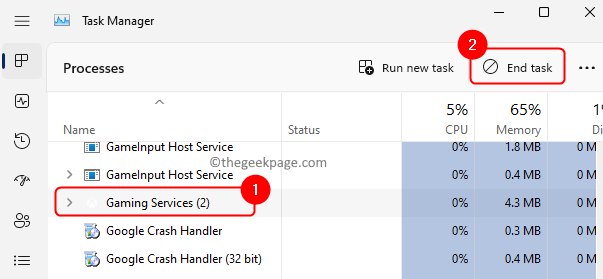
Ve a la Aplicación de servicios y Detener el Servicios de juego.
Después de renombrar puedes Iniciar el servicio de nuevo.
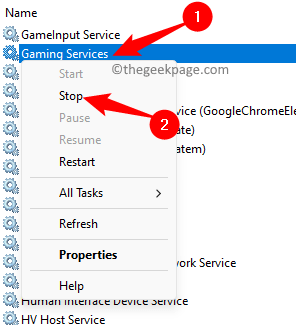
Método 12 - Use TLS
Paso 1. Abierto Correr usando Windows + R.
Paso 2. Tipo inetcpl.CPL y golpear Ingresar abrir Propiedades de Internet.
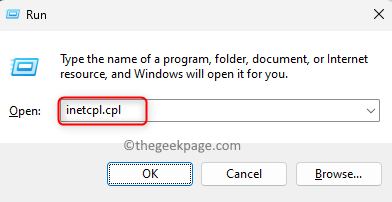
Paso 3. Ve a la Avanzado pestaña.
Etapa 4. Marque todas las casillas al lado de Use TLS 1.0, usa TLS 1.1, usa TLS 1.2, y usa TLS 1.3
Paso 5. Haga clic en Aplicar Y luego en DE ACUERDO.
Paso 6. Intente instalar el juego para verificar si se soluciona el código de error.
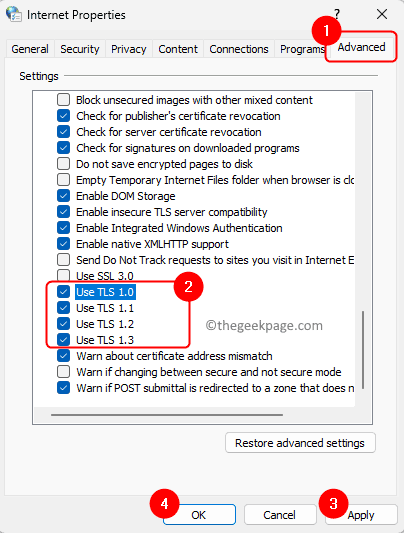
Si ninguna de las correcciones anteriores funciona para usted, deberá actualizar Windows a la última versión utilizando la herramienta de creación de Windows Media. Siga los pasos de este artículo para usar la herramienta de creación de medios y realizar una instalación limpia de Windows 11 en su PC.
Eso es todo!
Debes haber podido descargar e instalar tu juego usando Xbox/Store sin ver el Código de error 0x800700e9 En su PC Windows 11/10. ¿Encontró este artículo informativo y útil para resolver el código de error? 0x800700e9? Háganos saber sus pensamientos y opiniones en la sección de comentarios.
- « Cómo arreglar el error de Google Play Store 905
- Notificaciones de Gmail que no se muestran en el teléfono Android [resuelto] »

