Código de error 0x8007045A Error_dll_init_failed cuando usa Windows Update
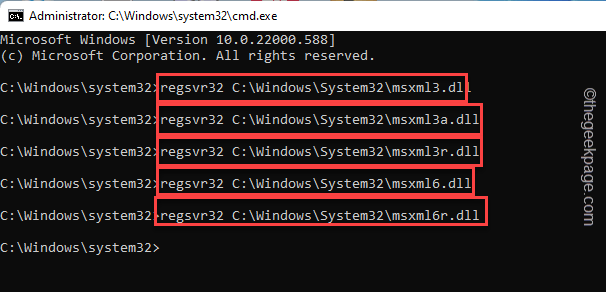
- 2875
- 647
- Mateo Pantoja
¿Estás atrapado con el Código de error 0x8007045A Error_dll_init_failed Mensaje de error en su pantalla de actualización de Windows? Este problema generalmente ocurre en el caso de la corrupción de los archivos DLL MSXML. Apareció por primera vez con Windows Vista, estos servicios básicos de Microsoft XML o MSXML mejoran el rendimiento del sistema, la estabilidad y otros factores. Pero, lo que sea que haya corrompido estos archivos esenciales, lo que necesita actualmente es una solución adecuada y efectiva para abordar el problema.
Soluciones -
1. Reiniciar el sistema y volver a intentar el proceso de actualización puede ayudar a solucionar el problema.
2. Si está utilizando alguna VPN, intente actualizar Windows sin la VPN.
Tabla de contenido
- SEX 1 - Vuelva a registrar los archivos DLL
- FIJO 2 - Ejecute el Subroblio de problemas de Windows Update
- FIJO 3 - Ejecute una herramienta SFC Scan
SEX 1 - Vuelva a registrar los archivos DLL
Intente volver a registrar los archivos DLL en su sistema.
1. Sólo tipo "CMD"En el cuadro de búsqueda.
2. Entonces, toque a la derecha "Solicitante del sistema"Una vez que vea el resultado de la búsqueda y haga clic en"Ejecutar como administrador".
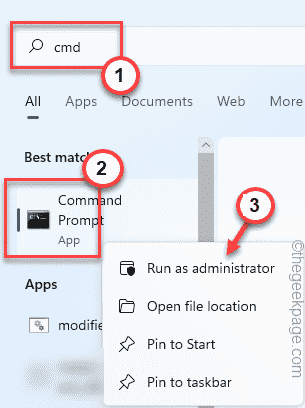
3. Al ingresar a la terminal con derechos administrativos, copiar pegar Estos códigos uno por uno, y luego, golpean Ingresar Para volver a registrar todos los archivos de DLL uno por uno.
REGSVR32 C: \ Windows \ System32 \ MSXML3.dll regsvr32 c: \ windows \ system32 \ msxml3a.dll regsvr32 c: \ windows \ system32 \ msxml3r.dll regsvr32 c: \ windows \ system32 \ msxml6.dll regsvr32 c: \ windows \ system32 \ msxml6r.dll
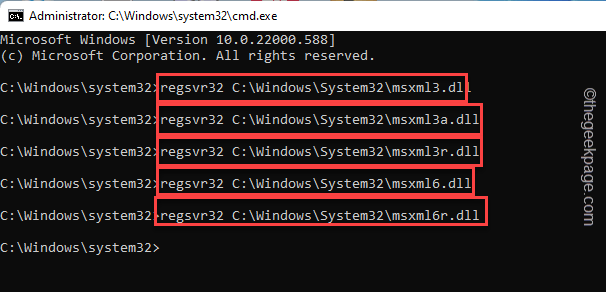
Después de haber ejecutado los 5 comandos para volver a registrar los archivos DLL, puede cerrar la pantalla del símbolo del sistema.
Reanudar el sistema.
FIJO 2 - Ejecute el Subroblio de problemas de Windows Update
El solucionador de problemas de Windows Update está diseñado para detectar y solucionar problemas de actualización de Windows.
1. Abra la página de configuración, si aún no se abre.
2. Tendrás que tocar el "Sistema"En tu panel de izquierda.
3. A continuación, en el lado derecho, toque "Resolución de problemas"Para acceder a él.
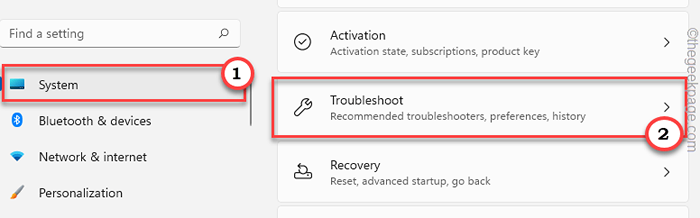
4. En la solución de problemas, encontrará varias opciones.
5. En la misma ventana, haga clic en el "Otros solucionadores de problemas" opción.
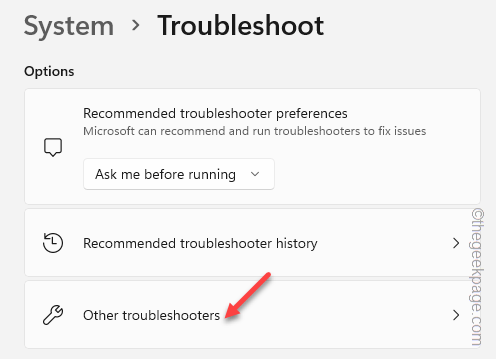
6. Ahora, si te desplaza hacia abajo, encontrarás el "actualizacion de Windows"Solucionador de problemas
7. Luego, haga clic en "Correr"Para ejecutar el solucionador de problemas en su sistema.
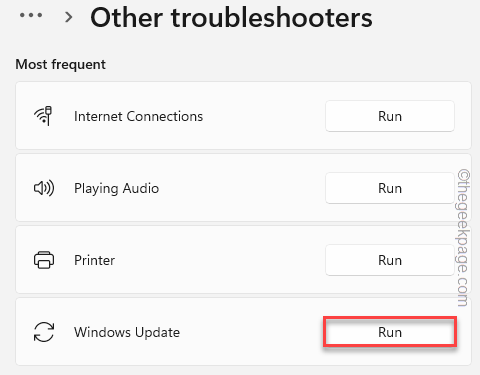
Windows ahora buscará los problemas de actualización de Windows en su sistema y prescribirá correcciones.
8. Cuando se complete el proceso de solución de problemas, toque el "CercaBotón para cerrar el panel.
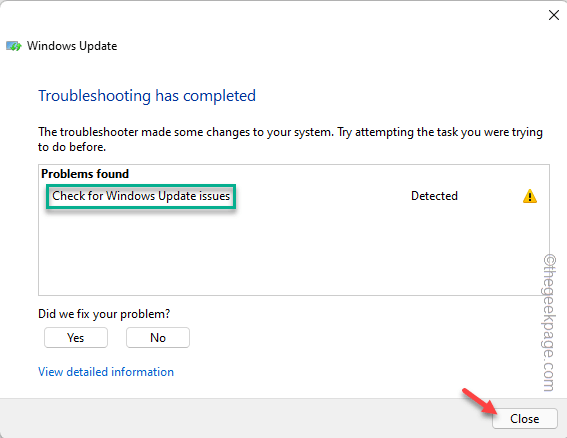
Esto aplicará la solución en el proceso de actualización de Windows y solucionará el problema para usted.
Ahora, debes reiniciar tu computadora una vez.
FIJO 3 - Ejecute una herramienta SFC Scan
Ejecución de la herramienta SFC y reiniciando la máquina debe entregar el proceso de actualización de Windows.
1. Ha abierto la terminal CMD. Entonces, presione el Clave de Windows y escribe "CMD".
2. Luego, haga clic derecho en el "Solicitante del sistema"Y luego toque"Ejecutar como administrador"Para acceder a la terminal con derechos administrativos.
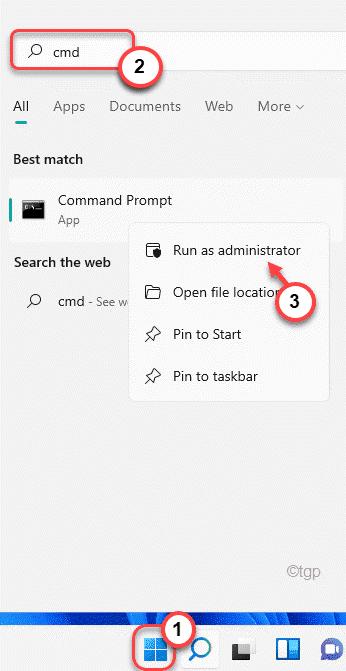
3. Entonces, escribir Abajo este comando y presione Ingresar Para ejecutar la herramienta SFC.
sfc /escanno
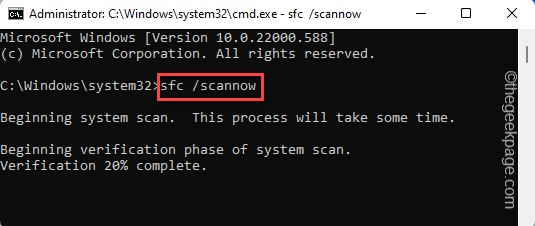
Este proceso de verificación de archivos tomará algunos minutos. Puede verificar el estado de verificación directamente desde la página del terminal.
Una vez que se completa la verificación, puede cerrar el símbolo del sistema.
Ahora sólo Reanudar tu sistema. Esto debería iniciar automáticamente el proceso de actualización de Windows a medida que su sistema se reinicia.
Esto debería haber solucionado su problema.
- « Cómo eliminar el fondo de una imagen en Microsoft Word
- Cómo hacer que una imagen se vea transparente en Microsoft Word »

