Cómo hacer que una imagen se vea transparente en Microsoft Word
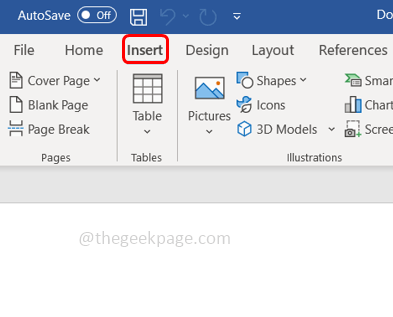
- 987
- 52
- Mateo Pantoja
Cambiar la transparencia de la imagen o desvanecer la imagen en el fondo también se puede hacer con Microsoft Word. Le permite ajustar el color y la transparencia, aplicar efectos de fondo y más. En este artículo, veremos lo fácil y simple que es hacer que una imagen sea transparente en Word.
Cómo hacer que una imagen se vea transparente
Paso 1: Abrir Microsoft Word y en la parte superior haga clic en el Insertar opción
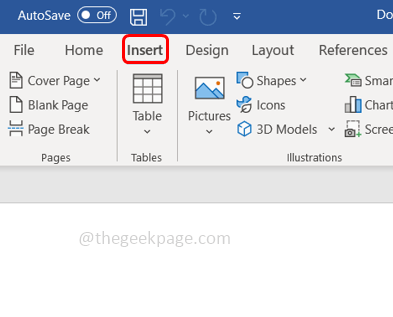
Paso 2: haga clic en el Formas desplegable y seleccione una forma de su elección. Aquí seleccionaré el rectángulo.
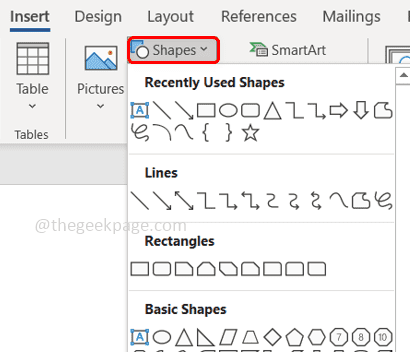
Paso 3: dibuja un rectángulo para seleccionar un área en la página de la palabra y botón derecho del ratón en eso.
Paso 4: desde las opciones aparecidas, haga clic en el Llenar desplegable y seleccione Imagen Para agregar una imagen.
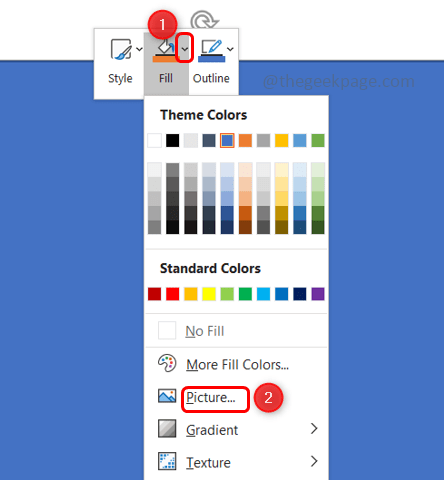
Paso 5: haga clic en Existencias Imágenes, y seleccione la imagen requerida. Luego haga clic en insertar
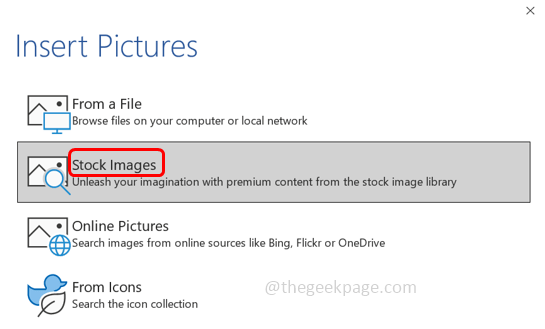
Paso 6: La imagen/imagen aparecerá en el área seleccionada de la página de la palabra.
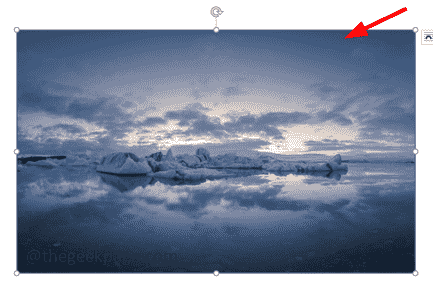
Paso 7: Botón derecho del ratón en la imagen y seleccionar Formato Forma.
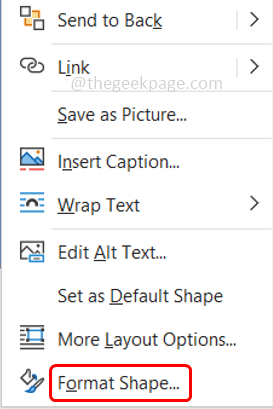
Paso 8: haga clic en el Rellenar línea símbolo y expandir el Llenar opción.
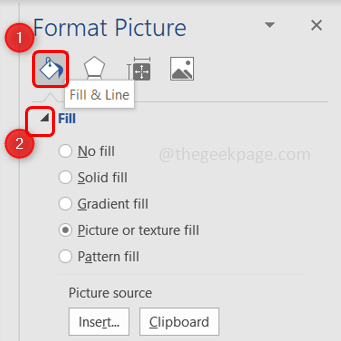
Paso 9: Seleccione Imagen y textura llenar Al hacer clic en el botón de radio al lado.
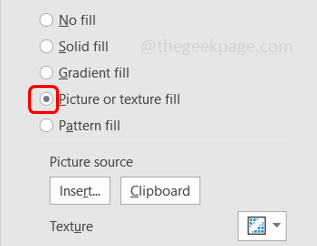
Paso 10: ajuste la transparencia por arrastramiento el control deslizante al lado de Transparencia Opción en el lado derecho. Si arrastra el control deslizante a la derecha, la imagen se volverá más transparente. Si arrastra el control deslizante a la izquierda, la imagen se verá más brillante.
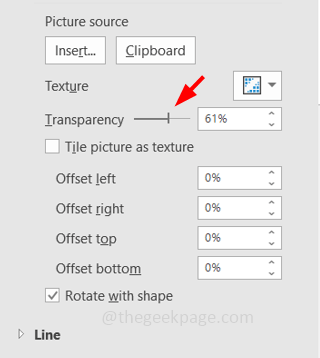
Paso 11: ajuste el tamaño de la imagen según su necesidad arrastrando cualquier lado de la imagen.
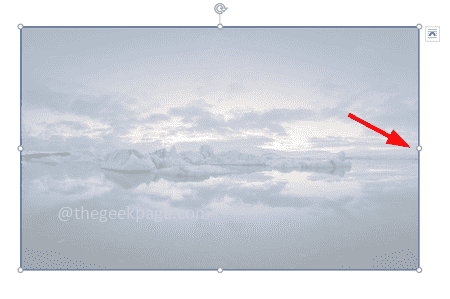
Paso 12: también puede cambiar la imagen haciendo clic en el Insert opción que está en el lado derecho debajo del Fuente de imágenes.
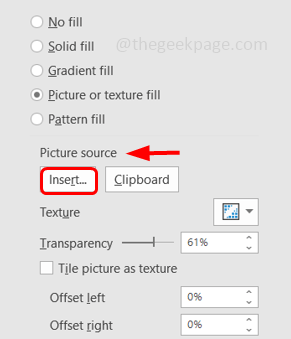
Paso 13: haga clic en Existencias imágenes, y seleccione la imagen requerida. Luego haga clic en insertar. Ahora la imagen ha cambiado.
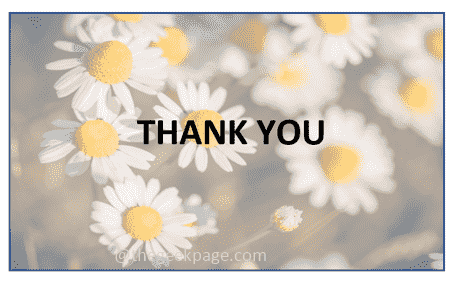
Eso es todo! Espero que hayas encontrado este artículo fácil y útil. Gracias!!
- « Código de error 0x8007045A Error_dll_init_failed cuando usa Windows Update
- Cómo grabar una pantalla y aplicar efectos utilizando Microsoft PowerPoint »

