Cómo grabar una pantalla y aplicar efectos utilizando Microsoft PowerPoint
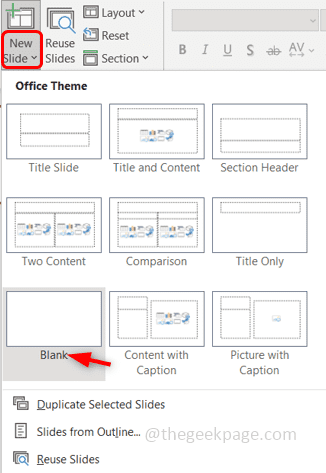
- 3870
- 1037
- Mateo Pantoja
Si está pensando en cómo puede grabar rápidamente la pantalla de su computadora y hacer un video, entonces Microsoft PowerPoint puede ayudarlo con ella. Sí, lo escuchaste bien, es PowerPoint que tiene una función de grabación de pantalla, y también puedes dar algunos efectos hermosos para el video. Para saberlo, revise este artículo y cree una hermosa presentación por usted mismo. Dejanos empezar!
Cómo grabar la pantalla de la computadora en PowerPoint
Paso 1: Abierto el Microsoft PowerPoint y abrir una diapositiva en blanco. Para hacerlo, haga clic en el icono desplegable que está en el Nuevo tobogán Luego seleccione blanco.
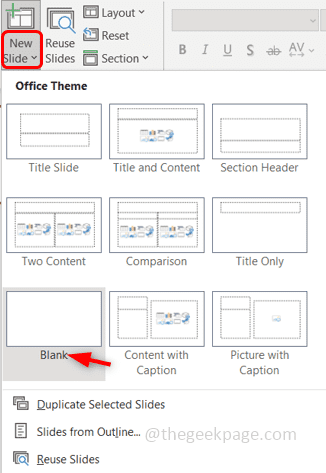
Paso 2: haga clic en el Insertar pestaña que está en la parte superior y, a la derecha, la mayoría de la esquina hace clic en Grabación de pantalla.
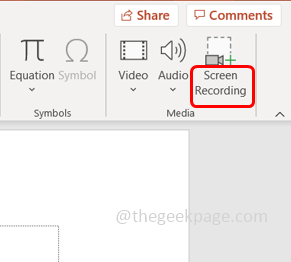
Paso 3: aparece un cuadro de diálogo que tiene algunas opciones como la registrar, seleccionar área, audio, etc. Puede grabar pantalla completa o incluso seleccionar un área en particular en la pantalla para grabar. Utilizando el audio Opción Puede capturar el audio haciendo clic en él cuando no desea el audio, puede hacer clic nuevamente en él para deshabilitarlo. Hay un registro puntero opción por la cual también puede grabar el puntero del mouse.
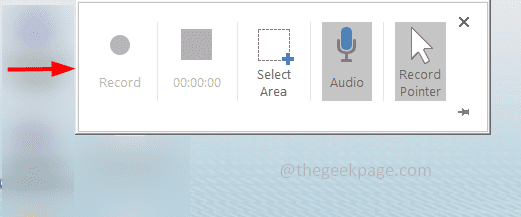
Paso 4: ahora para grabar, hacer clic sobre el área seleccionada botón y seleccione el área en la pantalla que desea capturar. O también puedes usar la tecla de acceso directo Clave de Windows + Shift + A
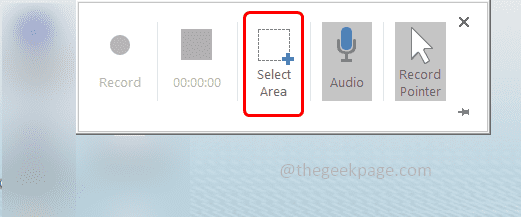
Paso 5: golpear el registro botón desde la ventana emergente o use la tecla de acceso directo Clave de Windows + Shift + R. La grabación se iniciará.
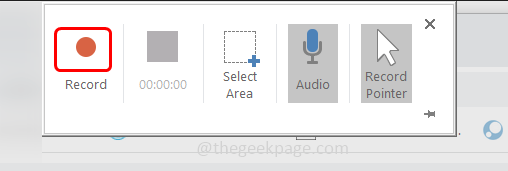
Paso 6: aparece un conteo que le dice que presione Windows + Shift + Q claves juntas si quieres detener la grabación.
Alternativamente, puede pasar el puntero en el centro superior de la pantalla para que la ventana de control retroceda y luego haga clic en detener para detener la grabación. Pero tenga en cuenta que la ventana de control se capturará en la grabación. Si no desea que se grabe esto, puede usar la tecla de acceso directo mencionado.
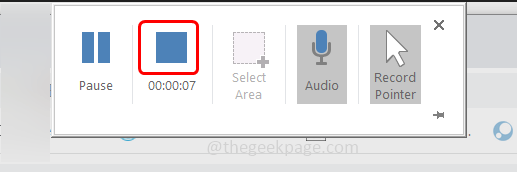
Si desea mantener la ventana de control durante toda la grabación, haga clic en el alfiler barra presente en la esquina derecha de la ventana de control.
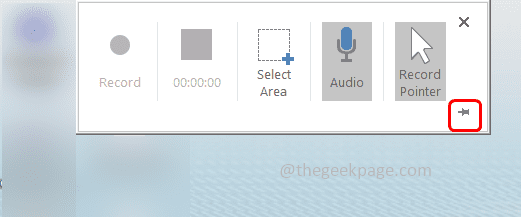
Paso 7: Cuando se detiene la grabación, aparece en la diapositiva de presentación de PowerPoint.
Paso 8: Para reproducir la grabación, haga clic en el jugar botón que está en la parte inferior de la diapositiva. Se realiza una grabación de video simple y puede guardar el video. Si desea aplicar algunos efectos para que se vea mejor, siga los pasos a continuación.
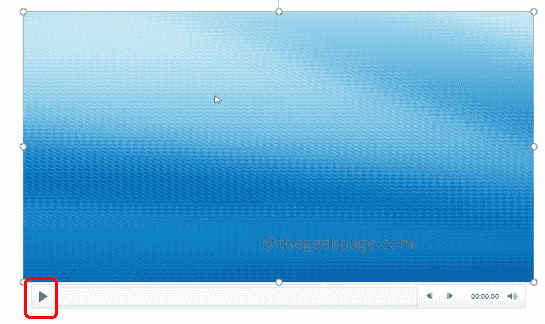
Cómo aplicar los efectos para el video en PowerPoint
Uno puede cambiar algunas configuraciones del video capturado, como cambios de fondo, variaciones de color, etc.
Paso 1: haga clic en el deslizar que tiene la grabación de pantalla, entonces verá el Formato de video pestaña de la cinta superior haga clic en ella. Puede seleccionar cualquier estilo de video para aplicar.
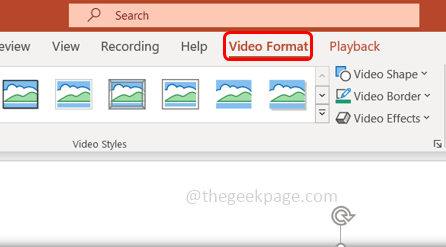
Paso 2: ir al Correcciones desplegable en formato de video y seleccione el necesario. Aquí puedes hacer que el video se vea más brillante, más ligero, etc.
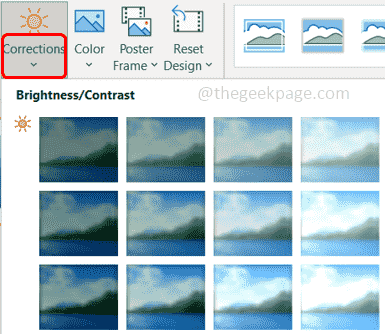
Paso 3: puedes hacer el variaciones de color haciendo clic en el color Opción que está al lado de la opción Correcciones y seleccionando el color de su elección.
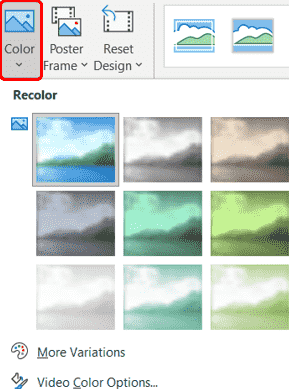
Paso 4: Hay una modificación más interesante que puede hacer al video es el marco de cartel. Hacer clic En el menú desplegable del marco del póster, luego seleccione Imagen desde el archivo
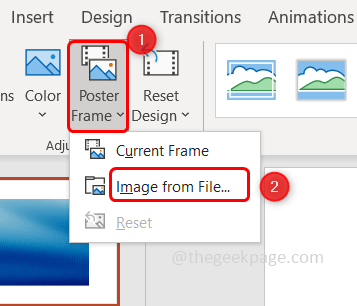
Paso 5: haga clic en Caldo de imágenes.
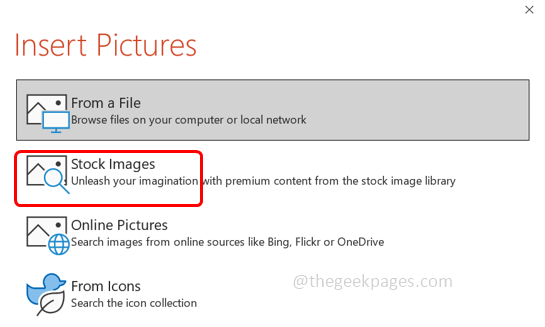
Paso 6: Seleccionar la imagen de su elección y haga clic en insertar.
Paso 7: Ahora puede ver la imagen del póster en el video hasta que presione el botón de reproducción, una vez que se inicia el video, desaparece. El marco del póster generalmente representa de qué se trata el video.
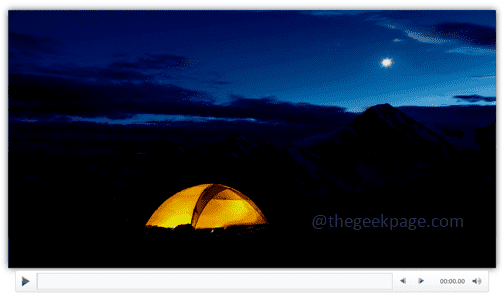
Paso 8: también puedes reiniciar el diseño haciendo clic en el Diseño de reinicio desplegable y selección de la Diseño de reinicio opción o si desea que se restablezca el tamaño junto con el diseño, seleccione Restablecer diseño y tamaño.
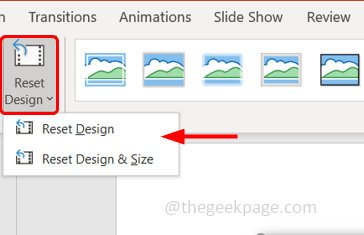
Paso 9: Las opciones no están restringidas hasta aquí, también puede cambiar la forma del video haciendo clic en el Forma de video que está en la pestaña Formato de video y seleccionando la forma requerida de la lista.
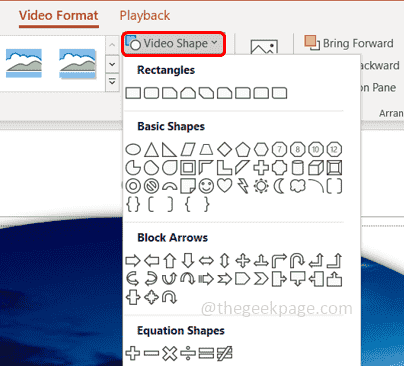
Paso 10: seleccione el borde Para el video haciendo clic en el Border de video opción y selección del color y otras opciones de su elección.
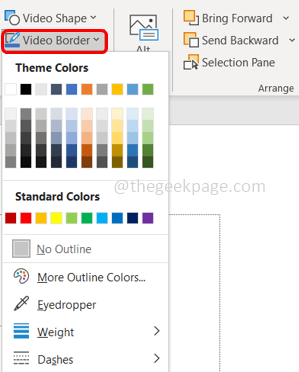
Paso 11: puedes dar un muy buen efecto usando el Efectos de video opción.
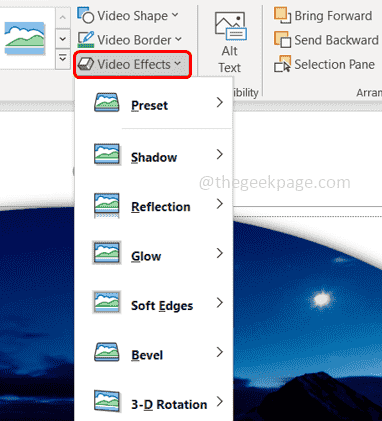
Paso 12: Si el video necesita ser recortado, haga clic en el cultivo botón y aparece una línea oscura que puedes arrastrar para recortar el video.
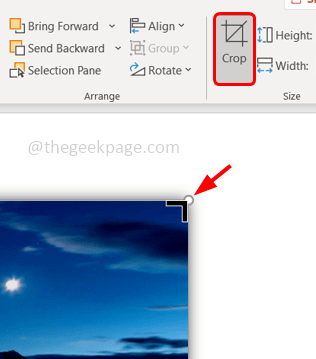
Paso 13: Después de los cambios, ahora es el momento de ver cómo se ve la grabación. Entonces hacer clic En la diapositiva que tiene grabación de pantalla, en la parte superior aparece un Reproducción opción Haga clic en él.
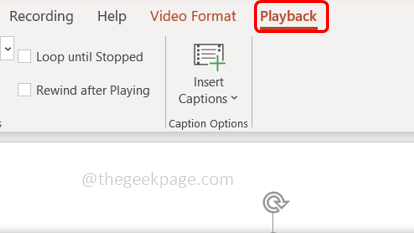
Paso 14: para reproducir el video, puede hacer clic en el jugar botón desde la parte superior también.
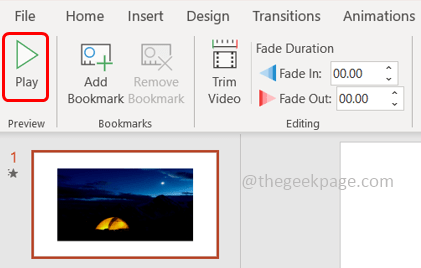
Paso 15: En caso de que desee agregar un marcador en cualquier parte del video, vaya a la sección particular del video y haga clic en Agregar Marcador Opción desde la parte superior. Aparece un pequeño círculo amarillo que indica el marcador.
Al hacerlo, puede volver a visitar esa sección en particular del video fácilmente en cualquier momento haciendo clic en el marcador (pequeño círculo)
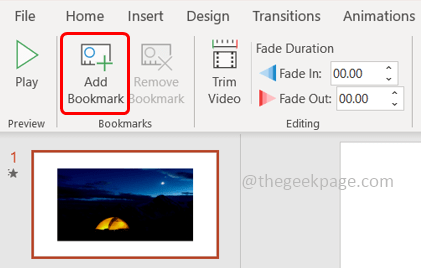
Paso 16: si desea eliminar el marcador, hacer clic sobre él (círculo pequeño) y luego haga clic en el Eliminar Marcador Opción en la parte superior.
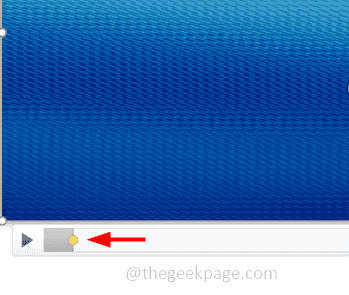
Paso 17: Supongamos que desea cortar el video que puede hacerlo con la ayuda del Recortar Video opción. Haga clic en la opción de recorte de video y arrastre las barras (rojo y verde) al punto deseado hasta donde tenga que recortarlo. Luego haga clic en DE ACUERDO
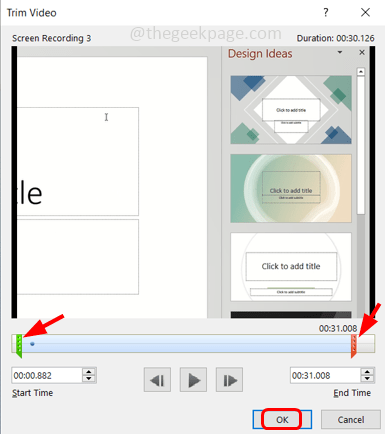
Paso 18: Hay muchas más opciones disponibles como puede controlar el volumen, el bucle, el rebobinado, la inserción de subtítulos, etc. Pruébelo usted mismo y experimente la diversión.
Paso 19: Guardemos la presentación. Ve a la Archivo opción y haga clic en Guardar como.
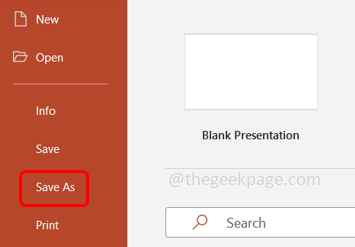
Paso 20: Explore la ruta donde desea guardar el archivo y haga clic en ahorrar.
Paso 21: Existe la otra forma, si desea subir el video en las redes sociales, haga clic en el Archivo pestaña, luego haga clic en Exportar.
Paso 22: Seleccione Crear un video desde la derecha y luego haga clic en Crear video.
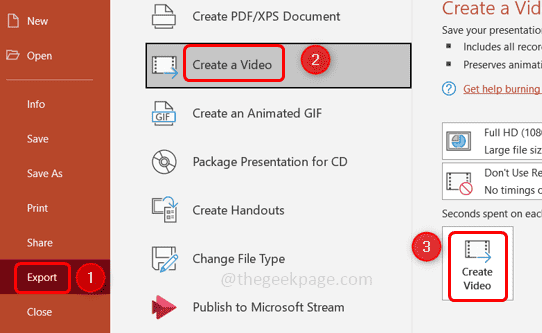
Paso 23: Explore el camino donde desea guardarlo y es bueno guardarlo como a .mp4 Tipo de archivo. Haga clic en Ahorrar
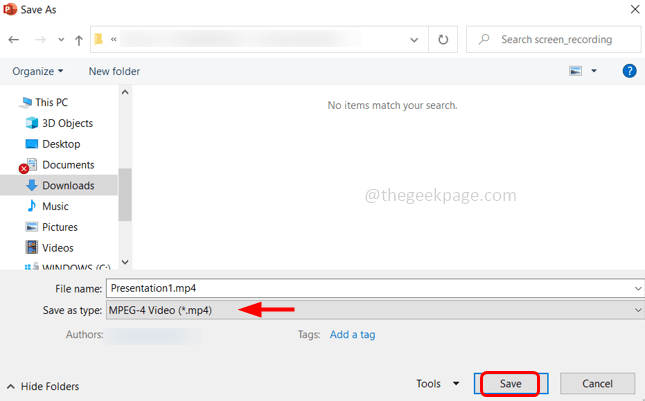
Paso 24: Tomará unos minutos, luego puede navegar a la ubicación donde guardó el archivo y lo reproduce. Y está hecho!
Espero que este artículo sea útil y su video resultó ser increíble! Gracias!!
- « Cómo hacer que una imagen se vea transparente en Microsoft Word
- Cómo agregar bordes de página de arte en Microsoft Word »

