Código de error 1327- La unidad inválida no puede instalar / desinstalar varias correcciones del programa
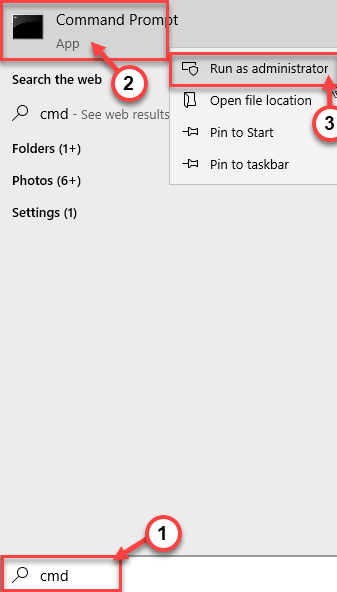
- 1173
- 63
- Adriana Tórrez
El programa y las características en el panel de control muestran la lista de aplicaciones instaladas en su sistema. Puede desinstalar fácilmente esas aplicaciones de esa página. Pero, a veces, al desinstalar las aplicaciones, puede ver este molesto mensaje de error, 'Error 1327. Error de unidad no válido 'en la pantalla. Este problema generalmente ocurre debido a la unidad corrupta o una unidad de red desde donde el desinstalador está tratando de desinstalar la aplicación desde aquí.
Tabla de contenido
- FIJO 1 - Temporalmente usando el comando subStr
- FIJAR 1 - Corrija la ruta del editor de registro
- FIJAR 3 - Ejecute el solucionador de problemas de desinstalación
- FIJAR 3 - Desconecte la unidad de red
- FIJO 4 - Mapee la unidad de red
FIJO 1 - Temporalmente usando el comando subStr
Otra forma de solucionar el problema es sustituir la letra de la unidad en el mensaje de error con la letra de la unidad del sistema operativo (generalmente 'c:').
1. Presionando el Clave de Windows+S llaves juntas. Tipo "CMD"En el cuadro de búsqueda.
2. Después de eso, simplemente botón derecho del ratón sobre el "Solicitante del sistema"Y haga clic en el"Ejecutar como administrador".
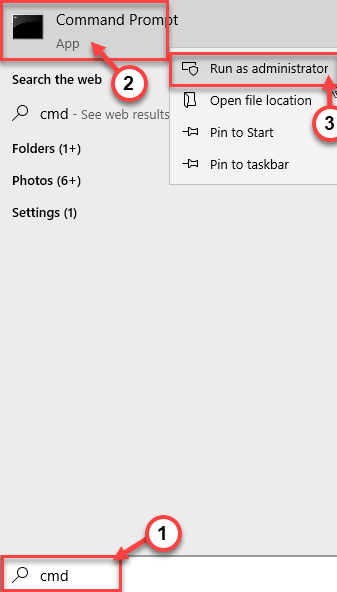
3. Cuando el Solicitante del sistema La ventana aparece en su pantalla, pegar este código y golpe Ingresar.
ASUST CARTA DE LA CONDUCCIÓN INCORRECTA: Carta de unidad del sistema operativo: \
Ejemplo -
Supongamos que la carta de unidad que está viendo en el mensaje de error es "K:". Por lo general, la carta de unidad del sistema operativo es "C: ". Entonces, el comando será -
Sust K: C: \
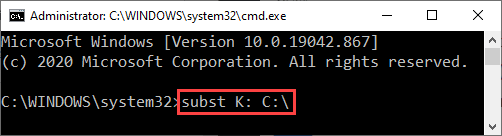
Una vez que se ejecuta el comando, Reanudar el sistema.
FIJAR 1 - Corrija la ruta del editor de registro
Este problema ocurre cuando el desinstalador está tratando de desinstalar la aplicación desde una unidad diferente.
1. Haga clic derecho en el Windows icono y haga clic en "Correr".
2. En la terminal de ejecución, escriba "regedit"Y haga clic en"DE ACUERDO".
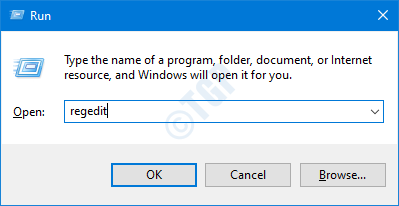
NOTA -
En el editor de registro se abre, haga clic en "Archivo"Y haga clic en"Exportar"Para crear una nueva copia de seguridad en su computadora.
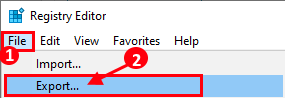
Si algo sale de control mientras altera el registro, puede recuperar fácilmente el registro a la normalidad.
3. En el lado izquierdo, navegue hasta aquí -
Computer \ Hkey_current_user \ Software \ Microsoft \ Windows \ CurrentVersion \ Explorer \ Shell Folders
4. En el lado derecho, notarás varias entradas.
5. Ahora, verifique los 'datos de valor:' para cada clave de esa lista.
Tenga en cuenta si hay algún 'valor de valor:' que tiene una F o cualquier otra letra excepto "C:"(Su unidad de sistema operativo).
6. Haga doble clic en la tecla particular en el panel de la derecha para corregirlo.
(Ejemplo: como la tecla 'Cache' tiene los datos de valor incorrecto en nuestro sistema, lo vamos a modificar. )
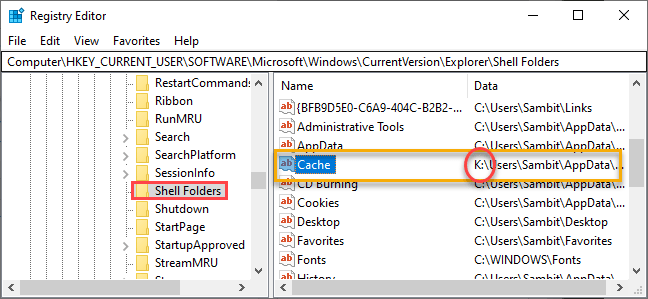
7. En el cuadro de datos de valor: reemplace la letra de unidad incorrecta con la letra de la unidad del sistema operativo ("C:" generalmente).
8. Luego, haga clic en "DE ACUERDO"Para guardarlo.
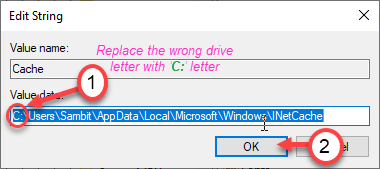
Cierre la pantalla del editor de registro. Reanudar tu computadora. Luego, intente desinstalar la aplicación del programa y las características.
NOTA -
Si está viendo el código de error 1327 mientras desinstala la oficina de MS del sistema, siga estos pasos -
1. Abra el editor de registro.
2. Entonces, ve aquí -
HKEY_LOCAL_MACHINE \ Software \ Microsoft \ Office \
3. En el panel de la izquierda, notará un número de dos dígitos. Este número representa la versión de la oficina. Luego, seleccione el "Entrega" llave.
4. Entonces, en el lado derecho, haga doble clic sobre el "LocalCachedrive" llave.
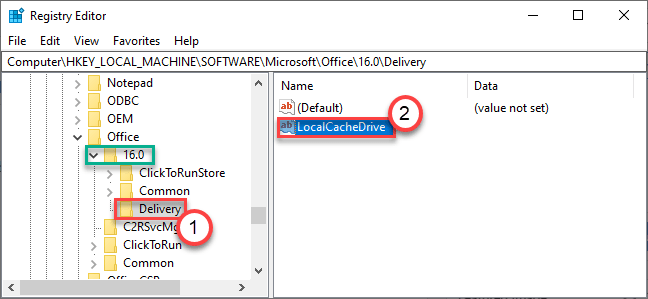
5. Establezca los 'datos de valor:' en su unidad de sistema operativo (principalmente "C:").
6. Luego, haga clic en "DE ACUERDO".
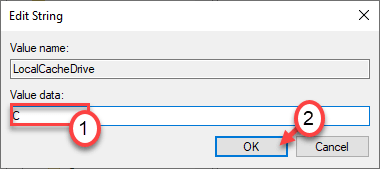
Cierre la pantalla del editor y reinicie el sistema. Intente desinstalar la oficina del sistema una vez más.
FIJAR 3 - Ejecute el solucionador de problemas de desinstalación
Como alternativa, puede intentar ejecutar el solucionador de problemas de desinstalación para solucionar el problema.
1. Al principio, vaya a MicrosoftProgram_install_and_uninstall.Meta en tu computadora.
2. Después de eso, haga clic en "Descargar"Para descargarlo en su computadora.
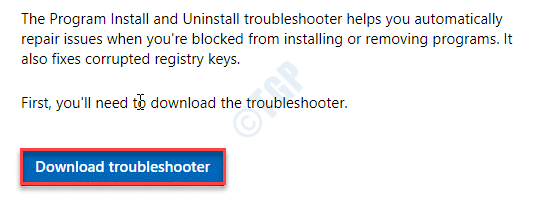
3. Ahora, vaya a la ubicación donde ha descargado el metafile.
3. Entonces, haga doble clic en "MicrosoftProgram_install_and_uninstall.meta"Para ejecutar el solucionador de problemas en su computadora.
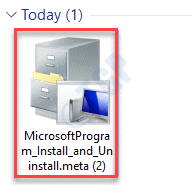
4. En el Instalador de programas y desinstalador Ventana, haga clic en "Próximo"Para ejecutar el solucionador de problemas en su computadora.
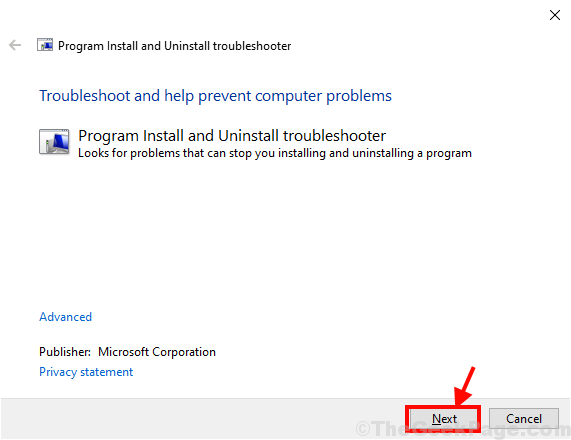
5. Una vez que te pregunten "¿Tiene problemas para instalar o desinstalar un programa??"En su pantalla, simplemente haga clic en"Desinstalado".
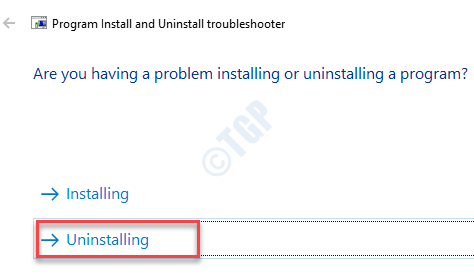
6. Después de eso, en el "Seleccione el programa que desea desinstalar"Ventana, seleccione el programa con el que se enfrenta a problemas y luego haga clic en"Próximo".
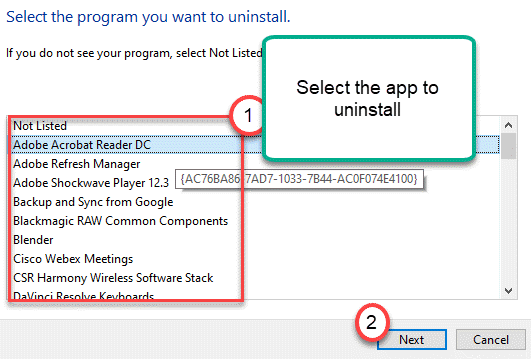
7. Finalmente, haga clic en "Sí, intente desinstalar"Para comenzar el proceso de desinstalación en su computadora.
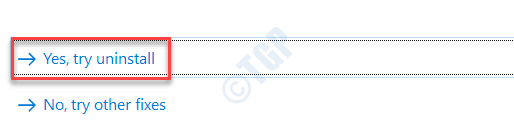
Espere a que el solucionador de problemas desinstale la aplicación.
FIJAR 3 - Desconecte la unidad de red
Si la aplicación se instala en una unidad de red, intente desconectar la unidad de red desde el sistema.
1. Abra el explorador de archivos simplemente presionando el Clave de Windows+E llaves juntas.
2. Luego, haga clic en el "Esta PC"En el panel de la izquierda.
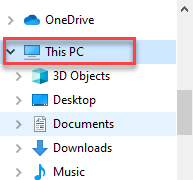
3. Ahora, haga clic en el "Computadora"Desde la barra de menú.
4. Luego, haga clic en el "Unidad de red"Opción desplegable en la misma barra de menú.
5. Después de eso, haga clic en "Desconectar la unidad de red"Para comenzar el proceso de eliminación.
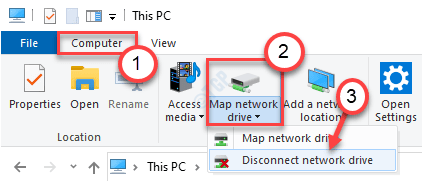
6. En la siguiente ventana, seleccionar el dispositivo de red remoto que desea eliminar de la lista de dispositivos de red.
7. Luego, haga clic en "DE ACUERDO"Para eliminarlo de su computadora.
Echa un vistazo si esto resuelve tu problema.
FIJO 4 - Mapee la unidad de red
La unidad que aparece en el mensaje de error no se puede asignar correctamente o no asignarse en absoluto.
1. presione el Clave de Windows+E claves juntas para acceder al explorador de archivos.
2. En el explorador de archivos en el panel izquierdo, notará la sección "Red".
3. Haga clic derecho en el "Red"Y haga clic en"Unidad de red… .".
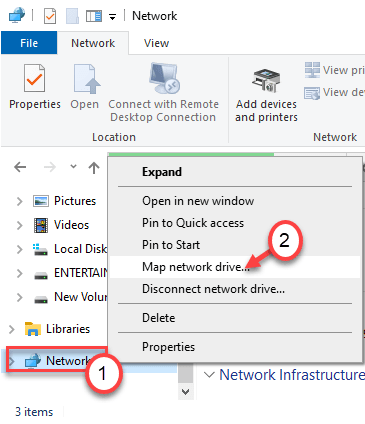
3. En la ventana Map Network Drive, escriba la dirección FTP o la ruta en la caja 'carpeta:'.
Puede 'navegar' a la unidad de red simplemente haciendo clic en el
4. Haga clic en "Finalizar"Para terminar de mapear la unidad.
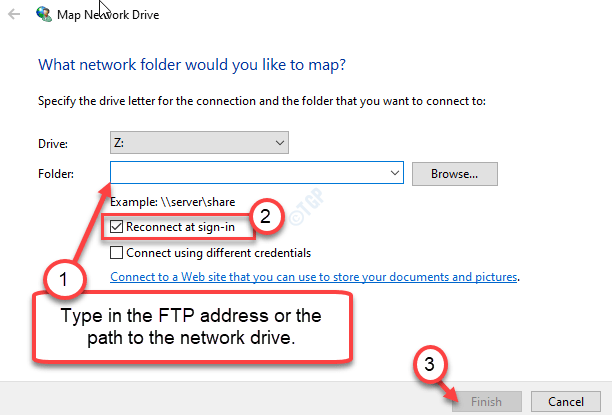
De esta manera, una vez que haya mapeado la unidad, pruebe el proceso de desinstalación otro intento.
Solución adicional-
1. Inicie sesión en el sistema utilizando otra cuenta administrativa e intente desinstalar la aplicación de la nueva cuenta de usuario.
- « Código de error de instalación de OneDrive 0x80040C97 en Windows 10 Fix
- El usuario especificado no tiene una corrección de error de perfil válido »

