Código de error de instalación de OneDrive 0x80040C97 en Windows 10 Fix

- 2127
- 651
- Sta. Enrique Santiago
Al instalar OneDrive en su Windows 10, el proceso de instalación puede bloquear y mostrar este mensaje de error: 'Código de error de instalación de ONEDRive 0x80040c97'. Este problema generalmente ocurre si hay una aplicación OneDrive existente ya instalada. Aunque puede ver el mismo mensaje debido a problemas funcionales. Cualquiera sea la razón, si desea una resolución rápida para este problema, siga estas correcciones.
Solución alterna:- Intente ejecutar los archivos EXE como administrador, haciendo clic derecho en él y eligiendo ejecutar como administrador.
Tabla de contenido
- FIJAR 1 - Finalice el proceso OneDrive y desinstale, vuelva a instalar el OneDrive
- FIJAR 2 - Ejecute el instalador como administrador
- FIJAR 3 - alterar la entrada del registro
- Fix 4 - Use una versión anterior de OneDrive
FIJAR 1 - Finalice el proceso OneDrive y desinstale, vuelva a instalar el OneDrive
Sigue estos pasos.
Paso 1 - Terminar el proceso OneDrive existente
1. presione el Clave de Windows+x llaves juntas.
2. Luego, haga clic en el "Windows PowerShell (administrador)"Para acceder a la ventana PowerShell.

3. Una vez que aparece la ventana PowerShell, escriba este código en él y presione Enter para ejecutar el comando.
TaskKill /f /im onedrive.exe
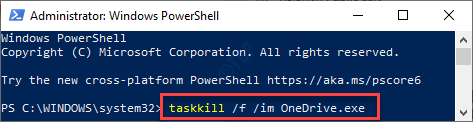
Una vez que hayas hecho eso, cierre la ventana PowerShell. Esto matará todos los procesos de Onedrive en el sistema.
Paso 2: desinstale la aplicación OneDrive
1. Tienes que hacer clic derecho en el Windows icono y haga clic en el "Correr".
2. A continuación, escribir "appwiz.CPL"Y golpear Ingresar.
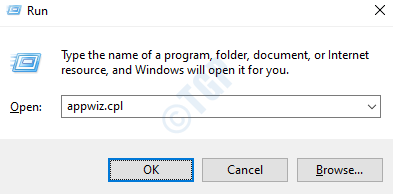
3. Una vez que se abre la ventana del programa y las características, haga clic derecho en el "Microsoft OneDrive"Aplicación y haga clic en"Desinstalar".
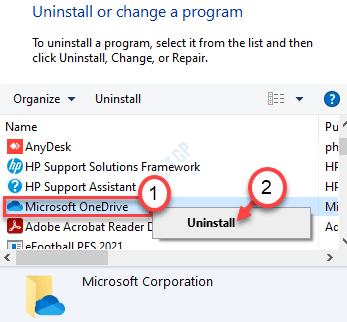
Siga las instrucciones en pantalla para eliminar completamente la aplicación OneDrive del sistema.
Reanudar tu computadora.
Paso 3: instalar OneDrive desde la tienda
1. Al principio, abra la tienda de Microsoft en su computadora.
2. Entonces, escriba "Onedrive"En el cuadro de búsqueda.
3. Luego, haga clic en el "Onedrive"De los resultados de búsqueda.
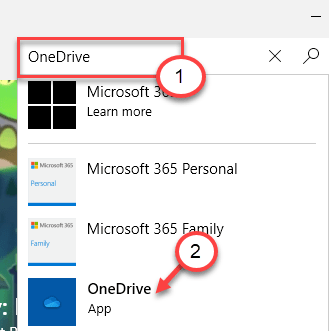
4. Haga clic en "Conseguir"Para obtener la aplicación OneDrive.
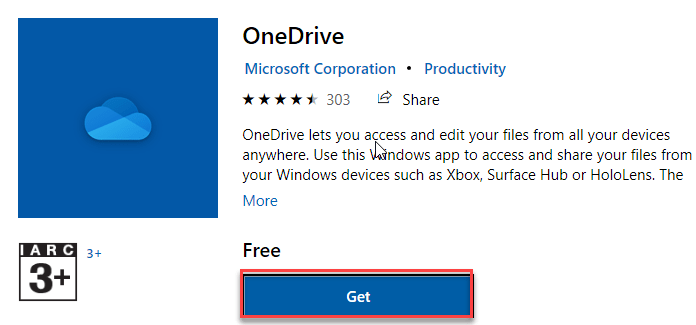
11. Finalmente, haga clic en "Instalar"Instalar la aplicación OneDrive en el sistema.

Abra el OneDrive desde el cuadro de búsqueda y verifíquelo.
[NOTA-
Se prefiere la instalación de la aplicación OneDrive desde la tienda sobre el uso de la aplicación tradicional por muchas razones.
Pero si el OneDrive de la tienda no está disponible o no se puede instalar, puede hacerlo -
a. Vaya a la página oficial de descarga de Microsoft OneDrive.
b. Haga clic en "Descargar"Para descargar la configuración e instalarla en su computadora.
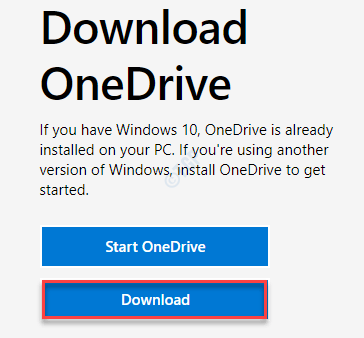
Espere a que el instalador se descargue.
C. Simplemente, haga doble clic sobre el "Onedrivesetup".
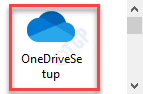
Siga las instrucciones en pantalla para completar el proceso.
]
FIJAR 2 - Ejecute el instalador como administrador
1. Simplemente abra la ubicación del instalador OneDrive.
2. Luego, haga clic derecho en el "Onedrive setuP "y haga clic en"Ejecutar como administrador".
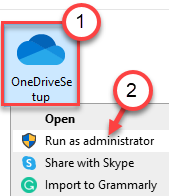
Siga los pasos para instalar el OneDrive en su computadora.
FIJAR 3 - alterar la entrada del registro
Puede alterar la entrada del editor de registro para solucionar este problema.
1. Lo que tienes que hacer es presionar el Clave de Windows y el Riñonal liquidar juntos.
2. En la terminal de ejecución, escriba "regedit"Y haga clic en"DE ACUERDO"Para acceder a la pantalla del editor de registro.
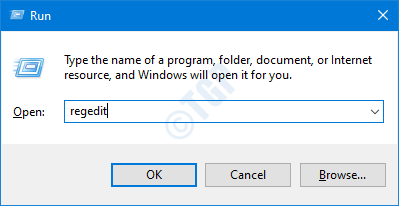
NOTA -
Después de que se abra el editor de registro, haga clic en "Archivo"Y haga clic en"Exportar"Para crear una nueva copia de seguridad en su computadora.
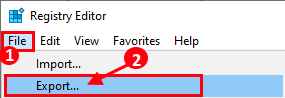
Si algo sale de control mientras altera el registro, puede recuperar fácilmente el registro a la normalidad.
3. Después de tomar la copia de seguridad, vaya a esta ubicación-
HKEY_LOCAL_MACHINE \ Software \ Político \ Microsoft \ Windows
4. Compruebe si hay alguna clave 'onedrive'.
5. De lo contrario, haga clic derecho en el "Windows" llave.
Luego, haga clic en "Nuevo>"Y luego en"Llave".
6. A continuación, nombra la clave como "Onedrive".
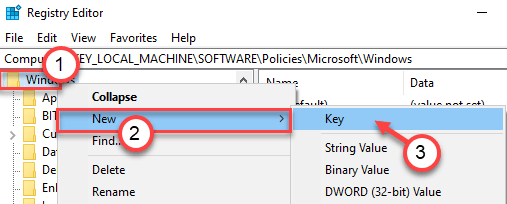
7. Ahora, haga clic derecho en el "Nuevo>"Y luego haga clic en"Valor dWord (32 bits)".
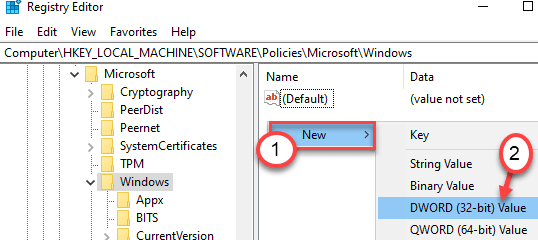
8. Nombra la clave como "Deshabilitarfilesyncngsc".
9. Entonces, haga doble clic sobre el "Deshabilitarfilesyncngsc"Clave para modificarlo.
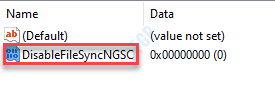
10. Después de eso, debes escribir "0"En el cuadro 'Datos de valor:'.
11. Haga clic en "DE ACUERDO"Para guardar este cambio.
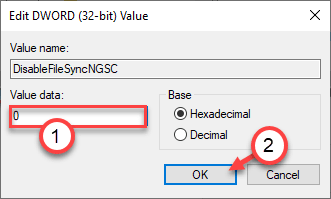
Después de eso, cierre la ventana del editor de registro. Reanudar tu computadora.
Fix 4 - Use una versión anterior de OneDrive
Algunos usuarios han solucionado el problema utilizando las versiones anteriores de OneDrive.
Paso 1 - Terminar el proceso OneDrive existente
1. Haga clic con el botón derecho en el icono de Windows y haga clic en "Windows PowerShell (administrador)"Para acceder a la ventana PowerShell.

2. Una vez que aparece la ventana PowerShell, escriba este comando y presione Ingresar Para matar los procesos de Onedrive.
TaskKill /f /im onedrive.exe
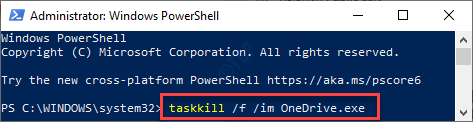
Una vez que hayas hecho eso, cierre la ventana PowerShell.
Paso 2: desinstale la aplicación OneDrive
1. A continuación, presione el Clave de Windows+R llaves juntas.
2. Entonces, escriba "appwiz.CPL"Y golpear Ingresar.
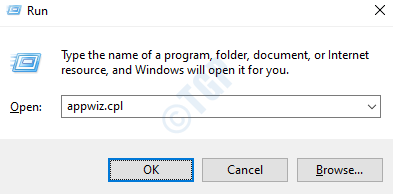
3. Tienes que localizar el "Microsoft OneDrive"De la lista de aplicaciones instaladas.
4. Haga clic derecho en el "Microsoft OneDrive"Aplicación y haga clic en"Desinstalar".
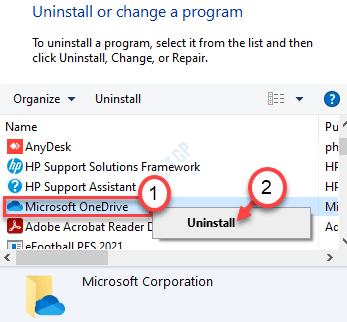
Ahora, espere a que Windows desinstale la aplicación OneDrive desde su computadora.
Reanudar su computadora para restablecer el caché.
Paso 3 - Descargue e instale versiones anteriores de OneDrive
1. Para descargar la versión anterior de OneDrive, vaya aquí.
2. Como este es un sitio web vietnamita, debe traducirlo. Al abrir el sitio web, notará un aviso para cambiar el idioma.
3. Haga clic en "Inglés"Para traducir la página.
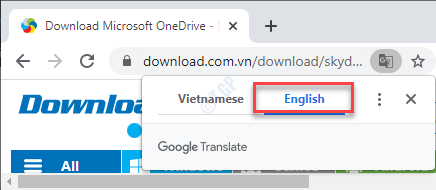
4. Verá una lista de versiones de las aplicaciones OneDrive.
5. Después de eso, haga clic en "Ver más"Para ver la lista completa de aplicaciones OneDrive.
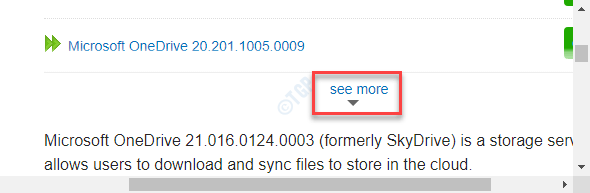
6. Entonces, presione el "Ctrl+F"Llaves juntas.
7. Pegar esta versión en el cuadro de búsqueda. Resaltará la versión particular que está buscando.
19.152.0801.0008

8. Luego, haga clic en el "Descargar"Además de la versión resaltada para descargar el archivo de configuración.
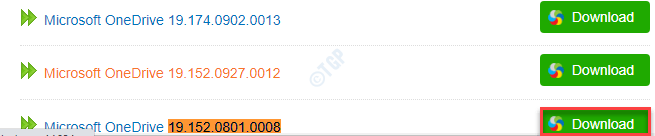
Una vez que haya descargado el archivo de configuración, cierre la ventana del navegador.
9. Luego, vaya a la ubicación donde ha descargado el archivo de configuración.
10. Próximo, haga doble clic en el archivo de configuración para ejecutarlo.
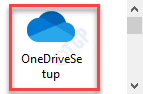
Espere a que termine el proceso de instalación. Esta vez no enfrentará el código de error 0x80040c97. Tu problema está resuelto.
- « Sysprep no pudo validar el error en Windows 10/11
- Código de error 1327- La unidad inválida no puede instalar / desinstalar varias correcciones del programa »

