Sysprep no pudo validar el error en Windows 10/11
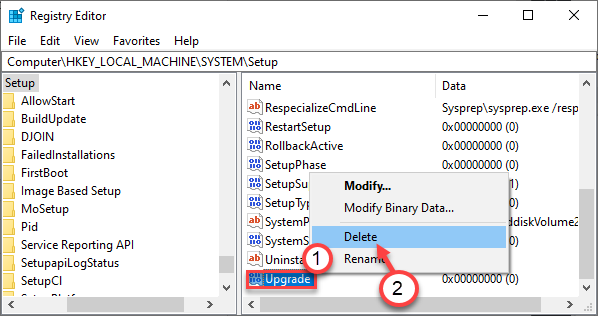
- 3593
- 311
- Mateo Pantoja
SYSPREP es una herramienta de instalación de Windows muy importante que permite a los usuarios omitir los datos de especificación de PC del instalador de Windows para que pueda usarse para instalarlo en otras PCS. Pero algunos usuarios de Windows se quejan de un problema en el que están viendo 'Sysprep no pudo validar su instalación de Windows'Solicitud de error al instalar Windows en sus máquinas.
Tabla de contenido
- SEX 1 - Reinstale las aplicaciones de Windows predeterminadas
- FIJO 2: elimine la tecla de actualización
- Fix 3 - Apague BitLocker
- Arreglar 4 - Desinstalar e instalar paquetes de aplicaciones
- Fix 5 - Ejecutar escaneos SFC
SEX 1 - Reinstale las aplicaciones de Windows predeterminadas
Debe instalar las aplicaciones de Windows predeterminadas para solucionar este problema.
1. Buscar Potencia Shell En el cuadro de búsqueda de Windows.
2 -Right Haga clic en Potencia Shell icono.
3 -Haga clic en Ejecutar como administrador.
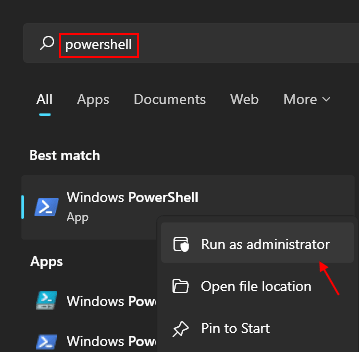
4. Una vez que se abre el PowerShell, escriba este comando y presione Ingresar.
Get -appxpackage -altusers | Foreach add -appxpackage -disableDeVelopmentMode -Register "$ ($ _.InstallLocation) \ AppXManifest.xml "

Una vez que haya ejecutado este código, cierre la ventana PowerShell. Reinicie la computadora una vez y échale un vistazo.
FIJO 2: elimine la tecla de actualización
Siga estos pasos para eliminar el "Mejora"Clave de la clave de registro.
1. En primer lugar, haga clic derecho en el Clave de Windows y el Riñonal llaves juntas.
2. Entonces, escriba "regedit"Y haga clic en"DE ACUERDO".
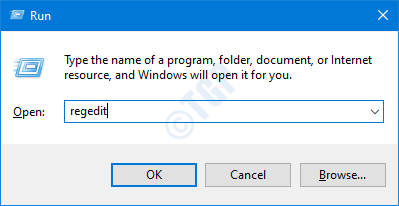
Importante- El editor de registro es una ubicación muy delicada en su sistema. Antes de continuar, sugerimos crear una copia de seguridad de registro del sistema.
Si no ha respaldado el registro, después de abrir el editor de registro, haga clic en "Archivo". Luego haga clic en "Exportar"Para hacer una nueva copia de seguridad en su computadora.
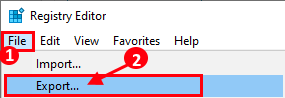
3. Una vez que haya tomado la copia de seguridad, vaya a esta ubicación-
Computer \ Hkey_local_machine \ System \ Setup \
4. En el lado derecho, busque el "Mejora" llave.
5. Luego, haga clic derecho en el "Mejora"Clave y haga clic en"Borrar"Para eliminarlo.
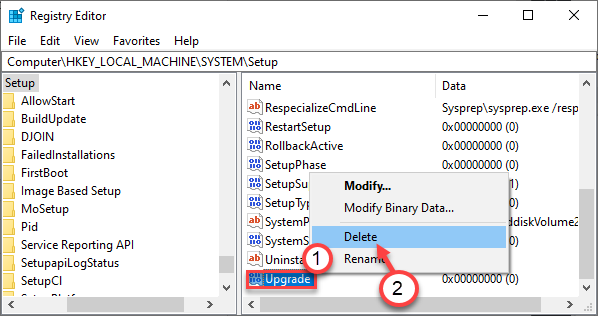
6. Finalmente, haga clic en "Sí"Para eliminar la llave del sistema.
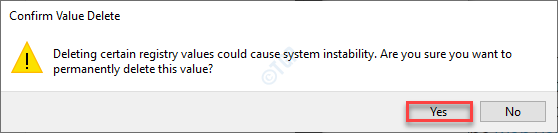
7 - Ahora, vaya a esta ubicación en el registro
HKEY_LOCAL_MACHINE \ SYSTEM \ SETUP \ STATUS \ SYSPREPSTATUS
8 - Ahora, en el lado derecho, haga doble clic en Cleanupstate y luego cambiar los datos de valor a 7.
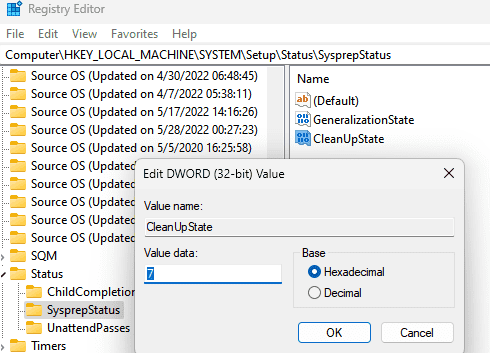
Nota: -Si en el lado derecho Cleanupstate no está presente, solo haga clic con el botón derecho y elija nuevo valor> dWord (32 bit) y nombrelo como Cleanupstate.
Ahora, cambie sus datos de valor a 7.
Ahora, corre Sysprep de nuevo
Una vez que haya eliminado la clave, cierre la pantalla del editor de registro.
Fix 3 - Apague BitLocker
Si ve este mensaje de error, elija esta solución.
Apagar bitlocker para ejecutar sysprep. (0x80310039)
BitLocker proporciona seguridad sobre la unidad del sistema (generalmente, la unidad C:). A veces esto puede causar un problema.
1. Haga clic en el cuadro de búsqueda y comience a escribir "CMD".
2. Además, haga clic derecho en el "Solicitante del sistema"Y haga clic en"Correr como administradores".
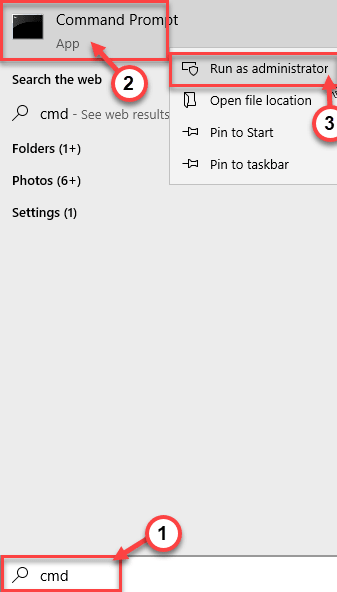
3. Para verificar el estado del Casillero, Ejecute este comando y presione Ingresar.
gestionar -bde -status
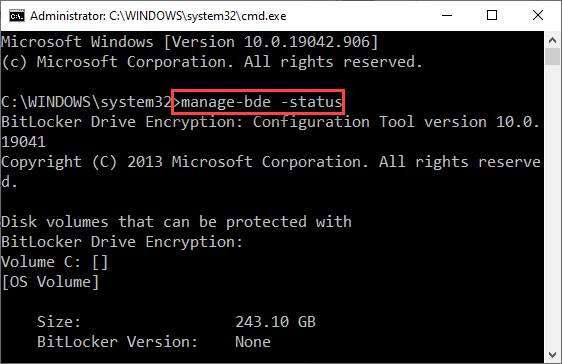
Consulte los resultados y la notificación en el que está activo el bloqueador de bits de volumen. En general, el casillero de bits permanece activo en el disco local C: o el "C:" conducir.
4. Para deshabilitar el servicio bitLocker en la unidad particular, pegar este comando, editarlo y presionar Ingresar.
Deshabilitar bitlocker -mountpoint 'c'
[NOTA - Reemplace el cwith la letra de la unidad donde está activo el bitlocker.
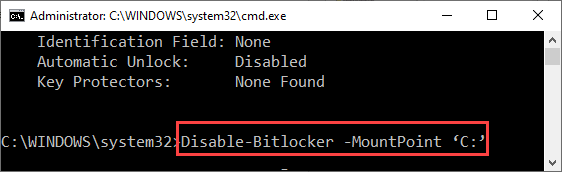
Esto deshabilitará el bitlocker en la unidad particular y solucionará el problema que enfrenta.
Ahora, cierre el terminal y ejecute el sysprep una vez más.
Arreglar 4 - Desinstalar e instalar paquetes de aplicaciones
Al abrir el setupact.Archivo de registro, puede ver esto -
Error: paquete sysprp xyz_1.2.3.500_X64__8WE4Y23F8B4WS se instaló para un usuario, pero no se aprovisionó para todos los usuarios. Este paquete no funcionará correctamente en la imagen sysprep.
[NOTA - Como puede ver, el problema está ocurriendo debido a - xyz_1.2.3.500_X64__8WE4Y23F8B4WS.En este caso, el nombre de la aplicación es "Xyz"Y el paquete es"Xyz_1.2.3.500_X64__8WE4Y23F8B4WS".]
Como puede ver el xyz_1.2.3.500_X64__8WE4Y23F8B4WS El paquete está dañado y causando este problema.
1. En primer lugar, presione el Clave de Windows+X llaves juntas.
2. Luego, haga clic en el "Windows PowerShell (administrador)"Para lanzarlo.
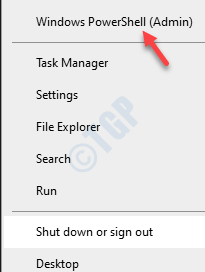
3. En la pantalla PowerShell, escriba este comando y presione Enter para eliminar el paquete al principio e instálelo más tarde.
Get -appxpackage -name * nombre de la aplicación * | Eliminar -appxpackage remove -appxprovisionedpackage -Online -packageGename Nombre del paquete
[
Reemplace la "Nombre de la aplicación"Con el nombre de la aplicación del mensaje de error.
Del mismo modo, reemplace el Nombre del paquete con el nombre del paquete que ha notado en el mensaje de error.
Ejemplo - En nuestro caso, el comando será -
Get -appxpackage -name * xyz * | Eliminar -appxpackage remove -appxprovisionedpackage -online -packageName xyz_1.2.3.500_X64__8WE4Y23F8B4WS
]
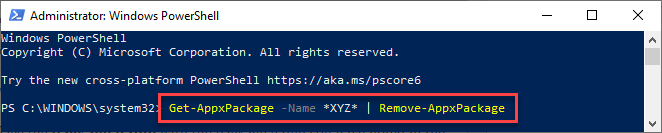
Una vez que haya ejecutado estos códigos, cierre la ventana PowerShell.
Reanudar su computadora e intente ejecutar el sysprep.
Fix 5 - Ejecutar escaneos SFC
1. Haga clic en el cuadro de búsqueda y comience a escribir "CMD".
2. Además, haga clic derecho en el "Solicitante del sistema"Y haga clic en"Correr como administradores".
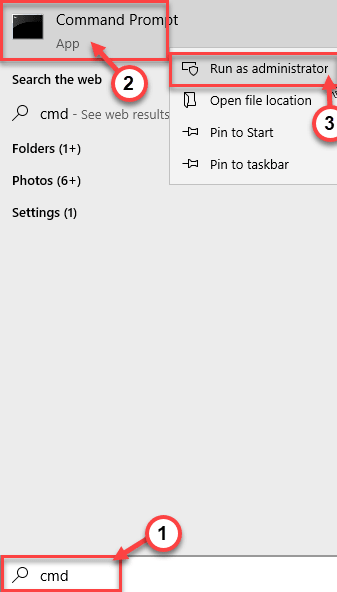
3. Pega este código en la terminal. A partir de entonces, golpe Ingresar Para ejecutar el escaneo.
sfc /escanno
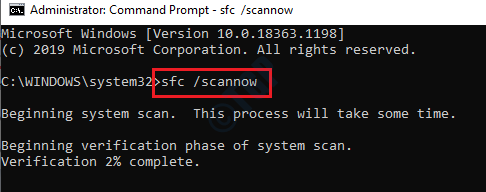
SFC Scan comenzará.
4. Para iniciar una exploración ENM, escriba este comando en el terminal CMD y luego presione Ingresar.
Abatido.EXE /Online /Cleanup-Image /RestoreHealth
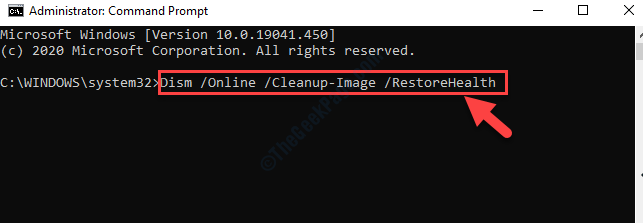
Una vez que haya ejecutado los escaneos SFC y Dism en su máquina, cierre la pantalla CMD y Reanudar tu computadora.
- « Error de sincronización de carpeta de trabajo 0x8007017c en Windows 10 Fix
- Código de error de instalación de OneDrive 0x80040C97 en Windows 10 Fix »

