Error de sincronización de carpeta de trabajo 0x8007017c en Windows 10 Fix
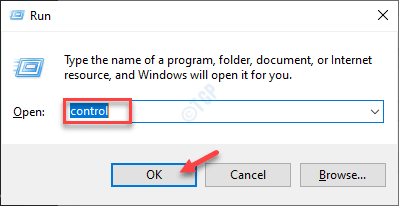
- 3770
- 573
- Hugo Vera
La carpeta de trabajo proporciona un servidor de archivos para compartir los archivos de oficina para múltiples cuentas de usuario. Pero algunos usuarios informan sobre un problema que enfrentan. En sus máquinas, están viendo el 'Error 0x8007017c, la operación en la nube no es válida' mensaje de error. Este problema generalmente ocurre cuando el sistema de archivos a pedido está deshabilitado en su sistema. Simplemente siga estas soluciones fáciles para resolver el problema rápidamente.
Tabla de contenido
- SEX 1 - Desactivar la función de acceso a archivos a pedido
- FIJO 2 - Desinstale la actualización de Windows
- Arreglar 3 - Instale los parches
SEX 1 - Desactivar la función de acceso a archivos a pedido
Puedes promulgar esto de dos maneras.
Forma 1 - Uso del panel de control
1. En primer lugar, presione el Clave de Windows+R llaves juntas.
2. Entonces, solo escribe "control"En la terminal y golpe Ingresar.
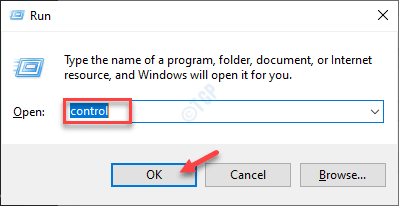
3. Una vez que prevalece la pantalla del panel de control, haga clic en el menú desplegable al lado 'Vista por:'.
4. Luego, haga clic en Debe seleccionar el "Iconos pequeños" opción.
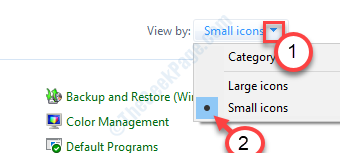
5. Después de eso, haga clic en el "Carpetas de trabajo"Para acceder a él.
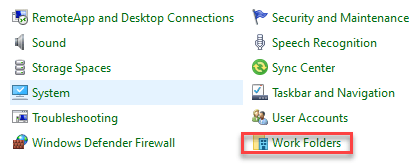
6. Aquí, desactivar el "Habilitar el acceso a archivos a pedido" opción.
Esto deshabilitará la función de acceso a archivos a pedido. Esto puede resolver el problema.
Vía 2 - Uso del editor de políticas del grupo
1. Tienes que abrir la configuración de la política del grupo local. presione el Windows clave con el 'Riñonal'Clave juntos.
2. Entonces, escriba "gpedit.MSC"Y golpear Ingresar.
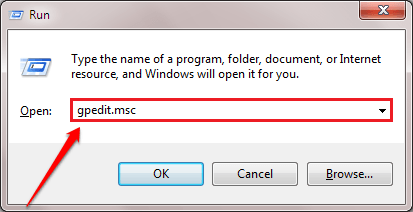
3. En el siguiente paso, ve aquí-
Configuración del usuario> Plantillas administrativas> Componentes de Windows> Carpetas de trabajo
4. Al lado derecho, haga doble clic sobre el "Especificar configuración de carpetas de trabajo"Para modificarlo.
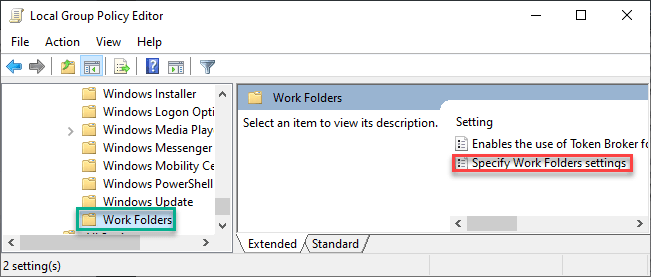
5. Aquí, haga clic en el botón de radio junto a la opción "Activado".
6. A continuación, busque el "Preferencia de acceso a archivos a pedido" ajustes. Haga clic en el botón de radio y haga clic en "Desactivar"Desde el menú desplegable.
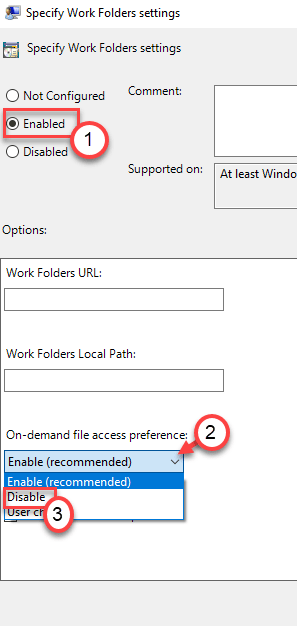
7. Finalmente, haga clic en "Aplicar" y "DE ACUERDO"Para guardar la configuración.
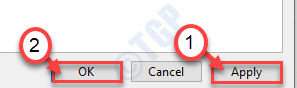
Cierre la configuración del editor de políticas del grupo local. Esto deshabilitará la función de acceso de archivo a pedido en su computadora.
FIJO 2 - Desinstale la actualización de Windows
Es posible que haya visto este mensaje de error después de que el sistema haya recibido una actualización de Windows.
Paso 1 - Desinstalar la actualización de Windows anterior
1. En primer lugar, haga clic derecho en el Windows icono y haga clic en el "Correr".
2. A continuación, escribir "appwiz.CPL"Y haga clic en"DE ACUERDO".
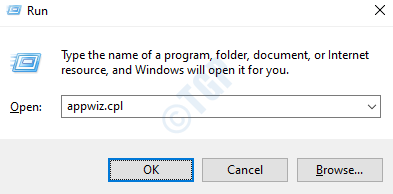
3. Una vez que se abra la ventana del programa y las características, haga clic en "Ver actualizaciones instaladas".
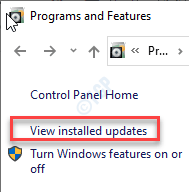
4. Después de eso, simplemente desplácese hacia abajo para averiguar cuál es la actualización más reciente de la lista.
5. Una vez que lo haya ubicado, haga clic con el botón derecho y haga clic en "Desinstalar".
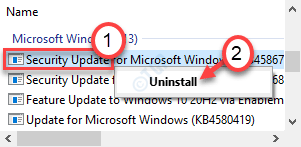
Esto desinstalará la actualización de su computadora. Reanudar tu computadora.
[
Medidas opcionales: instale la actualización con MCT
Si desea instalar la última actualización, puede hacerlo con una herramienta de creación de medios.
1. Al principio, vaya a la página de descarga de software de Microsoft.
2. Luego, haga clic en el "Descargar herramienta ahora".
3. Haga clic en "Ahorrar"Para guardar el paquete.
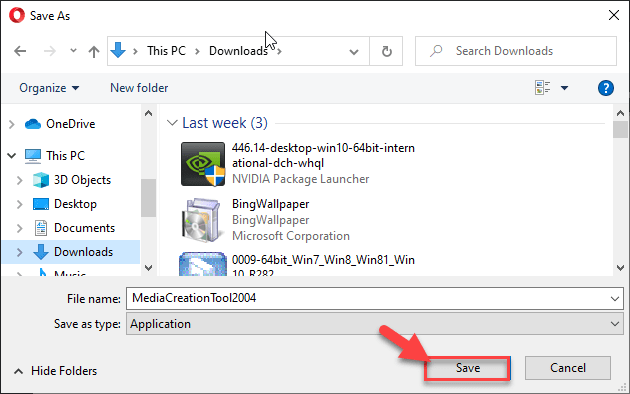
4. Una vez que se complete el proceso de descarga, vaya a la ubicación del archivo.
5. Entonces, haga doble clic en "MediaCreationTool2004".
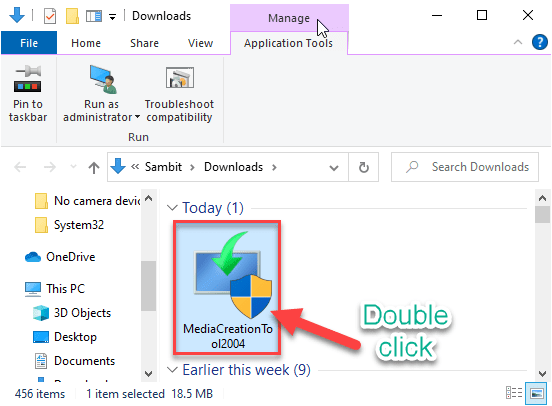
6. Haga clic en "Aceptar"Aceptar los términos y condiciones.
7. Haga clic en el botón de radio al lado "Actualice esta PC ahora".
8. Luego, haga clic en "Próximo"Para comenzar el proceso de graduación.
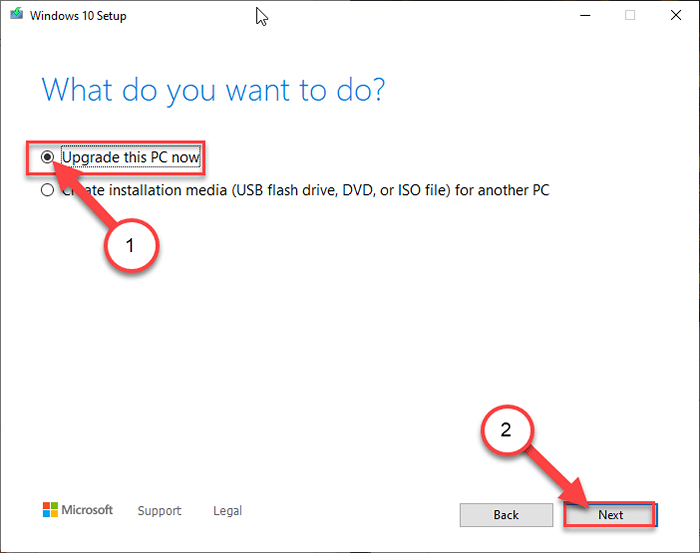
Esto descargará la última versión de Windows para su computadora e instalará.
Arreglar 3 - Instale los parches
Recientemente, Microsoft ha reconocido el problema y ha entregado algunos parches para solucionar el problema.
1. Al principio debe saber qué versión de Windows 10 está utilizando.
2. Para hacerlo, presione el Windows Key+I llaves juntas.
3. Luego, haga clic en "Actualización y seguridad".
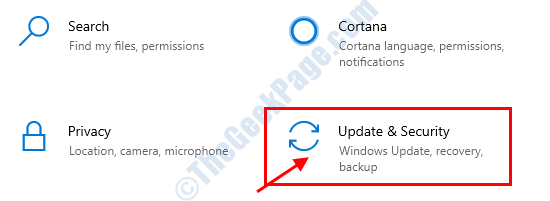
4. Después de eso, haga clic en el "actualizacion de Windows".
5. Entonces, lo que debe hacer es hacer clic en "Información de compilación del sistema operativo" opción.
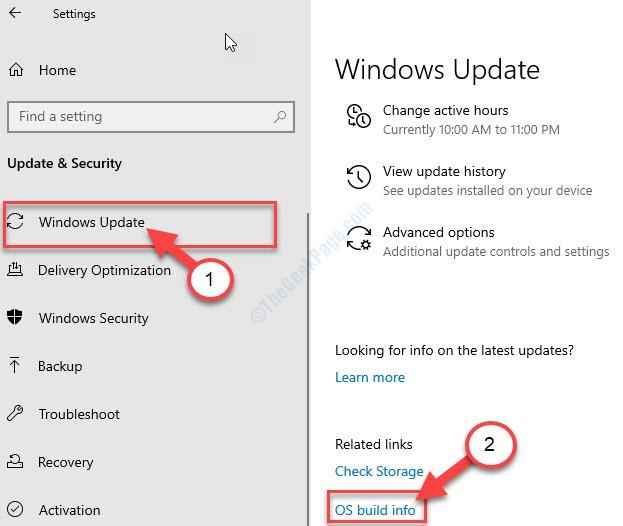
6. Verifique el 'Especificaciones de Windows'.
7. Observe las ventanas "Versión".
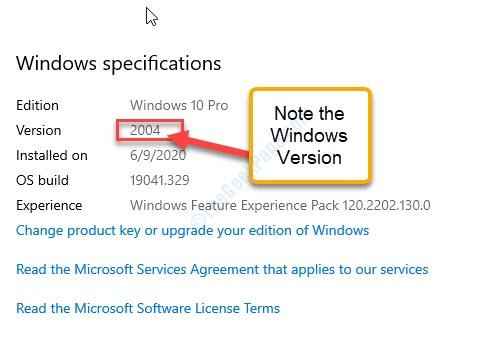
Una vez que haya verificado qué versión de Windows está utilizando, cierre la pantalla de configuración.
8. Ahora, de acuerdo con su versión de Windows, haga clic en estos enlaces.
Windows 10, versión 1809: 16 de febrero de 2021-KB4601383 (OS Build 17763.1790) Vista previa
Windows 10, versión 1909: 16 de febrero de 2021-KB4601380 (OS Build 18363.1411) Vista previa
Windows 10, versión 2004 o 20h2: 24 de febrero de 2021-KB4601382 (OS construye 19041.844 y 19042.844) Vista previa
9. Luego, desplácese hacia abajo a través de la página y haga clic en "Catálogo de actualizaciones de Microsoft".
Se le dirigirá al sitio web del catálogo de Microsoft Update.
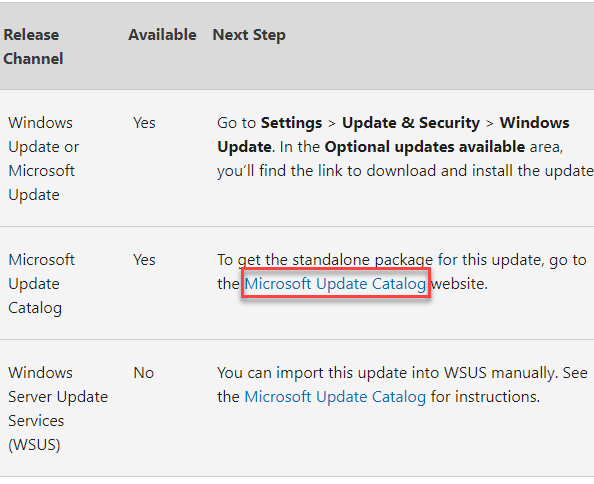
10. Aquí notará una lista de parches actualizables.
11. Basado en el tipo de sistema (x64-bit o x32 bit), haga clic en "Descargar"Para descargar el paquete apropiado para su sistema.
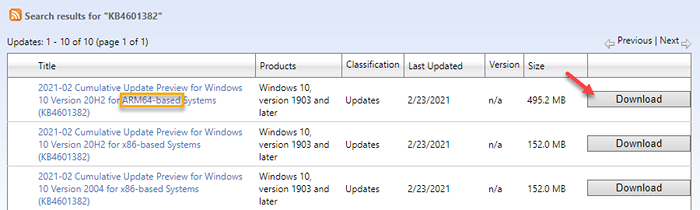
Una vez que haya descargado el instalador independiente, cierre el navegador.
12. Ir a la ubicación de descarga.
13. Entonces, haga doble clic en el archivo de configuración.
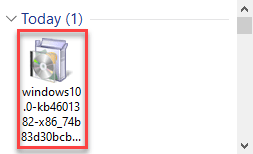
Siga las instrucciones en pantalla para instalar la actualización en su computadora. Su computadora reiniciará y completará el proceso de instalación.
Abra las carpetas de trabajo y verifique. Esto debería resolver el problema con seguridad.
- « Los usuarios deben ingresar una casilla de verificación de nombre de usuario y contraseña que falta en Netplwiz en Windows 10 corrección
- Sysprep no pudo validar el error en Windows 10/11 »

