Código de error 4 0x80070005 - Nivel del sistema en Chrome mientras se actualiza [corrección]
![Código de error 4 0x80070005 - Nivel del sistema en Chrome mientras se actualiza [corrección]](https://ilinuxgeek.com/storage/img/images_1/error-code-4-0x80070005-system-level-in-chrome-while-updating-[fix].png)
- 3643
- 626
- Alejandro Duran
Google Chrome es uno de los navegadores más estables y confiables hasta ahora. Pero incluso las aplicaciones más estables también podrían tener defectos y esto es lo que está sucediendo con los usuarios de Chrome cuando intentan actualizarlo.
Recientemente nos ha dado cuenta de que mientras intentamos actualizar el navegador Chrome, los usuarios recibieron este error en la página Acerca de Chrome. Lanzó un mensaje de error al actualizar el navegador Chrome que decía "Se produjo un error al verificar las actualizaciones: la verificación de actualización no se inició (código de error 4: 0x80070005 - nivel del sistema)."Y el proceso de actualización se interrumpió y estaba incompleto.
La mayoría de los usuarios de Chrome no están seguros de por qué esto está sucediendo a pesar de relanzar la aplicación varias veces en su sistema.
Cavamos un poco en este problema y descubrimos que esto podría deberse a la falta de privilegios de administración. Esto también podría deberse a que algunos servicios de actualización de Google deben haberse detenido. Después de considerar estos factores que podrían ser responsables de este error, hemos compilado 3 maneras en cómo resolver este error y actualizar el navegador Chrome en este artículo.
Continúe leyendo para obtener más información.
Tabla de contenido
- SEX 1 - Cambie el tipo de inicio del servicio de Google Update
- FIJAR 2 - Ejecutar el navegador Chrome como administrador
- Arregle 3 - Desinstalar y luego instale el navegador Chrome nuevamente
SEX 1 - Cambie el tipo de inicio del servicio de Google Update
Hay algunos servicios que se ejecutan en segundo plano para asegurarse de realizar algunas tareas sin el conocimiento de los usuarios, como actualizar algunas aplicaciones u ocurrir algunos eventos, etc. Si estos servicios no se están ejecutando o hay algún problema con el servicio, puede causar problemas o errores como se menciona en el artículo anterior.
Por lo tanto, recomendamos a nuestros usuarios que verifiquen la aplicación de servicios si el servicio llamado Google Update Service (GPUPDATE y GPUPDATEM) se ejecuta perfectamente.
Estos son los pasos sobre cómo hacerlo utilizando la aplicación de servicios.
Paso 1: necesitas abierto el correr Cuadro de comando primero. Para hacerlo, presione el Win+R llaves juntas.
Paso 2: luego escriba servicios.MSC en él y presiona Ingresar llave.
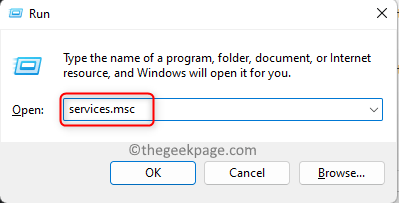
Paso 3: Una vez que se abra la ventana de la aplicación de servicios, busque el servicio nombrado Servicio de actualización de Google (Gupdate).
Paso 4: Ahora botón derecho del ratón sobre el Servicio de actualización de Google y seleccionar Propiedades Desde el menú contextual como se muestra a continuación.
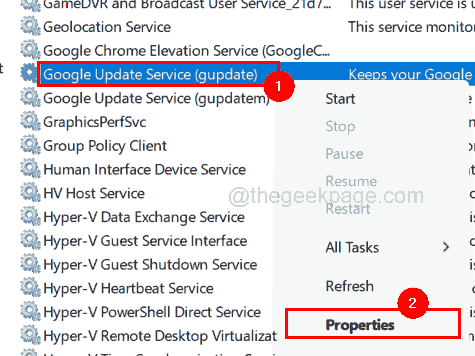
Paso 5: En la pestaña General que se abre como predeterminada, seleccione Manual desde el Tipo de inicio Menú desplegable.
Paso 6: A continuación, haga clic Aplicar y DE ACUERDO.
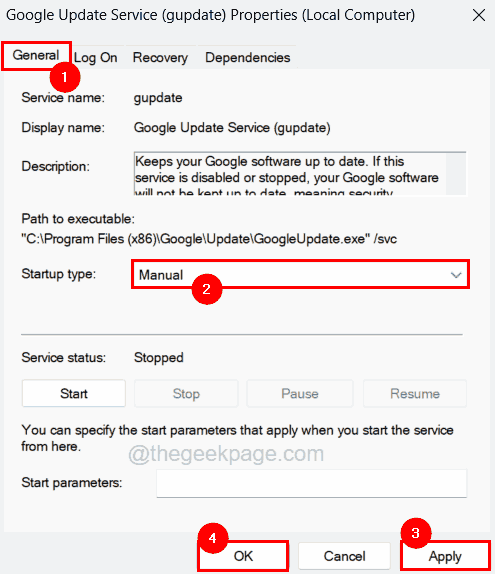
NOTA - También debe repetir los pasos anteriores para el servicio de actualización de Google (GupDatem).
Paso 7: Una vez hecho esto, puede cerrar la ventana de servicios y reiniciar su sistema una vez.
Paso 8: Después de que comience el sistema, verifique si el problema aún persiste.
FIJAR 2 - Ejecutar el navegador Chrome como administrador
A pesar de confirmar que todos los servicios relevantes están operativos, si el problema persiste en el navegador Chrome, podría significar que carece de privilegios de administrador en el sistema. Para resolver esto, debe ejecutar el navegador Chrome en su sistema como administrador.
Tenemos los pasos detallados a continuación sobre cómo abrir Chrome como administrador.
Paso 1: presione el Windows clave en su teclado y escriba cromo.
Paso 2: Entonces botón derecho del ratón sobre el Google Cromo aplicación y seleccionar Ejecutar como administrador Desde el menú contextual como se muestra en la siguiente captura de pantalla.
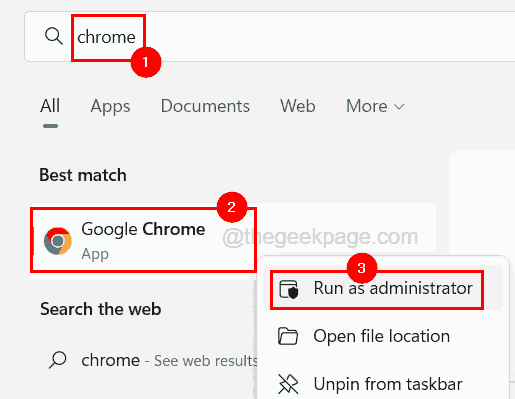
Paso 3: Esto podría solicitar una UAC en la pantalla que debe aceptar haciendo clic en Sí a fin de proceder.
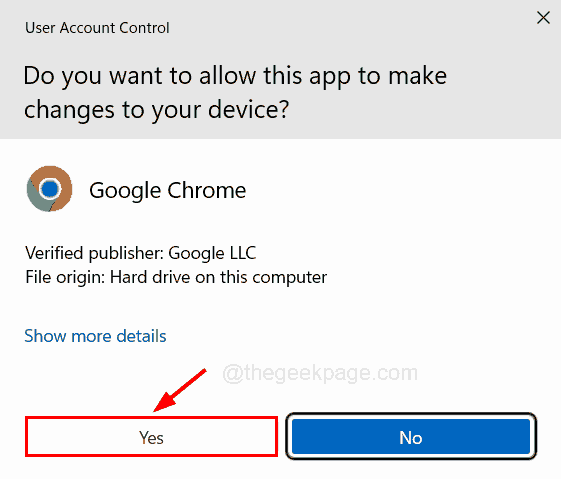
Paso 4: Al hacer clic en Sí, la aplicación Chrome Browser se abrirá en el sistema como administrador.
Ahora puede intentar actualizar el navegador Chrome sin ningún error.
Arregle 3 - Desinstalar y luego instale el navegador Chrome nuevamente
A veces, si alguna instalación de la aplicación no se realiza correctamente y se interrumpe al instalarlo, esto podría causar errores como se explicó anteriormente en este artículo. Por lo tanto, sugerimos tratar de desinstalar y luego reinstalar recién vuelve al navegador Chrome en el sistema.
Siga los pasos explicados a continuación sobre cómo reinstalar el navegador Chrome en su sistema.
Paso 1: presione el Windows +R teclas juntas en tu teclado.
Paso 2: esto abre el Correr Cuadro de comando en su pantalla.
Paso 3: Tipo appwiz.CPL y presionar Ingresar llave.
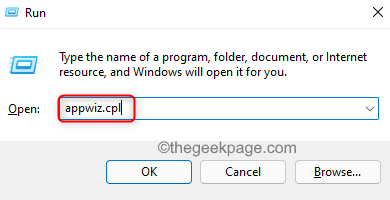
Paso 4: Esto abre los programas y características del asistente en su sistema.
Paso 5: localizar el Google Chrome programa de la lista de programas como se muestra a continuación.
Paso 6: A continuación, seleccione Google Chrome de la lista y haga clic Desinstalar en la parte superior como se muestra.
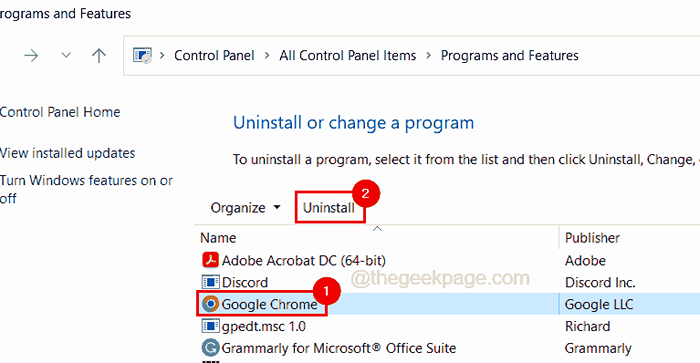
Paso 7: Esto comenzará a desinstalar el navegador Chrome y, si es necesario, siga las instrucciones para desinstalar completamente.
Paso 8: Después de que esté completamente desinstalado, cierre los programas y las características de la ventana.
Paso 9: Ahora haga clic aquí para abrir la página de descargas de Google Chrome.
Paso 10: A continuación, haga clic en el Descargar Chrome botón como se muestra a continuación.

Paso 11: Esto descargará el Chromesetup.EXE FILE EN SU SISTEMA.
Paso 12: Ve a tu Descargas carpeta (C: \ users \%username%\ downloads \) y haga doble clic sobre el Cromesetup.exe archivo.
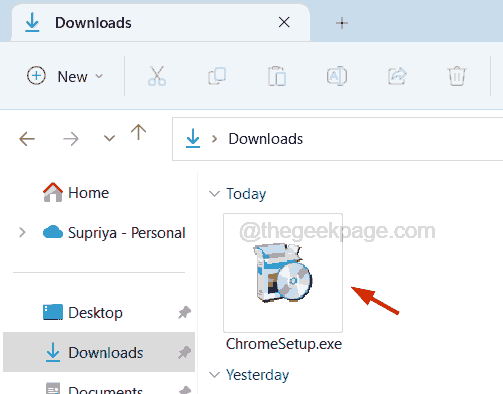
Paso 13: siga las instrucciones en la pantalla para completar el proceso de instalación y asegúrese de que no se interrumpe en el medio.
NOTA - Consulte una conexión a Internet estable en su sistema para facilitar el proceso de descarga.
Paso 14: Después de la instalación, puede iniciar el navegador Chrome y comenzar a usarlo porque, dado que lo ha reinstalado, esto está actualizado.
- « Cómo insertar diferentes tipos de separadores de línea en MS Word usando atajos de teclado
- Cómo editar un documento PDF usando Microsoft Word »

