Error al realizar la solicitud de error desconocido en iPhone [resuelto]
![Error al realizar la solicitud de error desconocido en iPhone [resuelto]](https://ilinuxgeek.com/storage/img/images/error-performing-request-unknown-error-on-iphone-[solved].png)
- 3744
- 714
- Sr. Eduardo Menchaca
Hoy en día hay ciertas aplicaciones dedicadas para verificar el saldo de datos y el saldo de llamadas de su número de teléfono móvil que necesitan una conexión a Internet para operar. Por lo tanto, a veces no será posible y los usuarios deben marcar el código USSD para acceder a información particular.
Recientemente, muchos usuarios de iPhone han experimentado un error al intentar acceder a la información sobre las llamadas o el saldo de datos para su red. Cada vez que intentaban acceder a él, arrojaba un mensaje de error que dice lo siguiente.
Error de realización de solicitud
Error desconocido
Después de investigar por un tiempo, descubrimos que este error podría haber ocurrido debido a los problemas de la red dentro de su área. Además, cada vez que cualquier usuario ingrese al código USSD incorrecto y lo marque, causará tal error.
En este artículo, encontrará diferentes mejores soluciones posibles que ayudará al usuario a resolver este mensaje de error en su iPhone.
Tabla de contenido
- SEX 1 - Verifique el código USSD
- SEX 2 - Cambie la configuración de voz y datos
- FIJAR 3 - Encienda el modo avión y apáguelo
- FIJAR 4 - Desactivar la función de reenvío de llamadas
- FIJAR 5 - Desactive la configuración de iMessage y habilite la vuelta
- FIJO 6 - RESETA CONFIGURACIÓN DE RED
- Soluciones adicionales
SEX 1 - Verifique el código USSD
La razón principal detrás de este mensaje de error es el incorrecto Código USSD se ingresó mientras marcaba en el iPhone para acceder a la información adicional sobre la llamada celular o el saldo de datos.
Entonces, antes de intentar marcar, primero verifique y verifique el Código USSD en Internet y luego intenta marcar.
Esto posiblemente puede resolver este problema.
NOTA - Además, una señal débil en una ubicación en particular también puede causar tal error en cualquier dispositivo móvil. Así que trate de moverse a una ubicación diferente y verificar si el problema está resuelto.
SEX 2 - Cambie la configuración de voz y datos
Si la configuración de voz y datos no se establece adecuadamente, causa tales problemas como se discutió anteriormente en este artículo. Además, no configurar la opción de selección de red para conducir automáticamente a tal problema en cualquier iPhone.
Siga los pasos a continuación sobre cómo hacerlo.
Paso 1: Primero, abra el Ajustes Página en tu iPhone.
Paso 2: luego toque el Datos móviles Opción como se muestra a continuación.
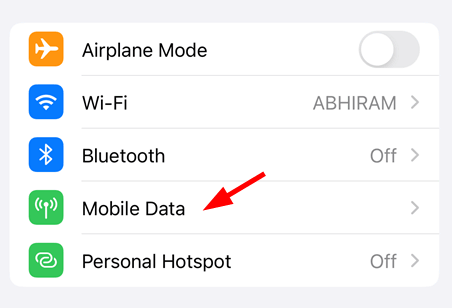
Paso 3: Elija Opciones de datos móviles Al tocarlo como se muestra en la imagen a continuación.
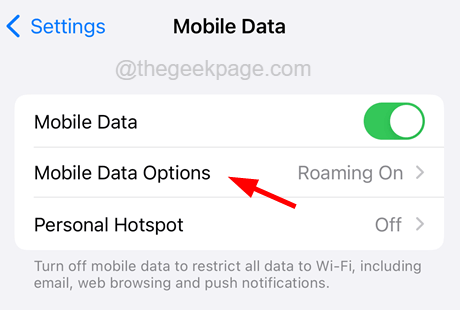
Paso 4: A continuación, seleccione el Voz y datos opción.
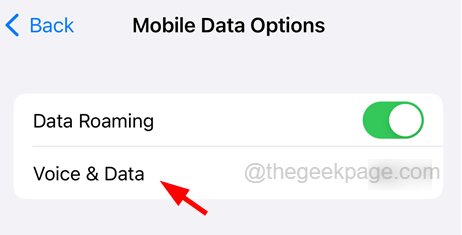
Paso 5: una vez el Voz y datos Se abre la página, toque 4G de la lista y asegúrese de que el Volte El interruptor de palanca está encendido.
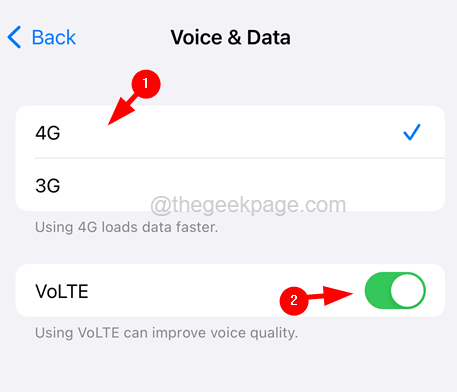
Paso 6: ahora vuelve al Móvil Datos página.
Paso 7: toque el Seleccion de red opción.
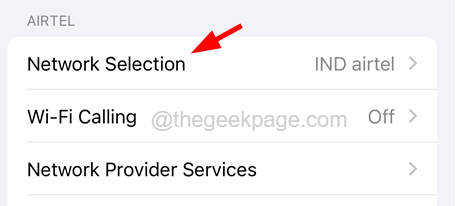
Paso 8: Después de que se abra, toque el Palanca automática botón para encenderlo como se muestra en la siguiente captura de pantalla.
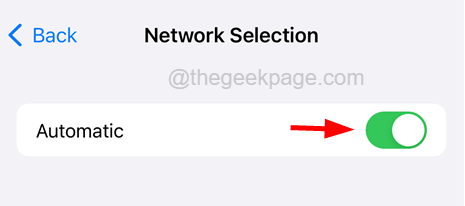
FIJAR 3 - Encienda el modo avión y apáguelo
Muchos usuarios de iPhone han afirmado que arreglaron este mensaje de error al habilitar el modo de avión y luego deshabilitarlo. Actualiza la falla de conectividad de red si lo hay en el dispositivo móvil.
Siga los pasos a continuación sobre cómo hacerlo.
Paso 1: Abra el Centro de control deslizando por la pantalla desde el lado superior derecho de la pantalla del iPhone después de desbloquearla.
Paso 2: luego toque el Modo avión en la esquina superior izquierda para permitir el modo de avión.
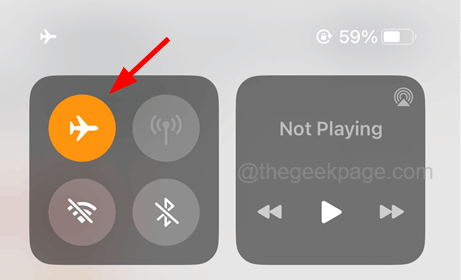
Paso 3: espere un tiempo y luego toque el Modo avión de nuevo para girarlo Apagado.
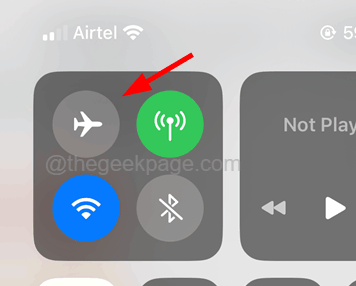
Paso 4: Una vez que esté deshabilitado, verifique si el problema se resuelve o no.
FIJAR 4 - Desactivar la función de reenvío de llamadas
Si el usuario habilita la función de reenvío de llamadas, esto también puede conducir a problemas como este. Así que intentemos verificar si la función de reenvío de llamadas está habilitada o no. Si resulta estar habilitado, deshabilite con los pasos explicados a continuación.
Paso 1: En primer lugar, ve a la Ajustes Página en tu iPhone.
Paso 2: luego desplácese hacia abajo y toque el Teléfono Opción como se muestra en la siguiente captura de pantalla.
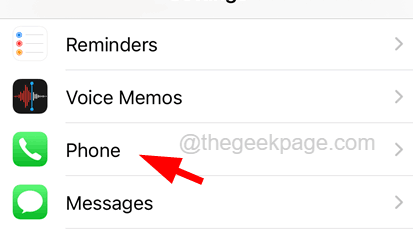
Paso 3: ahora toque el Reenvío de llamadas opción en la sección de llamadas como se muestra a continuación.
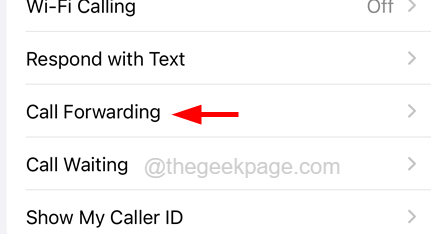
Paso 4: Esto abre la página de reenvío de llamadas y puede tardar 1-2 segundos en cargarla.
Paso 5: deshabilitar el Reenvío de llamadas opción golpeando su interruptor de alternativa para apagarlo como se muestra.
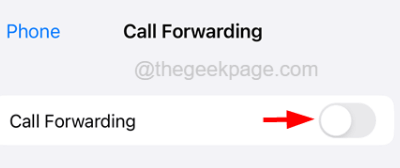
FIJAR 5 - Desactive la configuración de iMessage y habilite la vuelta
Algunos usuarios de iPhone han descubierto que iMessage tiene que hacer algo con este problema de error en el iPhone. Cada vez que el iMessage se atasca internamente en cualquier iPhone, puede causar tales problemas. Entonces, seguir los pasos mencionados a continuación podría resolver este problema.
Paso 1: Abra el Ajustes página en el iPhone primero y elija el Mensajes opción aprovechándolo una vez.
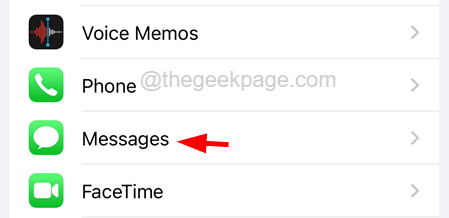
Paso 2: luego toque el iMessage opción palanca Cambie para girarlo Apagado Como se muestra en la siguiente captura de pantalla.
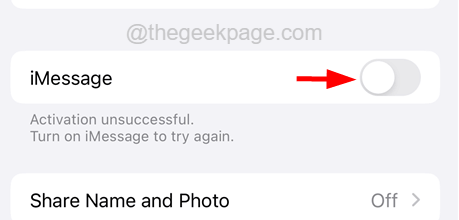
Paso 3: después de que se deshabilite, Reanudar Tu iPhone.
Paso 4: Una vez que comience su iPhone, vaya al Mensajes página y permitir el iMessage tocando su palanca botón para girarlo En Como se muestra abajo.
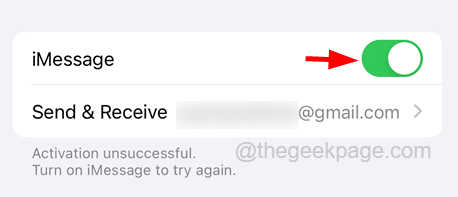
FIJO 6 - RESETA CONFIGURACIÓN DE RED
Este mensaje de error también puede ser causado porque el usuario ha cambiado sin saberlo sin saberlo en sus iPhones. Por lo tanto, realizar la configuración de la red de restablecimiento en cualquier iPhone podría ayudar a resolver este mensaje de error utilizando los siguientes pasos.
Paso 1: Abra el Ajustes Página primero y toque el General opción.
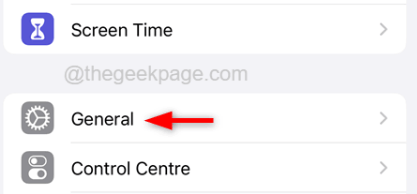
Paso 2: luego seleccione el Transferir o restablecer iPhone opción en la parte inferior de la General Página como se muestra a continuación.
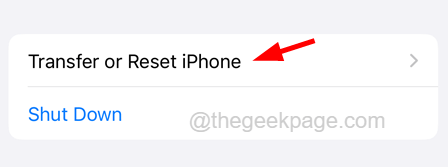
Paso 3: Ahora elija el Reiniciar opción aprovechándolo una vez.
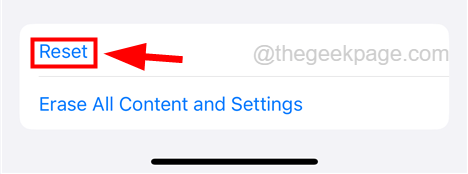
Paso 4: esto aumenta un menú contextual y debe tocar el Reiniciar configuración de la red de la lista como se muestra a continuación.
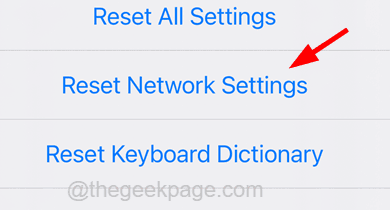
Paso 5: Esto le pedirá que ingrese al contraseña de tu iPhone para verificar.
Paso 6: Después de eso, toque el Reiniciar configuración de la red una vez más en la ventana de confirmación como se muestra.
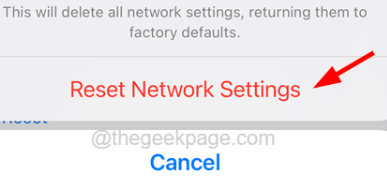
Soluciones adicionales
Actualiza tu iPhone
Apple publica actualizaciones de vez en cuando después de trabajar en los comentarios recibidos de los usuarios. Por lo tanto, los usuarios que no han actualizado las últimas actualizaciones de software en el iPhone pueden encontrar tales problemas en sus iPhones.
Recomendamos a nuestros usuarios que actualicen su iPhone o iPad utilizando los pasos a continuación.
Paso 1: Abra el Ajustes página en su iPhone aprovechando el Ajustes icono desde la pantalla de inicio.
Paso 2: Desplácese hacia abajo y seleccione el General Opción como se muestra en la siguiente captura de pantalla.
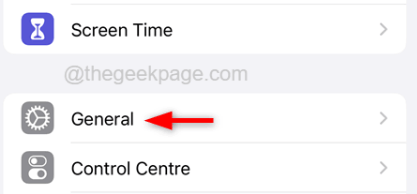
Paso 3: elija el Actualización de software Opción al tocarla como se muestra a continuación.
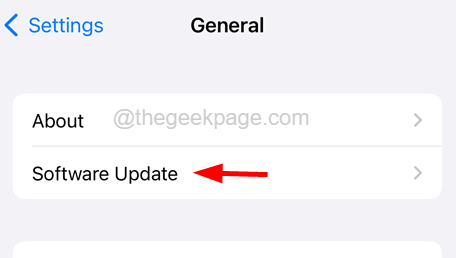
Paso 4: espere hasta que verifique si hay actualizaciones disponibles.
Paso 5: Después de cargar la página de actualización de software, toque el Descargar e instalar opción en la parte inferior si hay actualizaciones disponibles.
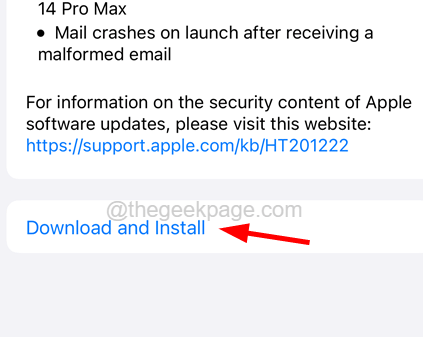
Reiniciar el iPhone
Reiniciar cualquier dispositivo a veces puede solucionar cualquier problema técnico menor o fallas de software dentro del dispositivo. Así que reinicie su iPhone una vez que use los pasos explicados a continuación.
Estos son los pasos a seguir para reiniciar el iPhone.
Paso 1: para reiniciar su iPhone, vaya a la Ajustes página.
Paso 2: luego toque el General opción.
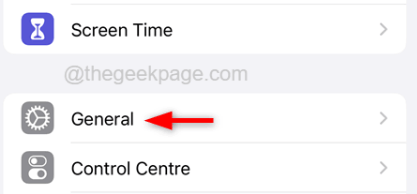
Paso 3: A continuación, toque Cerrar.
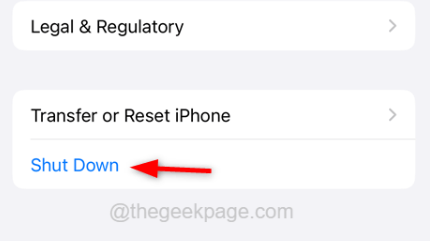
Paso 4: Ahora siga las instrucciones en pantalla para apagar el iPhone.
Paso 5: para comenzar su iPhone, debe presionar el sube el volumen y fuerza botones juntos hasta que vea Manzana Registro de logotipo en su pantalla.
Vea si el problema se resuelve.
- « Cómo eliminar ha alcanzado su notificación límite en iPhone
- Se corrigió las notificaciones push que no funcionan en iPhone [resuelto] »

