Evento Rastreo Error fatal BSOD en Windows 10 PC
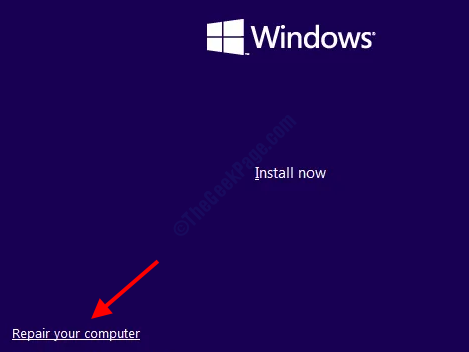
- 2831
- 338
- Sra. María Teresa Rentería
El error fatal de rastreo de eventos es un error BSOD (pantalla azul de la muerte) en Windows 10. Este problema está comúnmente asociado con controladores de hardware o dispositivos defectuosos. Aquí echamos un vistazo a varias soluciones para ayudarlo a arreglar el Event_tracing_Fatal_Error.
Tabla de contenido
- PC de reinicio duro
- Ejecutar el solucionador de problemas de la pantalla azul
- Deshabilitar el arranque seguro
- Desactivar la verificación de integridad del controlador
- Ejecutar SFC Scan
- Realizar una exploración dism
- Ejecute Chkdsk para darle un chequeo a su disco duro
- Actualizar controladores de dispositivos
- Actualizar Windows 10
- Restaurar PC
- Reparación automática de su PC
- Desinstalar software problemático
- Verifique el hardware en busca de problemas
PC de reinicio duro
Algunos usuarios informaron que realizar un reinicio duro resolvió el problema de error de rastreo de eventos para ellos. Aquí está cómo hacerlo.
Paso 1: Presionar y sostener el físico botón de encendido de su PC hasta que se apague.
Paso 2: Desconecte la fuente de alimentación y la batería (si lo hay) desde su PC. Deja la PC así por un par de minutos.
Paso 3: Vuelva a conectar la fuente de alimentación o la batería y encienda su PC.
¿Esto resolvió el problema??
Ejecutar el solucionador de problemas de la pantalla azul
Use el Subroblio de problemas de la pantalla azul de Windows para corregir el error de rastreo de eventos en Windows 10. Aquí están los pasos:
Paso 1: Abra la aplicación de configuración de Windows presionando Ganar + yo llaves.
Paso 2: En la aplicación Configuración, haga clic en el Actualización y seguridad opción.
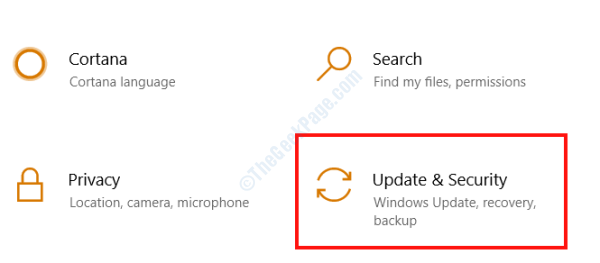
Paso 3: Cuando se abra la nueva ventana, haga clic en el Resolución de problemas opción El panel izquierdo, luego desde el panel derecho, seleccione la opción de pantalla azul y haga clic en el Ejecute el solucionador de problemas opción.
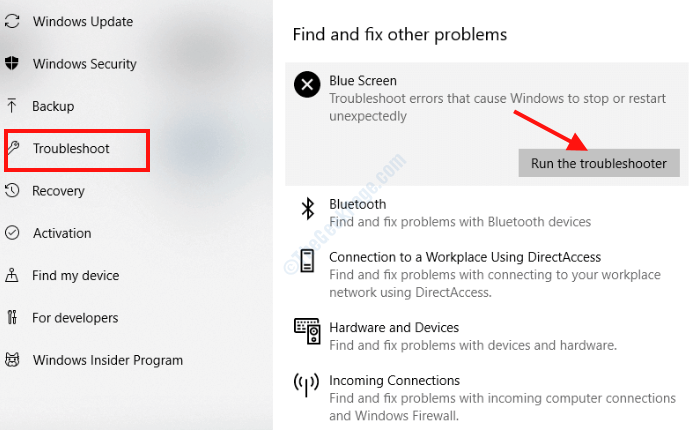
Siga las instrucciones en pantalla ahora y deje que el escaneo se ejecute. Cuando se complete el escaneo, reinicie su PC.
Deshabilitar el arranque seguro
Puede deshabilitar Secure Boot desde el menú BIOS de su PC para solucionar este problema. Aquí están los pasos:
Paso 1: Abre el Actualización y seguridad ventana del Ajustes aplicación utilizando los pasos proporcionados en el método anterior.
Paso 2: En el panel izquierdo, seleccione el Recuperación opción, luego desde el panel derecho, haga clic en el Reiniciar ahora botón debajo del Inicio avanzado sección.
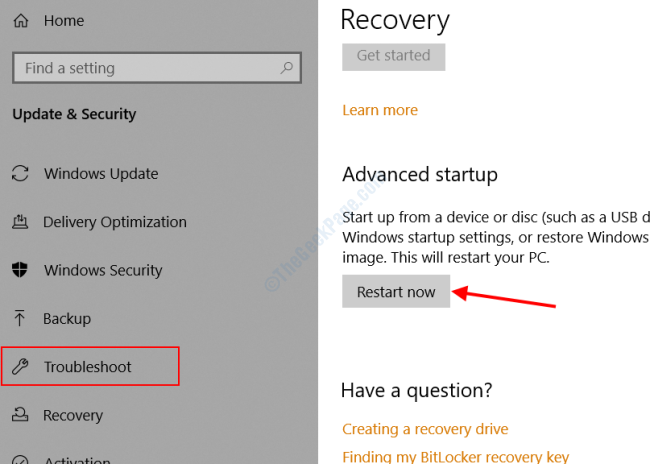
Paso 3: Cuando la PC se reinicie, ingresará al Modo de inicio avanzado.
Ahí, haga clic en Resolución de problemas.
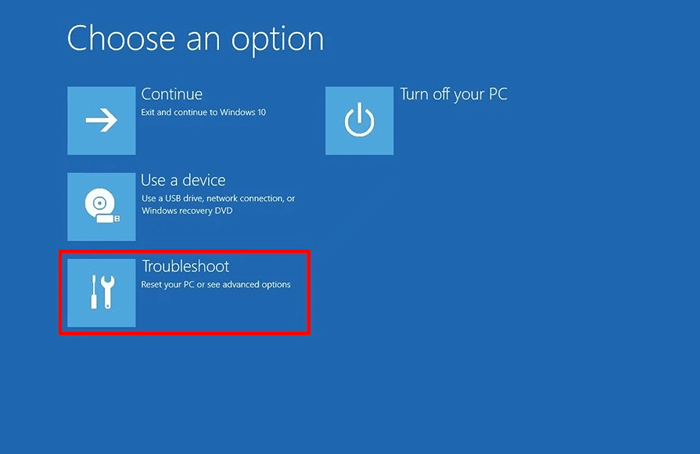
Luego ve a Avanzado opción.
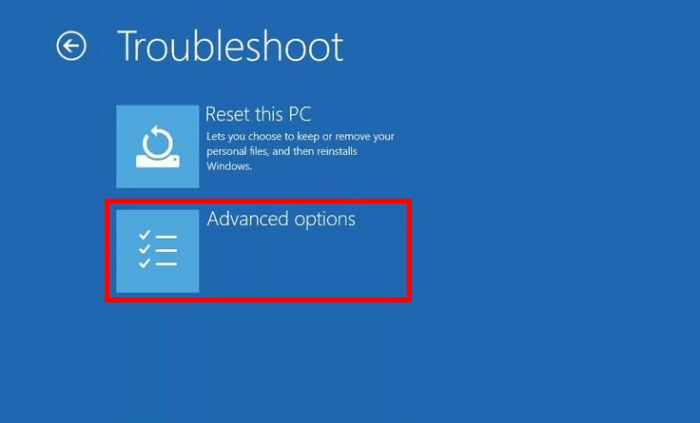
Haga clic en Configuración de firmware de UEFI.
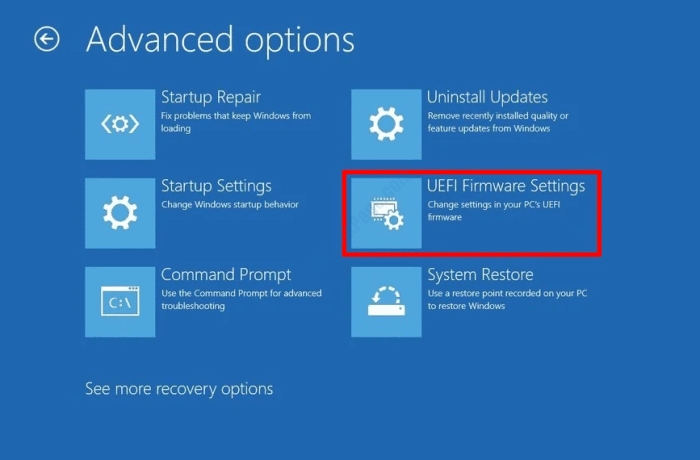
Ahora, en la siguiente pantalla, haga clic en el Reanudar botón.
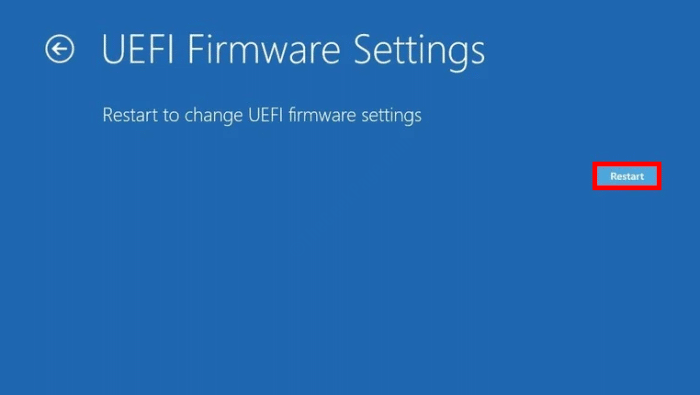
Etapa 4: La PC reiniciará e ingresará la pantalla de configuración del BIOS. Ahí, busca Arranque seguro opción y deshabilitarlo. Guarde la configuración de BIOS de cambios y salga. Si no puede localizar la opción de arranque segura, consulte el manual de instrucciones de la placa base de su PC.
Una vez que su PC se reinicie y el problema no se solucione, intente la siguiente solución.
Desactivar la verificación de integridad del controlador
Al deshabilitar la verificación de integridad del controlador en su PC, puede deshacerse del error de rastreo de eventos en Windows 10. Aquí le mostramos cómo hacerlo:
Paso 1: Presione el Comenzar botón en su PC y escriba CMD En el cuadro de búsqueda de inicio. En los resultados de la búsqueda, haga clic derecho en Solicitante del sistema y seleccione el Ejecutar como administrador opción.
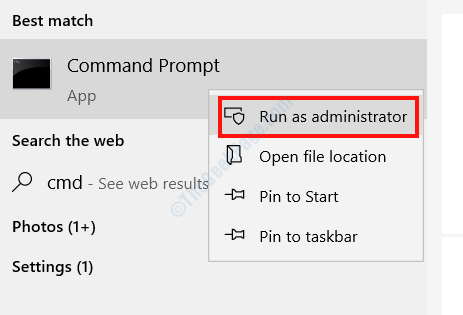
Paso 2: En la ventana del símbolo del sistema, escriba el siguiente comando y presione el Ingresar llave:
bcdedit.exe /establecer NointegrityChecks en
Cuando el comando se ejecute con éxito, reinicie su PC y busque si todavía está recibiendo el error BSOD.
Ejecutar SFC Scan
Siga estos pasos para ejecutar una exploración SFC en su PC para darle un cheque.
Paso 1: Abra el símbolo del sistema en modo administrador siguiendo Paso 1 En el método anterior.
Paso 2: Escriba el comando Dé a continuación en la ventana del símbolo del sistema y presione el Ingresar llave:
sfc/ escanno
Espere hasta que se complete el escaneo. Ahora, cierre la ventana del símbolo del sistema y reinicie su computadora.
Realizar una exploración dism
Si el método anterior no solucionó el problema, puede intentar ejecutar el escaneo dism. Hay dos formas de ejecutar el escaneo dism: 1) escaneo dism estándar y 2) escaneo dism con los medios de instalación de Windows. Ejecute el método estándar primero, luego intente el segundo método si tiene un medio de instalación de Windows a mano.
Pasos para ejecutar el escaneo dism estándar
Paso 1: Use los pasos proporcionados n los métodos anteriores para abrir el símbolo del sistema en modo administrador.
Paso 2: En la ventana del símbolo del sistema, escriba el siguiente comando y presione Ingresar llave:
Dism /online /limpiando-imagen /restauración
Una vez que se completa el escaneo dism, reinicie la PC y busque si el problema se resolvió.
Pasos para ejecutar el escaneo dism con Windows Instalation Media
Paso 1: Inserte el medio de instalación de Windows (unidad flash o CD) en su PC.
Paso 2: Abierto Símbolo del sistema en modo administrador; Se proporcionan pasos en los métodos anteriores.
Paso 3: Ejecute los siguientes comandos en el símbolo del sistema. Presione Entrar después de cada comando y espere a que finalice el comando.
dism /online /limpiando-imagen /escaneo
dism /online /limpiando-imagen /restauración
Etapa 4: Ahora ingrese el comando que se proporciona a continuación, pero reemplace la X con el nombre de la unidad en la que se monta los medios de instalación de Windows en su PC. Comprobar el Esta PC carpeta para el nombre de la unidad.
Dism /online /limpiando-imagen /restauración /fuente: Wim: X: SourcesSinstall.Wim: 1 /Limitaccess
Deje que el comando ejecute y reinicie la PC una vez que el proceso esté completo y busque si persiste el problema event_tracing_fatal_error.
Ejecute Chkdsk para darle un chequeo a su disco duro
El error fatal de rastreo de eventos en Windows a veces se puede solucionar ejecutando una exploración chkdsk.
Paso 1: Ejecute el símbolo del sistema en su PC en modo administrador. Se proporcionan instrucciones en los métodos anteriores.
Paso 2: Copie el comando proporcionado a continuación, pegue en el símbolo del sistema, luego presione el Ingresar botón.
chkdsk c: /f /r /x
Espere hasta que se complete el proceso, lo que podría tardar un tiempo en terminar. Asegúrese de no interrumpir el proceso a mitad de camino. Cuando termine el chequeo, reinicie su PC.
Actualizar controladores de dispositivos
Una de las formas de arreglar el Event_tracing_Fatal_Error es asegurarse de que todos los controladores de dispositivos en su PC estén actualizados. Siga los pasos que se dan a continuación para actualizar los controladores:
Paso 1: Menú de usuario de energía abierta presionando Ganar + x llaves juntas. En el menú, seleccione el Administrador de dispositivos opción.
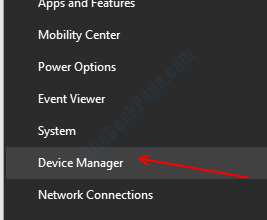
Paso 2: En la ventana del administrador de dispositivos, verá una lista de dispositivos. Haga clic en un dispositivo para expandirlo y ver los controladores asociados. Ahora, haga clic con el botón derecho en un controlador y seleccione el Actualizar controlador opción.
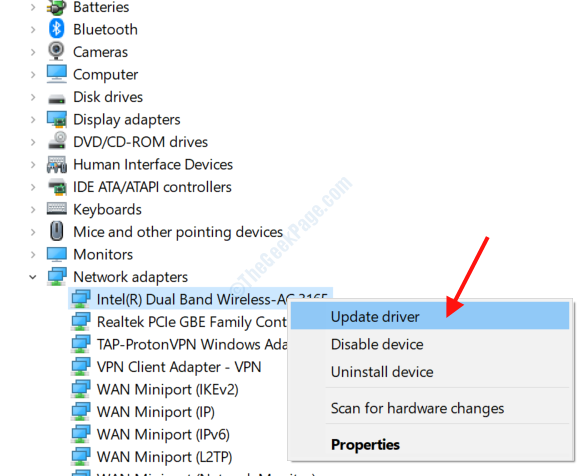
Paso 3: Desde la nueva ventana que se abre, haga clic en el Buscar automáticamente el software de controlador actualizado opción.
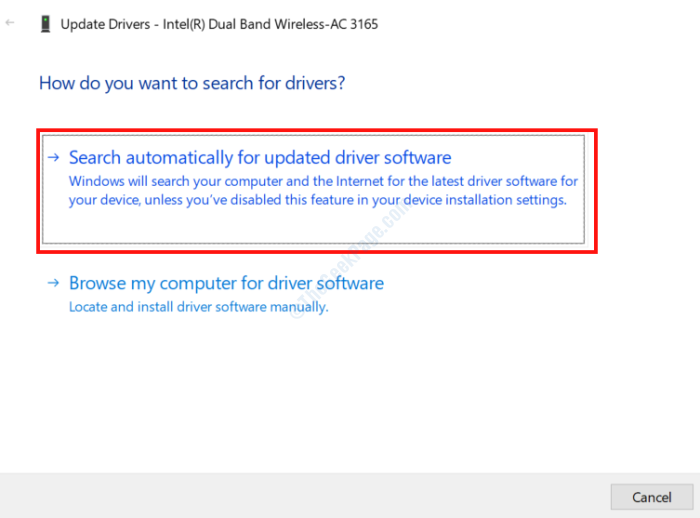
La PC ahora comenzará a buscar la última versión del controlador en Internet. Si está disponible, deberá seguir las instrucciones en pantalla para instalarlo.
Repita el mismo proceso para todos los controladores de dispositivos en su PC.
Si desea omitir el proceso de verificar manualmente todos los controladores, pruebe cualquiera de estos software de actualización de controladores para Windows. Estos software actualizan automáticamente los controladores obsoletos en su PC.
Actualizar Windows 10
Si su sistema operativo Windows no está actualizado, podría estar causando problemas de BSOD como el error de rastreo de eventos.
Paso 1: Ir a las ventanas Ajustes aplicación, luego seleccione el Actualización y seguridad opción. Los pasos se proporcionan en la solución de solución de problemas de pantalla azul.
Paso 2: En la nueva ventana que se abre, vaya al panel izquierdo y seleccione el actualizacion de Windows opción, luego, desde el panel derecho, haga clic en el Verifique las actualizaciones opción.
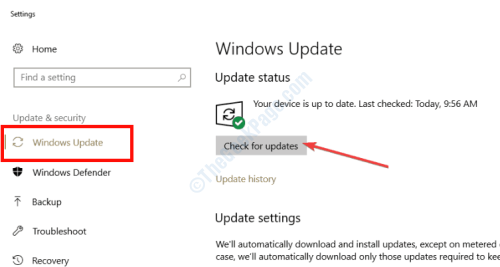
Su PC comenzará a buscar una actualización. Si está disponible, deberá seguir las instrucciones en pantalla para llevar a cabo la actualización.
Restaurar PC
Si su PC no está comenzando, puede intentar restaurar la configuración de la PC nuevamente a un punto de restauración en el pasado cuando la PC no tuvo el problema EVENT_TRACING_FATAL_Error. Tenga en cuenta que este método no funcionará si no creó un punto de restauración.
Paso 1: Ingrese las ventanas Modo de reparación avanzado. Para hacer esto, reinicie su PC, y tan pronto como comience a comenzar y muestra el ícono del fabricante de la PC, presione y mantenga presionado el botón de encendido físico durante unos 5 segundos, hasta que se reinicie. Sigue repitiendo esto durante 3-4 veces hasta que la PC ingrese al Modo de reparación avanzado.
Paso 2: Ahora, ve a Solución de problemas> Opciones avanzadas> Restaurar sistema.
Paso 3: El Restauración del sistema La opción se abrirá. Haga clic en Próximo.
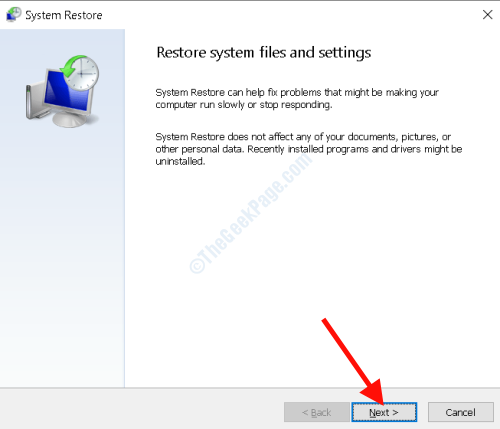
Etapa 4: Ahora, verá una lista de puntos de restauración que puede haber creado en el pasado. Seleccione un punto de restauración cuando el error no le preocupara, luego haga clic en Próximo.
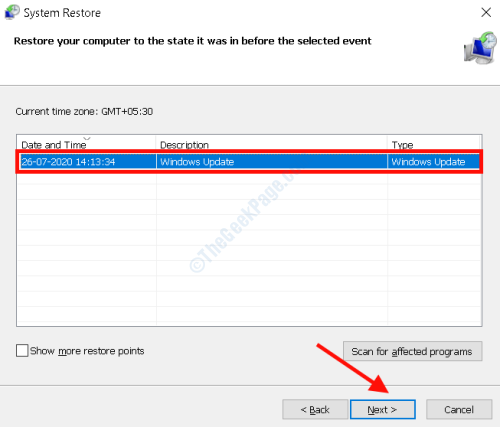
Siga las instrucciones en pantalla y espere hasta que se complete la restauración. Esto solucionaría el problema.
Reparación automática de su PC
Otra solución que puede intentar deshacerse del problema de BSOD es ejecutar un Reparación automática. Para esto, necesitará un CD de instalación de Windows 10 o una unidad flash. Inserte la unidad de CD / flash en su PC y reinicie.
A medida que comience la PC, obtendrá una pantalla negra; Allí, seleccione el CD / unidad de instalación de Windows. A veces, es posible que no obtenga la pantalla para elegir si ejecutar los medios de instalación o iniciar Windows normalmente. En ese caso, sigue presionando el F11 o F8 clave mientras la PC bota.
Ahora obtendrás una pantalla azul. Allí, seleccione Repara tu computadora.
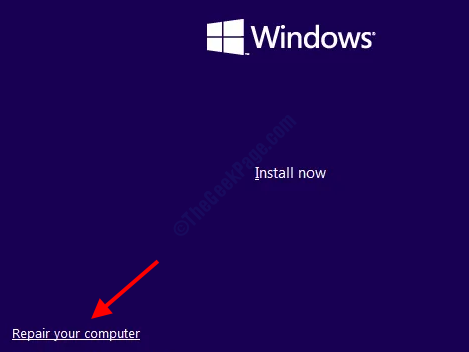
A continuación, ve a Solución de problemas> Opciones avanzadas> Reparación automática.
Siga las instrucciones ahora hasta que se complete la reparación.
Desinstalar software problemático
Se ha informado que algunos de los software, incluido el software antivirus, causan errores de BSOD. ¿Recuerdas haber instalado un software últimamente después de lo cual el problema comenzó a preocuparte? Eliminarlos de su PC, reiniciar la PC, luego verificar el error. También es posible que desee eliminar cualquier software antivirus de su PC, luego verifique si el problema persiste. El software antivirus deja trazas de archivo y entradas de registro en su PC, por lo tanto, es importante usar un software de remover antivirus para eliminar completamente el antivirus.
Verifique el hardware en busca de problemas
Es posible que también desee darle una verificación del componente de hardware de su PC por problemas. Vea si los componentes se colocan en sus ranuras correctamente. Verifique la RAM, las tarjetas de red, las tarjetas de sonido, la tarjeta gráfica, etc. para problemas. Asegúrese de limpiar la acumulación de polvo dentro de la CPU. Además, verifique si los ventiladores se ejecutan correctamente. Si recuerda haber instalado un nuevo componente de hardware, después de lo cual se inició el problema, reinstale, y si el problema persiste, es posible que tenga que reemplazarlo.
- « Cómo arreglar las srtasks.Problema de uso de disco EXE en Windows 10/11
- La sesión tiene vistas válidas sobre el error de pantalla de salida BSOD Blue en Windows 10 »

