La sesión tiene vistas válidas sobre el error de pantalla de salida BSOD Blue en Windows 10
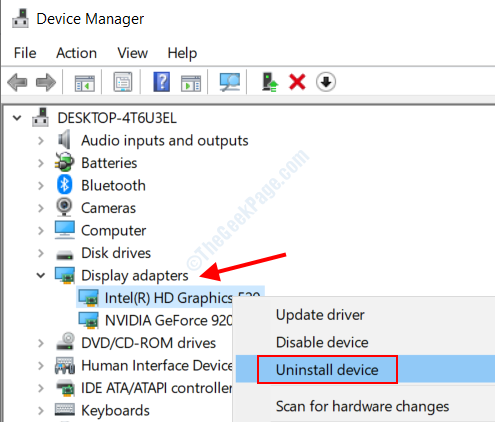
- 603
- 74
- Hugo Vera
Aquí, hablamos de un error BSOD común de Windows 10, la sesión tiene vistas válidas sobre el error de salida. Este error está conectado con el hardware de la PC y generalmente aparece si hay problemas con el hardware de la PC o los controladores asociados, especialmente los controladores de pantalla.
Echemos un vistazo a las soluciones que puede implementar para corregir este error.
Tabla de contenido
- Reinstalar el controlador de visualización
- Actualizar otros controladores
- Actualizar Windows 10
- Ejecutando un solucionador de problemas de pantalla azul
- Ejecute una exploración SFC en la PC
- Ejecutar escaneo dism
- Deshabilitar los servicios / programas de inicio
- Desinstalar Aero Glass
- Retire el antivirus de la PC
- Restablecer Windows 10
- Dale un cheque a tu hardware
Reinstalar el controlador de visualización
Una de las primeras cosas que debe probar al solucionar el problema de session_has_valid_views_on_exit en Windows 10 es reinstalar su controlador de visualización.
Paso 1: Abra el menú de usuario de energía presionando el Ganar + x teclas juntas y seleccione el Administrador de dispositivos Opción de la lista.
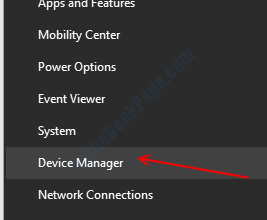
Paso 2: En la ventana del administrador de dispositivos, haga clic en el Adaptadores de pantalla opción para expandirlo. Luego haga clic con el botón derecho en el primer controlador y haga clic en el Desinstalar dispositivo opción. Se le pedirá que confirme si realmente desea desinstalarlo; haga clic en Sí.
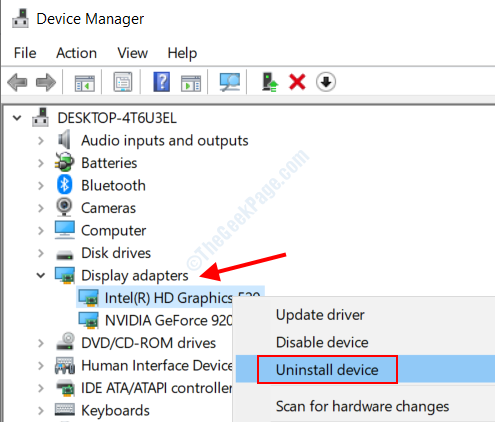
Paso 3: Ahora, presione el Comenzar botón en su teclado y escriba compatibilidad en el cuadro de búsqueda. De los resultados de la búsqueda, seleccione el Ejecutar programas hechos para versiones anteriores de Windows opción.
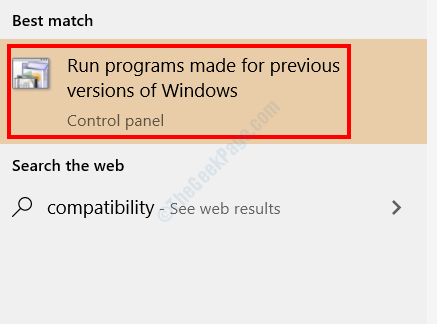
Etapa 4: El Solución de problemas de compatibilidad del programa La ventana se abrirá. Este programa encuentra problemas e intenta solucionarlos ejecutando las versiones anteriores de los programas; En este caso, Muestra el controlador. Golpear Próximo y el programa comenzará a buscar problemas. Como el controlador de visualización está desinstalado, se le dará la opción de instalar la versión anterior de él. Seleccione la versión anterior e instálela.
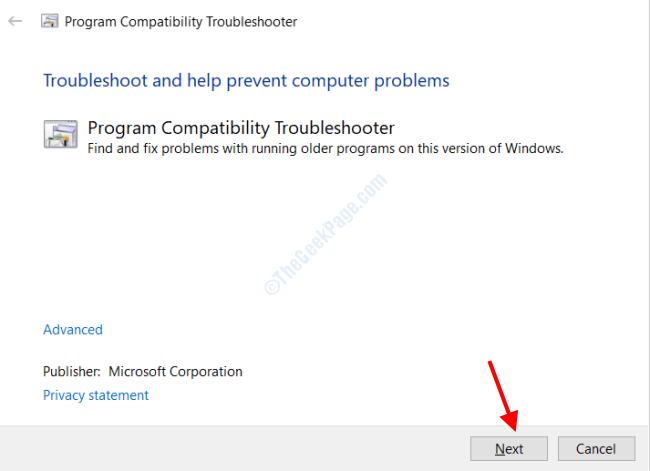
Si el problema no se soluciona, intente el siguiente método.
Actualizar otros controladores
También puede intentar actualizar otros controladores de dispositivos en su PC para deshacerse de este problema. Sigue estos pasos:
Paso 1: Abierto Administrador de dispositivos Uso de los pasos proporcionados en la solución anterior.
Paso 2: En la ventana del administrador de dispositivos, expandir otros dispositivos para ver sus controladores. Luego, haga clic con el botón derecho en un controlador y haga clic en Actualizar controlador opción.
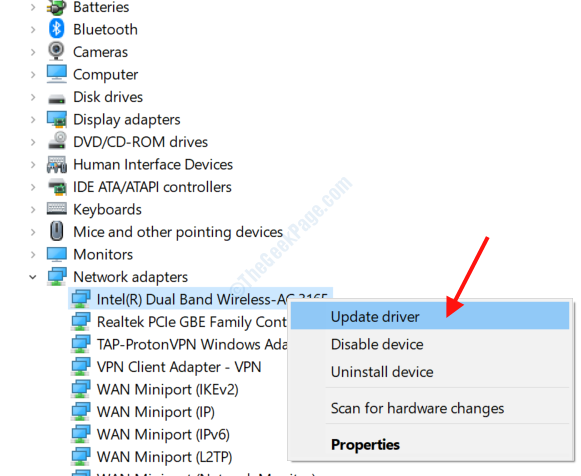
Paso 3: En la nueva ventana que se abrirá, seleccione el Buscar automáticamente el software de controlador actualizado opción. Su PC buscará una versión más nueva del controlador y se actualizará si se encuentra.
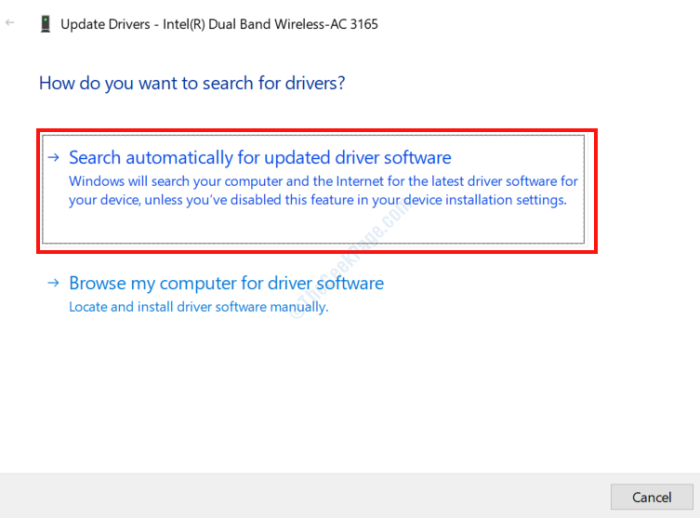
Cuando termine con un conductor, muévase a otro conductor y realice el mismo proceso.
Alternativamente, también puede ver este software de actualización de controladores para Windows que lo ayudarán a actualizar los controladores de dispositivos obsoletos automáticamente.
Actualizar Windows 10
Compruebe si se actualiza Windows 10 en su PC. Si no, continúe y actualízalo; podría resolver el error BSOD.
Paso 1: Abre el Ajustes aplicación en Windows presionando el Ganar + yo teclas en tu teclado juntos.
Paso 2: En la aplicación Configuración, busque Actualización y seguridad opción y seleccionarlo.
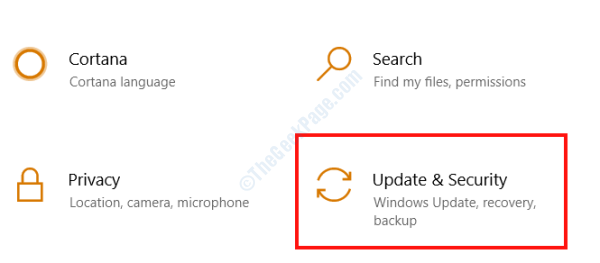
Paso 3: Una nueva ventana se abrirá. Allí, ve al panel izquierdo y seleccione el actualizacion de Windows opción, luego desde el panel derecho, haga clic en el Verifique las actualizaciones botón.
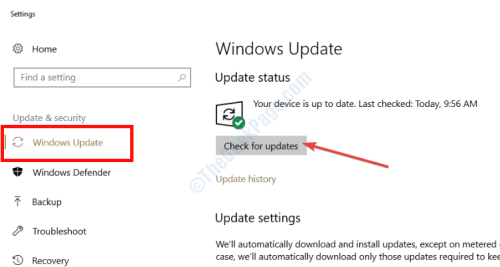
Si hay una actualización para Windows disponible, su PC le hará saber. Siga las instrucciones en pantalla para completar el procedimiento de actualización. Una vez realizado la actualización, verifique si el error session_has_valid_views_on_exit todavía te preocupa.
Ejecutando un solucionador de problemas de pantalla azul
El solucionador de problemas incorporado de Windows es una gran herramienta para lidiar con problemas, especialmente los errores de la pantalla azul de la muerte, como la sesión, tiene vistas válidas sobre el error de salida. Descubra cómo usar esta herramienta.
Paso 1: Abre el Ajustes menú, luego haga clic en el Actualizaciones y seguridad opción utilizando los pasos proporcionados en el método anterior.
Paso 2: En la nueva ventana, vaya a su panel izquierdo y seleccione el Resolución de problemas opción. De la lista en el panel derecho, seleccione el Pantalla azul opción para expandirlo, luego haga clic en el Ejecute el solucionador de problemas opción.
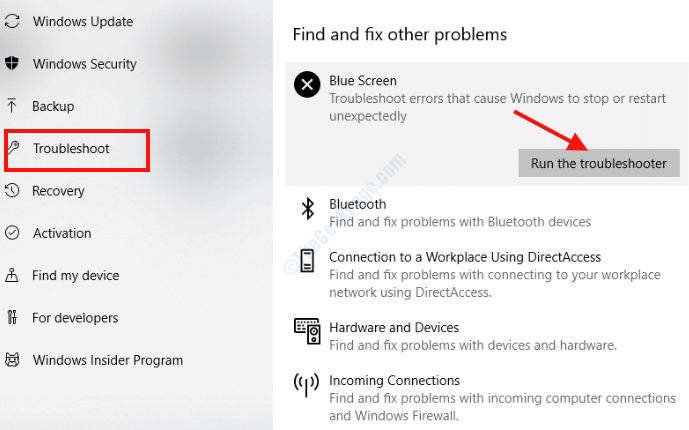
El solucionador de problemas comenzará a funcionar ahora. Esperar hasta que se encuentre y resuelto un problema. Cuando termine, reinicie su PC y verifique el error.
Ejecute una exploración SFC en la PC
También puede ejecutar una exploración SFC en su PC para corregir este error. SFC Scan verifica archivos con errores o archivos corruptos en su PC y los repara si se encuentra.
Paso 1: En la barra de búsqueda del menú de inicio, escriba CMD, Luego, desde los resultados de la búsqueda, haga clic con el botón derecho en el símbolo del sistema y seleccione el Ejecutar como administrador opción.
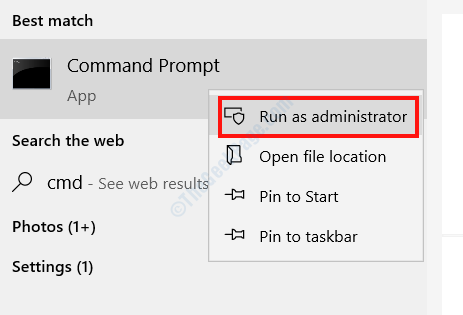
Paso 2: En la ventana del símbolo del sistema, escriba el siguiente comando y presione el Ingresar botón.
sfc/ escanno
Deja que el escaneo comience. Una vez que esté completo, cierre la ventana del símbolo del sistema y reinicie su PC. Si el problema no se soluciona, vaya al siguiente método.
Ejecutar escaneo dism
También puede ejecutar una exploración EMM en su PC para corregir el error Session_HAS_VALID_VIEWS_ON_EXIT BSOD en Windows 10. Hay 2 tipos de escaneos dism. 1) escaneo dism estándar y 2) escaneo dism con los medios de instalación de Windows.
Vamos a verlos a los dos. Primero, prueba el primer método.
Escaneo dism estándar
Paso 1: Abierto Símbolo del sistema en modo administrador; Siga los pasos proporcionados en la solución anterior.
Paso 2: Copie el siguiente comando y pegue en la ventana del símbolo del sistema, luego presione Ingresar.
Dism /online /limpiando-imagen /restauración
Espere hasta que se complete el escaneo, luego reinicie su PC. Si el problema no se soluciona, intente el siguiente.
ESM Scan con Windows Installation Media
Paso 1: Obtenga los medios de instalación de Windows si tiene uno en una unidad flash o un CD y monte en su PC.
Paso 2: Abra el símbolo del sistema en modo administrador (pasos proporcionados anteriormente).
Paso 3: Copie el siguiente comando, pegue en el símbolo del sistema y presione Ingresar:
dism /online /limpiando-imagen /escaneo
Etapa 4: Copie el comando a continuación y luego presione Ingresar de nuevo:
dism /online /limpiando-imagen /restauración
Paso 5: Finalmente, copie el siguiente comando, pegue en el símbolo del sistema, pero reemplace la letra X con el nombre de la unidad de medios de instalación de Windows. Entonces, presione el Ingresar botón.
Dism /online /limpiando-imagen /restauración /fuente: Wim: X: SourcesSinstall.Wim: 1 /Limitaccess
Deje que el escaneo se ejecute hasta que esté completo, luego reinicie la PC.
Deshabilitar los servicios / programas de inicio
Una de las aplicaciones o servicios podría estar causando este problema en su PC. Para esto, deberá hacer un arranque limpio deshabilitando todos los servicios y aplicaciones de terceros en su PC, luego verifique si el problema te preocupa.
Paso 1: Prensa Win + R llaves juntas para abrir el Correr cuadro de diálogo. Allí, escriba msconfig y presione el Ingresar llave.
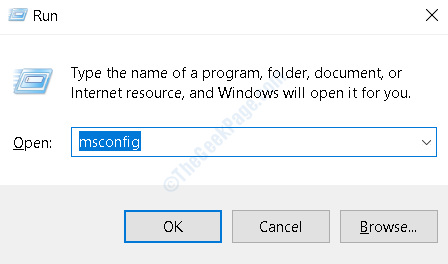
Paso 2: En el Configuración del sistema ventana que se abre, ve al General pestaña y debajo del Inicio selectivo sección, deseleccionar el Cargar elementos de inicio opción. Luego, haga clic en el Aplicar opción.
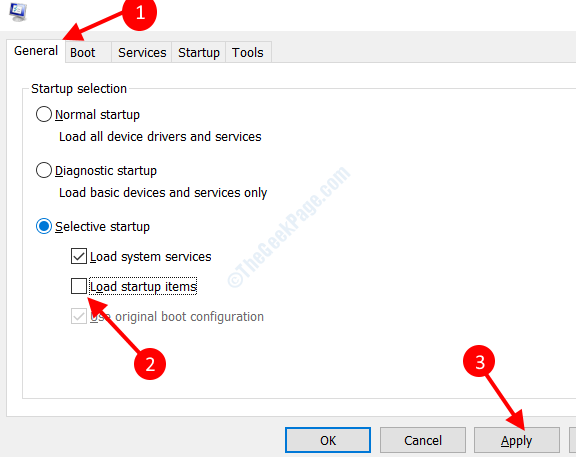
Paso 3: Ahora, ve al Servicios pestaña, seleccione el Esconder todos los servicios de Microsoft opción, luego haga clic en el Desactivar todo botón. Hacer clic Aplicar.
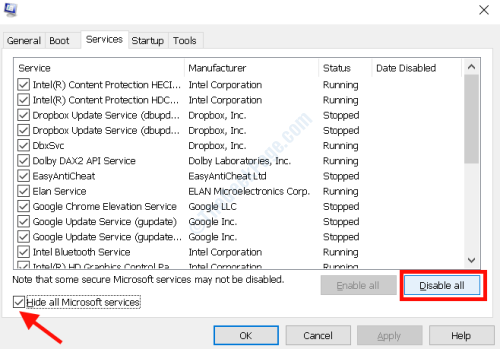
Etapa 4: A continuación, haga clic en el Puesta en marcha pestaña y seleccione el Abrir administrador de tareas opción.
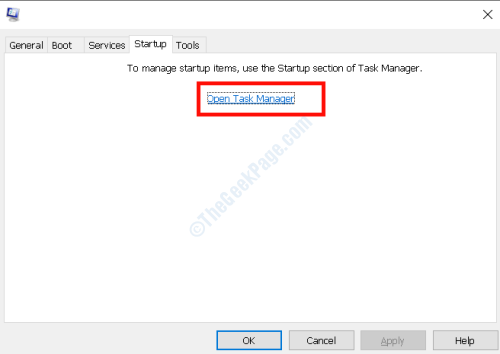
Paso 5: En el Administrador de tareas Ventana, seleccione todos los programas y Desactivar ellos uno a la vez.
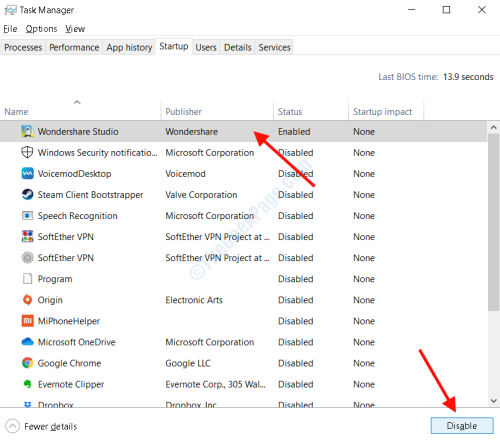
Paso 6: Cierre todas las ventanas abiertas ahora y reinicie su PC.
Después del reinicio, vea si la sesión tiene vistas válidas sobre el error de salida que aún se muestra. En caso afirmativo, deshacer todos los cambios. Si el error ya no se muestra, entonces hay un problema con los servicios y programas. Habilite los servicios y aplicaciones uno a la vez y reinicie su PC. Una vez que haya identificado qué servicio / programa está causando todos los problemas, retírelo de su PC.
Desinstalar Aero Glass
En caso de que esté utilizando Aero Glass, un software de interfaz para Windows, retírelo inmediatamente de su PC. Según los usuarios, Aero Glass no es compatible con Windows 10 y, por lo tanto, causa varios problemas, incluido este error de BSOD.
Retire el antivirus de la PC
Los usuarios también han informado que el software antivirus a veces causa errores de BSOD en Windows 10. Por lo tanto, es importante verificar al menos una vez si el antivirus en su PC es la razón detrás de todos los problemas. Tenga en cuenta que simplemente desinstalar el antivirus puede no funcionar correctamente, ya que este software deja archivos asociados y entradas de registro en PC. En ese caso, se recomienda utilizar un software antivirus desinstalador.
Restablecer Windows 10
Si nada funciona para usted, entonces es posible que desee restablecer Windows 10 en su PC. Si puede acceder a Windows, siga los pasos proporcionados aquí: cómo restablecer Windows 10 sin perder archivos para descansar Windows 10.
En caso de que no pueda acceder a Windows en su PC y atascado en la pantalla azul, siga estos pasos:
Paso 1: Reinicie su PC y tan pronto como la pantalla de inicio inicial se abra con la marca de su PC, presione y mantenga presionado el botón de encendido de su PC durante unos 5 segundos hasta que se reinicie. Haga esto durante 3-4 veces hasta que su PC tome en modo de reparación automática. Mantenga a mano los medios de instalación de Windows e inserte en PC siempre que lo solicite.
Paso 2: Ir a Solución de problemas> Restablecer esta PC> Eliminar todo.
Paso 3: A continuación, seleccione solo la unidad donde Windows está instalado> Solo elimina mis archivos> Restablecer Para iniciar el proceso.
Ahora, siga las instrucciones en pantalla para completar el reinicio.
Esto probablemente resolvería el error session_has_valid_views_on_exit en Windows 10.
Dale un cheque a tu hardware
Dé una verificación rápida a los componentes de hardware de su PC si están sentados correctamente. También es posible que cualquiera de los componentes esté bien funcionando. Verifique la RAM, la tarjeta gráfica, la tarjeta de visualización, la tarjeta de red, etc. para problemas. Busque conexiones de alambre suelto si. También se sugiere limpiar la acumulación de polvo de los componentes de su CPU, especialmente de las partes móviles, como los ventiladores.
- « Evento Rastreo Error fatal BSOD en Windows 10 PC
- Cómo solucionar el mensaje de error corrupto del archivo ERA EA en Windows 10 »

