Excel se quedó sin recursos mientras intentaba calcular una o más fórmulas
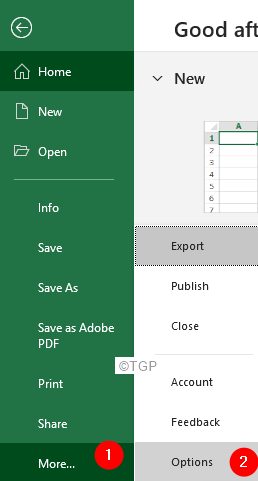
- 4720
- 125
- Mateo Pantoja
Muchos usuarios han informado haber visto el siguiente error cuando están utilizando fórmulas complejas en sus hojas de trabajo.
Excel se quedó sin recursos mientras intentaba calcular una o más fórmulas. Como resultado, estas fórmulas no se pueden calcular
Las causas potenciales de este error son:
- Hiperatria
- Fórmulas que tienen referencias circulares
Si está viendo este error, no se preocupe, hemos compilado una lista de soluciones que lo ayudarán a resolver el problema de Excel.
Tabla de contenido
- FIJO 1: en la fórmula incluye solo celdas de las mismas filas
- Corrigir 2: limite el número de procesadores que se utilizarán
- Arreglar 3: Corrija las fórmulas incorrectas
- FIJO 4: Libere algo de memoria en Excel
- Arreglar 5: Ejecutar el modo de compatibilidad de Excel
FIJO 1: en la fórmula incluye solo celdas de las mismas filas
Intente incluir celdas de la misma fila en la que está creando la fórmula.
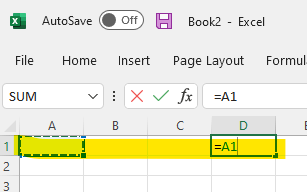
Corrigir 2: limite el número de procesadores que se utilizarán
Método 1: Uso de Excel
Paso 1: Abra el archivo de Excel que está lanzando el error.
Paso 2: haga clic en el Archivo Desde el menú superior
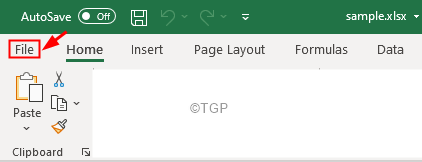
Paso 3: desde el lado izquierdo, haga clic en Más
Paso 4: luego elija Opción
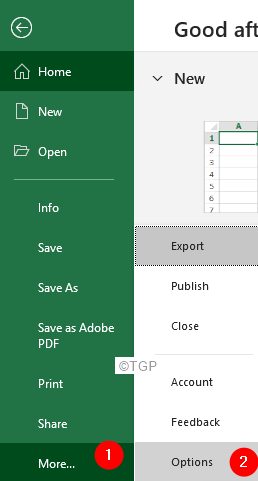
Paso 5: En la ventana Opciones de Excel, haga clic en el Avanzado pestaña desde el lado izquierdo.
Paso 6: En el lado derecho, desplácese hacia abajo para localizar el Fórmulas sección.
Paso 7: Garrapata sobre el Manual opción
Paso 8: ingrese un número menor que el número de procesadores en el sistema. Por ejemplo, como podemos ver en la imagen, hay 4 procesadores en el sistema. Entonces, podemos intentar ingresar los valores 1 y verificar si el problema se resuelve. Si no se ajusta 2 y verifique si el error se resuelve y finalmente ingrese 3 e intente si el error se resuelve.
Paso 9: Finalmente, haga clic en el De acuerdo botón.
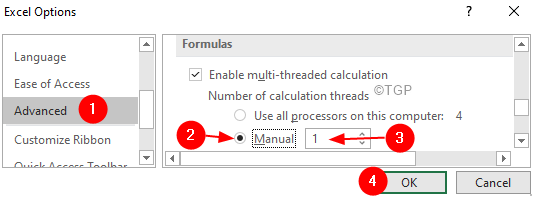
En caso de que esto no ayude, intente la siguiente solución que se enumere a continuación.
Método 2: del administrador de tareas
Paso 1: Botón derecho del ratón en tu barra de tareas
Paso 2: En el menú contextual, elija Administrador de tareas
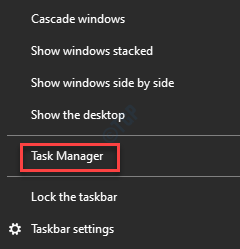
Paso 3: ir al Detalles pestaña
Paso 4: Desplácese hacia abajo y localice SOBRESALIR.EXE
Paso 5: haga clic con el botón derecho en SOBRESALIR.EXE
Paso 6: Elija Establecer afinidad
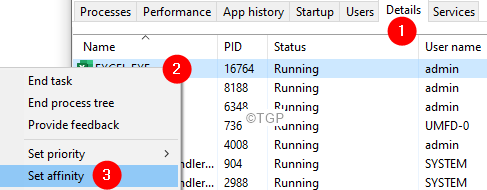
Paso 7: Ahora, marque los procesadores que necesita tener
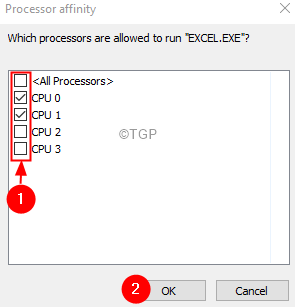
Paso 8: haga clic en DE ACUERDO
Arreglar 3: Corrija las fórmulas incorrectas
Corregir una fórmula incorrecta requiere un conocimiento profundo. Y evidentemente, una solución no puede ajustarse a todos los casos.
Rastree el error y verifique si está terminando en un bucle infinito
Paso 1: Si no está seguro de dónde se ve exactamente el error, haga clic en Fórmulas Desde el menú superior
Paso 2: haga clic en la marca de flecha junto a Comprobación de errores
Paso 3: Seleccionar Error de rastreo
Paso 4: Verá la celda problemática resaltada
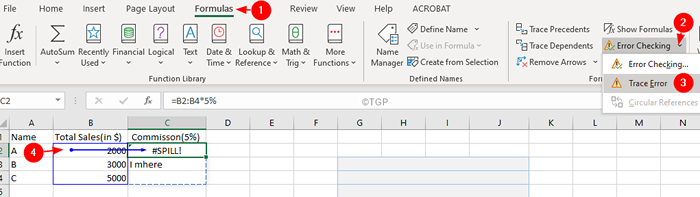
Paso 5: Ahora, verifique la lógica de la fórmula y vea si está activando un bucle infinito.
Escribe fórmulas efectivas
Muchos usuarios se quejan de que ven errores incluso cuando el archivo no tiene muchos datos. Tenga en cuenta que el cálculo (A1: A100000) tomará una cantidad significativa de memoria incluso si solo A1: A10 tiene valores. Entonces, mantenga la gama pequeña.
FIJO 4: Libere algo de memoria en Excel
Los siguientes dos consejos han ayudado a muchos usuarios:
- Elimine los datos o las hojas necesarias de su hoja de trabajo de Excel
- Cambiar todas las fórmulas en valores. Consulte las fórmulas cambiantes a los valores
Arreglar 5: Ejecutar el modo de compatibilidad de Excel
Paso 1: abra el Excel y haga clic en Archivo Desde el menú superior
Paso 2: Elija Información
Paso 3: haga clic en la flecha hacia abajo en el Verifique los problemas teja
Paso 4: haga clic en Verifique la accesibilidad
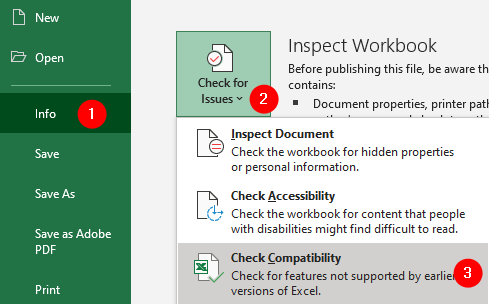
Paso 5: seleccione la versión requerida
Paso 6: Finalmente, haga clic en el botón Aceptar.
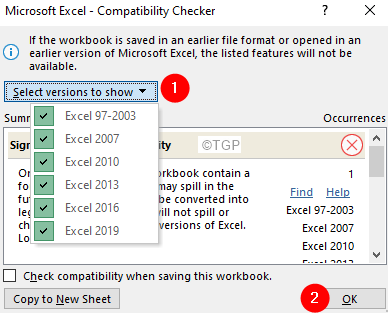
Eso es todo
- « Fix OneDrive no se puede sincronizar en Windows 11/10
- Cómo arreglar el error de violación de compartir en Excel »

