Fix OneDrive no se puede sincronizar en Windows 11/10
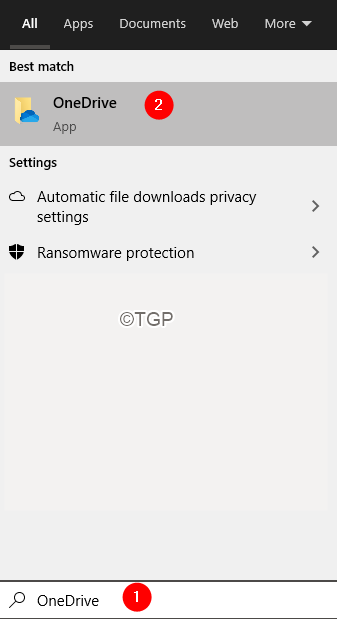
- 1512
- 232
- Sra. María Teresa Rentería
Como todos sabemos, OneDrive es un almacenamiento en la nube incorporado que viene incluido con Windows 10. Podemos usarlo para almacenar nuestros documentos, fotos, etc. OneDrive proporciona a su usuario una opción para sincronizar los archivos con la PC. Con esta opción seleccionada, los archivos en OneDrive siempre se sincronizan con la PC.
A veces, se ve que hay algún problema con la sincronización de los archivos. En ese caso, verifique lo siguiente antes de continuar:
- Reinicie su sistema
- Asegúrese de que quede suficiente almacenamiento en su cuenta OneDrive
- Verifique el tamaño del archivo. Para archivos más grandes, intente sincronizar después de comprimir los archivos. El tamaño máximo de carga es de 250 GB
- El nombre de archivo no contiene ningún caracteres especiales (~ " # % & *: ? / \ | .)
- El archivo no tiene un tipo de archivo restringido ( .Lock, Con, PRN, AUX, NUL, COM0).
Compruebe si esto ayuda. Si no, continúe con las siguientes correcciones para resolver el problema de sincronización en OneDrive.
Tabla de contenido
- Arreglar 1: Cerrar y volver a abrir Opendrive
- FIJO 2: Restablecer OneDrive
- SEX 3: Cerrar sesión e iniciar sesión en OneDrive
- Fix 4: apagar la función de Office 365
Arreglar 1: Cerrar y volver a abrir Opendrive
Paso 1: Localice el icono OneDrive en la barra de tareas. (Si no puede encontrar el icono, registre los elementos ocultos también)
Paso 2: Botón derecho del ratón en el icono
Paso 3: haga clic en Cerrar Onedrive
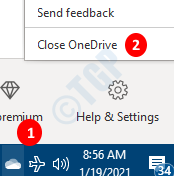
Paso 4: reinicie su PC y verifique si esto ayuda.
FIJO 2: Restablecer OneDrive
Paso 1: Manteniendo las teclas Windows+R, abra el terminal Ejecutar
Paso 2: ingrese lo siguiente y presione Ingresar
%LocalAppData%\ Microsoft \ Onedrive \ Onedrive.exe /reinicio
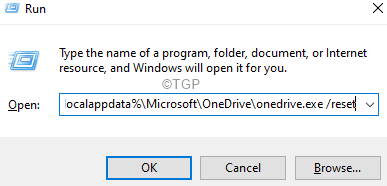
Nota: Si ve algún error, ingrese el comando a continuación en el cuadro de diálogo Ejecutar en su lugar y presione Enter:
C: \ Archivos de programa (x86) \ Microsoft OneDrive \ Onedrive.exe /reinicio
Paso 3: espera unos segundos
Paso 4: en el cuadro de búsqueda ubicado al lado del logotipo de Windows (símbolo de inicio), escriba Onedrive
Paso 5: Ahora, haga clic en el Onedrive Aplicación que aparece primero en los resultados de búsqueda.
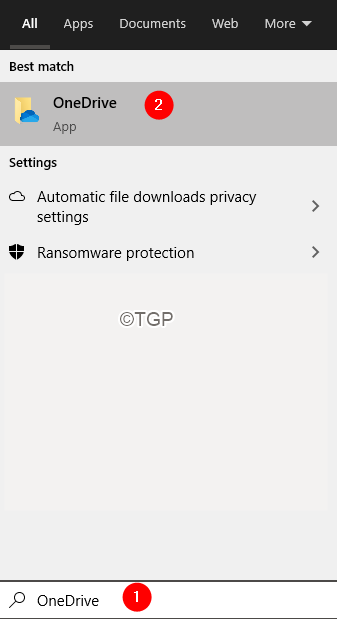
Paso 4: verifique si el problema de sincronización se resuelve.
SEX 3: Cerrar sesión e iniciar sesión en OneDrive
Paso 1: Botón derecho del ratón en el onedrive en la barra de tareas. (Si no puede encontrar el icono, registre los elementos ocultos también)
Paso 2: Elija Ajustes Desde el menú contextual
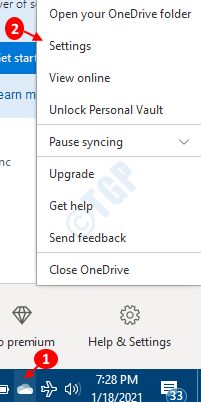
Paso 3: En la ventana Configuración, vaya a la Cuenta pestaña y elige Desintegre esta PC
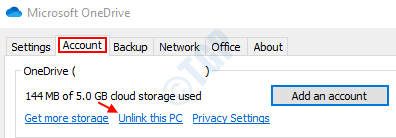
Paso 4: En la solicitud de confirmación que aparece, haga clic en el Cuenta de no unk
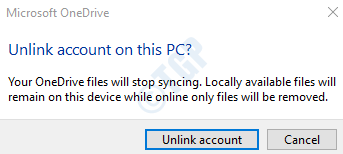
Paso 5: Ahora, puede ver la ventana OneDrive que se abre.
Paso 6: ingrese sus credenciales de inicio de sesión
Compruebe si esto ayuda a resolver el problema de sincronización
Fix 4: apagar la función de Office 365
Ciertos usuarios han informado que la función de guardado automático de Office 365 a veces interfiere con la sincronización de archivos en OneDrive. Esto se puede resolver alejando la función de ahorro automático de Office 365.
Paso 1: Abra cualquier aplicación de Office 365 (Word, Excel, etc.)
Paso 2: en las opciones de menú superior, elija Archivo
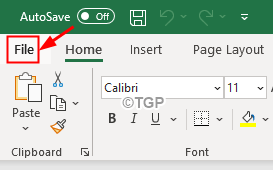
Paso 3: desde el menú del lado izquierdo, haga clic en Más
Paso 4: luego elija Opción
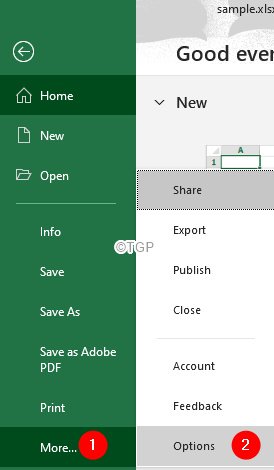
Paso 5: Desde la ventana Opciones de Excel, desde el lado izquierdo, haga clic en Ahorrar
Paso 6: desde el lado derecho, debajo del Documentos guardados sección, Desaprobar el Archivos en línea de AutoSave OneDrive y SharePoint por defecto opción
Paso 7: haga clic en el De acuerdo botón.
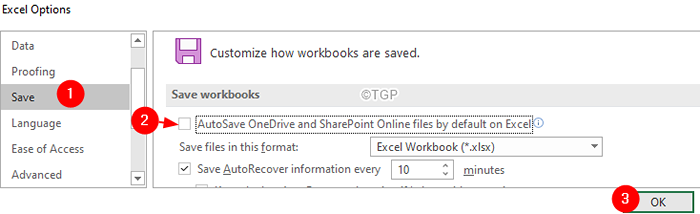
Eso es todo
Esperamos que este artículo haya sido informativo.
Amablemente comenta y háganos saber cuál de la solución anterior ayudó.
Gracias por leer.
- « Corrige No se puede hacer cambios en su software con el código de error 0x643
- Excel se quedó sin recursos mientras intentaba calcular una o más fórmulas »

