Corrige No se puede hacer cambios en su software con el código de error 0x643
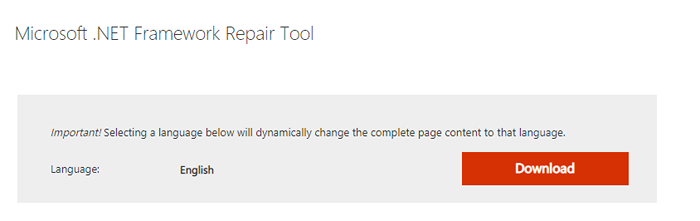
- 2324
- 10
- Sra. María Teresa Rentería
Muchos de los usuarios de Windows 10 han informado que están viendo un error al intentar instalar una aplicación de terceros en el sistema. El mensaje de error completo se lee de la siguiente manera -
No se puede hacer cambios en su software
Hubo un problema para aplicar cambios en el software.Puedes intentarlo de nuevo. O, si el problema continúa, la información que se muestra en la siguiente sección puede ayudar a su servicio de asistencia a la solución de problemas.
Haga clic en Aceptar para volver al centro de software
Más información
El cambio de software devuelto Código de error 0x643 (1603).
Este error generalmente se ve con
- Software de Adobe pesado como Photoshop, Illustrator, Lightroom
- Productos de oficina como PowerPoint, Excel, Word
- Haga clic en Compartir aplicaciones como Barco, etc.
- Cuando SCCM (System Center Configuration Manager) se utiliza para configurar varios sistemas.
Las causas potenciales de este error son:
- Desaparecido o corrupto .NET Framework
- Ruta de intérprete de línea de comandos incorrecta.
- Si no se cumplen algunas dependencias o requisitos previos requeridos por el software.
Si está viendo este error, lea. Hemos enumerado posibles soluciones que podrían ayudarlo a resolver el problema.
Tabla de contenido
- FIJAR 1: Proporcione la ruta del intérprete de comando correcto
- Arreglar 2: reparar el .NET Framework
- Arreglar 3: habilitar el .Marco neto 3.5 y 4.8
- SEX 4: intente ejecutar el archivo MSI manualmente
- SEX 5: Verifique los registros de SCCM para obtener problemas específicos
FIJAR 1: Proporcione la ruta del intérprete de comando correcto
Paso 1: Cuando presione las teclas Windows+R, Terminal de ejecución abertura
Paso 2: Tipo CMD y presionar Ctrl+Shift+Enter abrir Símbolo del sistema con derechos de administrador
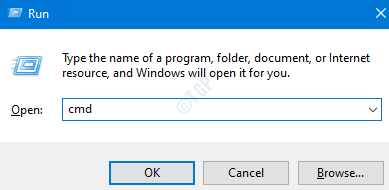
Paso 3: en la ventana UAC que se abre, simplemente haga clic en Sí
Paso 4: En la ventana del símbolo del sistema que abre, ingrese el comando a continuación y presione Ingresar. El siguiente comando especifica la ruta correcta al intérprete de comando.
ComSpec = "C: \ Windows \ comando.Comunicarse
Paso 5: Después de ejecutar con éxito el comando, vuelva a intentarlo y verifique si las instalaciones pasan sin problemas.
Arreglar 2: reparar el .NET Framework
Paso 1: visite el .Página de descarga de la herramienta de reparación de red
Paso 2: Desplácese hacia abajo y haga clic en el Descargar botón como se muestra a continuación
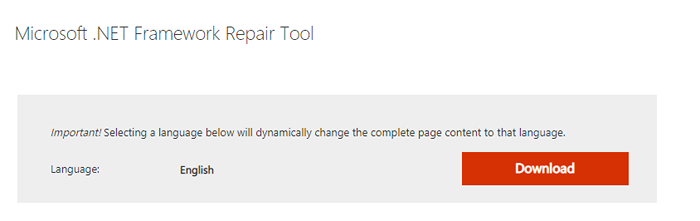
Paso 3: puede ver que el archivo comienza a descargar
Paso 4: una vez que se completa la descarga, Haga doble clic en el archivo ejecutable(.archivo exe)
Paso 5: Acepte el acuerdo de licencia por tictac en He leído y acepto los términos de la licencia.
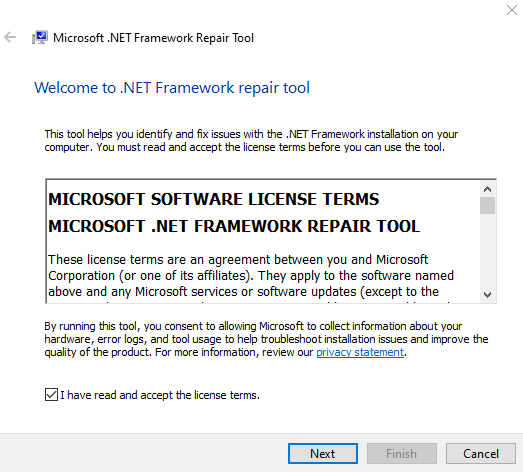
Paso 6: haga clic en el Próximo botón
Paso 7: la herramienta se ejecuta y recomienda los cambios que podrían ayudar a resolver el problema
Paso 8: haga clic en el Próximo botón para aplicar las correcciones
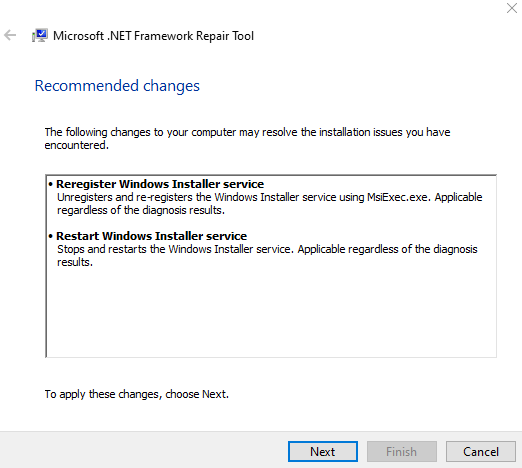
Paso 9: espere hasta que se realicen los cambios recomendados y finalmente haga clic en el Finalizar botón
Paso 10: asegúrese de reiniciar el sistema.
Compruebe si esto ayuda a resolver el error. Si no intenta la próxima solución.
Arreglar 3: habilitar el .Marco neto 3.5 y 4.8
Paso 1: Buscar Activar o desactivar las características de windows en el cuadro de búsqueda.
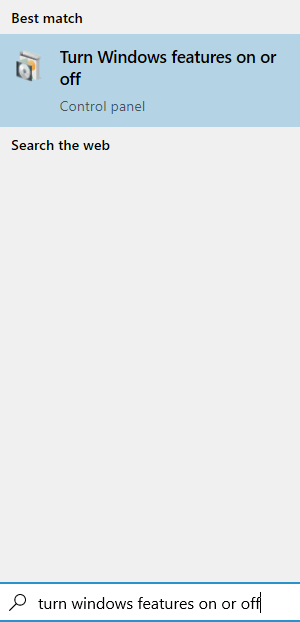
Paso 2: En la ventana de características de Windows que se abre, marque en el .Marco neto 3.5 (este paquete incluye .Net 2.0 y 3.0) y .NET Framework 4.8 servicios avanzados.
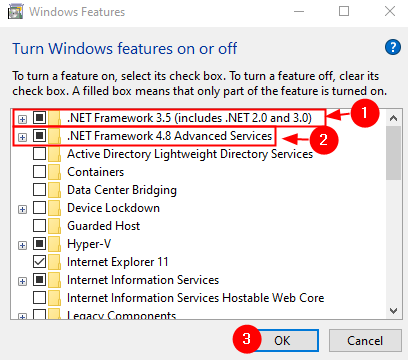
Paso 3: En el mensaje que aparece solicitando permiso, haga clic en el Sí botón.
Paso 4: espere un tiempo hasta que se complete el proceso.
Paso 5: Reinicie el sistema.
SEX 4: intente ejecutar el archivo MSI manualmente
Si nota que el error se ve mientras intenta instalar el software usando el archivo MSI a través de SCCM. Luego, intente instalar el archivo MSI manualmente en el sistema del cliente donde la instalación arroja un error. Para hacerlo,
Paso 1: presione las teclas Windows y Riñonal, Terminal de ejecución abertura.
Paso 2: Tipo CMD y presionar Ctrl+Shift+Enter abrir Símbolo del sistema con derechos de administrador
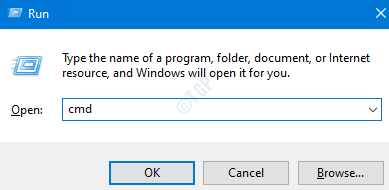
Paso 3: en la ventana UAC que aparece, simplemente haga clic en Sí
Paso 4: En la ventana del símbolo del sistema que abre, ingrese el comando a continuación y presione Ingresar.
msiexec /i "" /
Por ejemplo, si desea instalar la aplicación Barco Haga clic en Compartir con el indicador QN, ajuste el comando de arriba de la siguiente manera:
msiexec /i "clickshare_launcher_01_11_00_0004_setup_win.MSI " /QN
Compruebe si esto ayuda.
SEX 5: Verifique los registros de SCCM para obtener problemas específicos
Nota: Esta solución requiere algunos conocimientos técnicos. Si no tiene confianza, tome algo de ayuda.
Si está utilizando SCCM y viendo el error, verifique los registros para verificar cuál es exactamente el problema.
Paso 1: Navegue a la ubicación a continuación
C: \ Windows \ ccm \ logs \
Paso 2: verifique el archivo de registro Apéndice.registro. Este registro contendría detalles de instalación
Paso 3: Aquí puedes encontrar el Nombre del archivo MSI y el Ubicación del archivo MSI
Paso 4: Inicie sesión en el sistema del cliente que lanza el error
Paso 5: Navegue al Ubicación del archivo MSI obtenido del paso 3.
Paso 6: Ejecute el archivo MSI manualmente sin ninguna bandera. Consulte Fix 4.
NOTA: El comando especificado en la fijación 4 es con banderas. Ejecutar el comando sin banderas como se muestra a continuación
msiexec /i ""
Paso 7: Al ejecutar el comando anterior, podrá saber qué está causando exactamente el problema.
Paso 8: tome los pasos necesarios para resolver el problema. Le dirá si faltan algunas dependencias en el sistema. En ese caso, es posible que deba instalarlo.
Eso es todo
Esperamos que este artículo haya sido informativo. Gracias por leer.
Sería genial si pudieras comentar y hacernos saber la solución que te ayudó a resolver el problema.
- « La solución no puede jugar. Este archivo no es jugable. 0xc10100bf Error en Windows 11/10
- Fix OneDrive no se puede sincronizar en Windows 11/10 »

