La solución no puede jugar. Este archivo no es jugable. 0xc10100bf Error en Windows 11/10
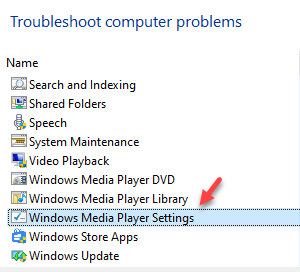
- 2556
- 703
- Sta. Enrique Santiago
Mientras reproduce archivos de video MP4 en su sistema, a veces es posible que se encuentre con el "No puedo jugar. Este archivo no es jugable. 0xc10100bf"Error en su PC con Windows 10. Esto le impide reproducir los archivos de video MP4 en su PC, especialmente usando WMP (Windows Media Player) o el programa de películas y TV. Este error generalmente ocurre cuando el video está corrupto, tiene la extensión de archivo incorrecta o su reproductor multimedia no admite su formato.
Si bien puede haber diferentes razones por las que puede encontrar el "No puedo jugar. Este archivo no es jugable. 0xc10100bf"Error en su PC, algunas de las principales razones incluyen:
- Cuando el archivo de video está dañado;
- Cuando el formato de archivo del video no es compatible con el reproductor multimedia (Player Media Windows/Películas y la aplicación TV);
- Cuando el archivo de video está utilizando la extensión de archivo incorrecto;
- Cuando el archivo de video de alguna manera se daña durante la transferencia;
- Cuando el archivo de video se descarga de una fuente no verificada o si está infectada por un malware. Esto termina corrompiendo el archivo de video.
Este error ocurre principalmente con diferentes formatos de video como MP4, AVI, MKV y MOV.
Cómo evitar el error 0xc10100bf
Aquí hay algunos consejos para evitar el error de video 0xc10100bf en su PC con Windows 10.
- Si se produce el error porque está reproduciendo los archivos usando un controlador externo, transfiera los archivos a la unidad local de su PC.
- Asegúrese de haber instalado toda la actualización de Windows pendiente para asegurarse de que el video se repita sin interrupciones.
- Descargue los archivos de video de un sitio web de confianza, preferiblemente del sitio web oficial del fabricante de videos o un software de video confiable.
- Además, el uso de un software antivirus de buena calidad y confiable también es importante para mantener su sistema protegido contra el virus y el malware.
Afortunadamente, hay algunas soluciones disponibles que pueden ayudar a solucionar el problema. Veamos cómo:
Tabla de contenido
- Método 1: Solución de problemas básicas
- Método 2: Ejecute la configuración de solución de problemas de Windows Media Player
- Método 3: actualizar códecs
- Método 4: Reparar utilizando el reproductor VLC
- Método 5: Reinstale el reproductor multimedia
Método 1: Solución de problemas básicas
- Cuando te encuentras con el "No puedo jugar. Este archivo no es jugable. 0xc10100bf"Error, lo primero que debes probar es reproducir el video MP4 en otra computadora y ver si se está reproduciendo en eso. Muchas veces, este método ayuda a solucionar el problema del archivo dañado y luego puede continuar reproduciendo sus archivos de video como de costumbre en todos los dispositivos.
- Sin embargo, si esto no ayuda, también puede intentar reproducir los archivos MP4 usando una unidad diferente a la que está usando ahora. Por ejemplo, si está utilizando una unidad USB, puede reemplazarla con otra unidad externa. Es posible que la unidad USB esté dañada y, por lo tanto, no pueda reproducir sus archivos.
- Si eso no funciona, puede copiar el archivo de video individualmente desde el dispositivo USB. Esto se debe a que, a veces, cuando intenta copiar todos los archivos desde el dispositivo a su PC, lo más probable es que los archivos se dañen durante la transferencia. Por lo tanto, transferir los archivos uno por uno puede ayudar a solucionar el problema.
- Además, también debe verificar si el formato de archivo de video es compatible con su reproductor multimedia, como con WMP, películas y aplicaciones de TV, etc. Si el formato de archivo no es compatible, intente convertirlo en un formato compatible y para esto, puede intentar usar cualquier software de convertidor de video gratuito de confianza.
- Compruebe si el archivo de video ahs la extensión correcta porque si se trata de una extensión incorrecta, puede generar el error 0xc10100bf. Esto generalmente sucede si ha cambiado el nombre del archivo sin usar un convertidor de video confiable.
- Alternativamente, también puede intentar descargar el mismo archivo MP4 nuevamente porque a veces la descarga puede ser abortada antes de que se complete la descarga. Simplemente regrese al sitio web de origen y haga clic en el enlace de descarga nuevamente para volver a descargar el archivo MP4.
- También puede intentar desinstalar y reinstalar el programa que está lanzando el error y esto puede solucionar el problema a veces.
- Asegúrese de ejecutar un escaneo utilizando un software antivirus de terceros o el defensor de Windows (seguridad de Windows incorporada) para eliminar cualquier malware o virus.
Sin embargo, si ninguno de los pasos básicos anteriores ayuda, puede continuar con los siguientes métodos.
Método 2: Ejecute la configuración de solución de problemas de Windows Media Player
Paso 1: Hacer clic derecho en Comenzar y seleccionar Correr Para abrir el Ejecutar comando ventana.
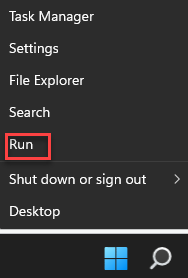
Paso 2: En el Ejecutar comando Campo de búsqueda, escriba control.exe y golpear Ingresar Para abrir el Panel de control ventana.
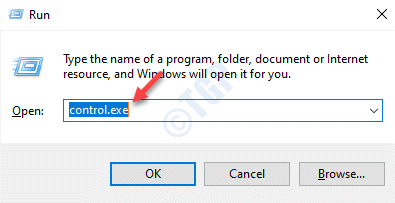
Paso 3: En el Panel de control ventana, ir a Vista por y seleccionar Iconos grandes desde el menú desplegable al lado.
Ahora, seleccione Solución de problemas de la lista.
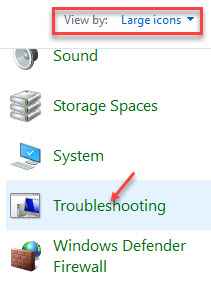
Etapa 4: A continuación, en el lado izquierdo de la ventana, haga clic en Ver todo.
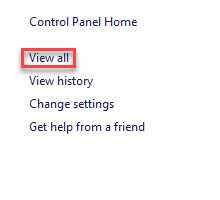
Paso 5: Te cuidará al todas las categorias ventana.
Ahora, bajo el Resolución de problemas Problemas de la computadora, seleccione Configuración de Windows Media Player de la lista.
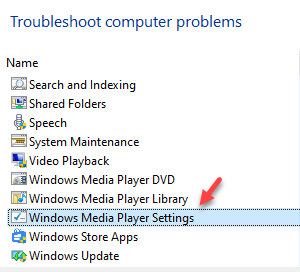
Paso 6: En el Configuración de Windows Media Player Asistente, haga clic en Avanzado.
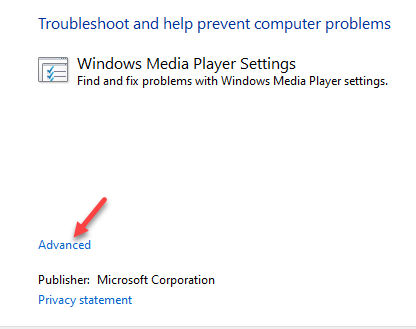
Paso 7: Marque la casilla junto a Aplicar reparaciones automáticamente.
Haga clic en Próximo.
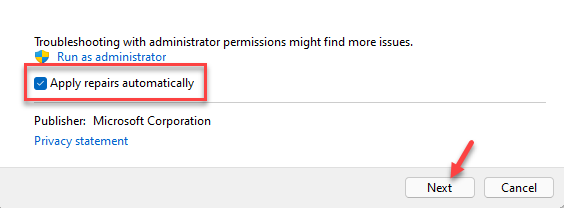
Paso 8: El solucionador de problemas ahora comenzará a detectar cualquier problema.
Si alguno se encuentra, le pedirá que elija Aplicar esta revisión y Omita esta solución.
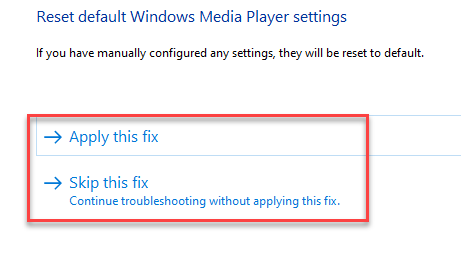
Paso 9: Si seleccionas Aplicar esta revisión, la solución se aplicará y mostrará los resultados.
Una vez hecho esto, reinicie su PC y debería poder reproducir el archivo MP4 sin ver el "No puedo jugar. Este archivo no es jugable. 0xc10100bfError más.
Método 3: actualizar códecs
Existe la posibilidad de que los códecs del archivo de video hayan expirado y, por lo tanto, causen el problema. Este método es especialmente para aquellos que están utilizando el reproductor de Windows Media para reproducir sus archivos de video. Así es como actualizar los códecs:
Paso 1: Abre el reproductor de medios de Windows aplicación y haga clic en Herramientas En la barra de menú.
*Nota - Si no encuentra la barra de menú con Archivo, Vista, Jugar, Herramientas y el Ayuda opciones, luego ve a Organizar, seleccionar Disposición y luego seleccione Mostrar barra de menú.
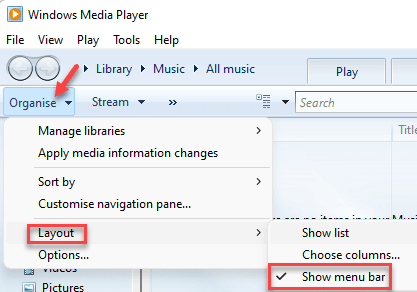
Paso 2: Ahora, ve al Herramientas pestaña arriba y haga clic en Opción.
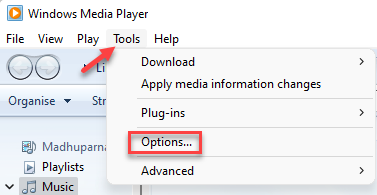
Paso 3: En el Opción Ventana, seleccione el Jugador pestaña.
Aquí, marque la casilla al lado de Cargar automáticamente códecs /descargar códecs automáticamente opción.
Prensa DE ACUERDO Para guardar cambios y salir.
Método 4: Reparar utilizando el reproductor VLC
Si el códec del archivo de video o el formato no es compatible con el reproductor multimedia, puede terminar viendo el "No puedo jugar. Este archivo no es jugable. 0xc10100bf"Error en su PC con Windows 10. Si bien puede intentar usar cualquier otro programa para reproducir el archivo (por ejemplo, KM Player, Winamp, etc.) y ver si funciona, el reproductor multimedia VLC puede ser una gran alternativa de todos. Se sabe que VLC Media Player admite una amplia gama de formatos de video y códecs. Por lo tanto, puede intentar corregir el error usando el reproductor multimedia VLC:
Paso 1: Lanzar el Reproductor de multimedia VLC aplicación.
Ahora, haga clic en Herramientas en su barra de menú y seleccione Preferencias.
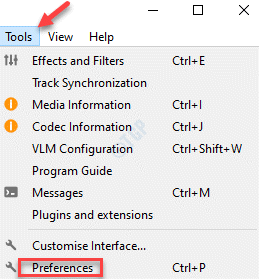
Paso 2: Abrirá el Preferencias simples ventana.
Aquí, haga clic en el Entrada/códecs opción.
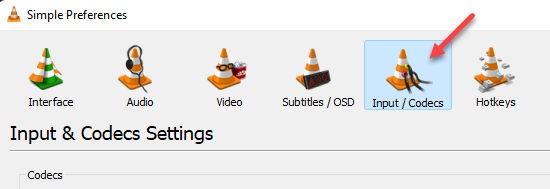
Paso 3: En el Configuración de entrada y códecs sección, ve al Archivo AVI dañado o incompleto campo y configurarlo en Siempre arreglar.
Haga clic en Ahorrar.
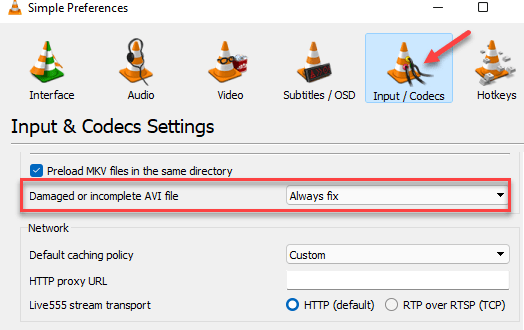
Ahora, intente reproducir el archivo MP4 usando el reproductor multimedia VLC y debería jugar sin problemas.
Método 5: Reinstale el reproductor multimedia
Cuando ninguno de los métodos anteriores funciona, puede intentar desinstalar al pagador de los medios y reinstalarlo. Así es cómo:
Paso 1: presione el Win + R teclas juntas en tu teclado para abrir Ejecutar comando.
Paso 2: En el Ejecutar comando Ventana, escriba appwiz.CPL en el campo de búsqueda y presione DE ACUERDO Para abrir el Programas y características ventana.
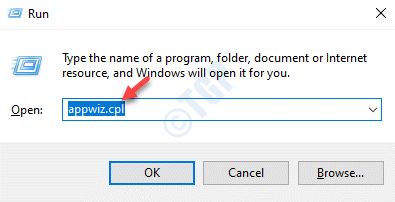
Paso 3: En el Programas y características ventana en el Panel de control, ir al lado derecho y debajo del Desinstalar o cambiar un programa, Encuentre el reproductor multimedia, haga clic con el botón derecho y seleccione Desinstalar.
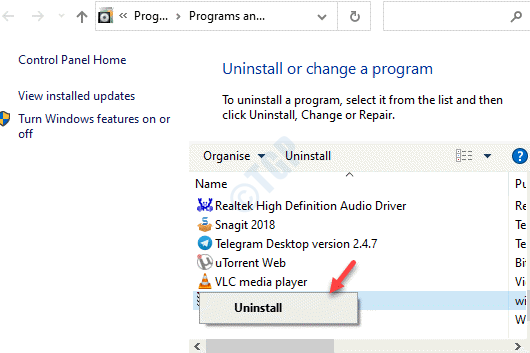
Ahora, espere hasta que el reproductor multimedia esté desinstalado por completo, reinicie su PC y vuelva a instalar el reproductor. Su archivo MP4 debería jugar ahora sin ningún problema.
- « Corrige las propiedades para este elemento no están disponibles por error en Windows 11/10
- Corrige No se puede hacer cambios en su software con el código de error 0x643 »

