Corrige las propiedades para este elemento no están disponibles por error en Windows 11/10
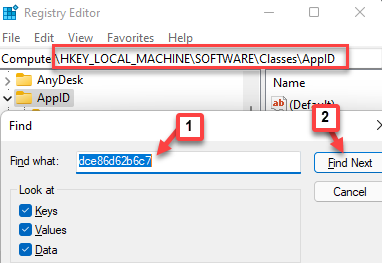
- 1955
- 611
- Sr. Eduardo Menchaca
Hay momentos en los que desee conocer los detalles relacionados con las unidades de su sistema, por ejemplo, el espacio de disco gratuito restante, el sistema de archivos en uso, etc., Sin embargo, puede ver "Las propiedades para este elemento no están disponibles" mensaje de error. Este problema es común tanto en Windows 7 como en Windows 10. Mientras que en Windows 7 puede obtener los detalles relacionados con todas las unidades a través de mi computadora, en Windows 10 puede usar esta PC para obtener más información relacionada con todas las unidades.
La computadora/esta PC incluye detalles de todas las unidades, por ejemplo, disco duro, SSD o para la unidad de CD/DVD. Para obtener los detalles, debe hacer clic con el botón derecho en mi computa en Windows 7 y seleccionar propiedades o abrir la carpeta de esta PC en Windows 10 y hacer clic con el botón derecho en cada unidad para obtener los detalles. Aquí, obtendrá todos los detalles relacionados con la unidad específica, incluidas sus opciones de seguridad y más. Pero, a veces, a medida que hace clic con el botón derecho en mi computadora o en las unidades en esta PC en Windows 10, la ventana Propiedades no se carga y devuelve el mensaje de error "Las propiedades para este elemento no están disponibles"En su PC con Windows 10.
Este puede ser un problema molesto, ya que obtener el espacio en disco o la información del sistema de archivos es fundamental para los usuarios. Sin embargo, afortunadamente, este problema no surge debido a un malware o infección o cualquier otro problema relacionado con el sistema crítico. Aparentemente, la razón principal de este error debido a las entradas de registro corrompidas o faltantes en el registro del sistema. Por lo tanto, en tales casos, simplemente agregar las claves de registro requeridas al editor de registro del sistema o reemplazar las claves de registro corruptas por las nuevas puede ayudar a solucionar el problema.
Entonces, veamos cómo arreglar el "Las propiedades para este elemento no están disponibles"Error en su PC con Windows 10.
*Nota - Antes de continuar con los métodos a continuación, asegúrese de verificar cualquier actualización pendiente de Windows que haya perdido o Windows 10 no pudo instalarlos. En tal caso, instale primero la actualización y verifique si resuelve el problema. Si no es así, continúe con los siguientes métodos.
Tabla de contenido
- Método 1: Corrección de registro usando el bloc de notas
- Método 2: Uso del editor de registro
- Método 3: Escanee y arregle sus medios extraíbles
- Método 4: Deshabilitar la extensión de concha dañada utilizando ShellexView
- Método 5: Reiniciar el Explorador de Windows
- Método 6: Verifique manualmente la carpeta de inicio
- Método 7: Utilice el Sistema y el Solucionador de problemas de mantenimiento
Método 1: Corrección de registro usando el bloc de notas
Si no puede corregir el error utilizando el método 1 o el método 3, puede intentar hacer cambios en el registro usando el bloc de notas. Siga las instrucciones a continuación para una posible solución:
*Nota - Antes de editar la configuración del registro, asegúrese de crear una copia de seguridad de los datos del registro, de modo que, en caso de que pierda cualquier dato en el proceso, pueda recuperar lo mismo fácilmente.
Paso 1: Copie y pegue el siguiente texto en un Bloc:
Editor de registro de Windows Versión 5.00 [HKEY_CLASSES_ROOT \ DRIVE \ SHELLEX] [HKEY_CLASSES_ROOT \ DRIVE \ SHELLEX \ ContextMenuHandlers] [HKEY_CLASSES_ROOT \ SHELLEX \ ContextMenuHandlers \ MOPHANCEDSTORAGESHELL] @= "2854F705-3548-414C-A113-93E27C808085 \clas. ContextMenuHandlers \ sarchion] @= "f81e9010-6ea4-11ce-a7ff-00Aa003ca9f6" [HKEY_CLASSES_ROOT \ DRIVE \ SHELLEX \ contextMenuHandlers \ 078C597B-DCD-4D0F-AA16-6EE672D1110B] 59099400-57ff-11CE-BD94-0020AF85B590] @= "" [HKEY_CLASSES_ROOT \ DRIVE \ SHELLEX \ ContextMenuhandlers \ 596AB062-B4D2-4215-9F74-E9109B0A8153] [HKEY_CLASSES_ROOT 4fee-BF52-5DED8E86E9B8] "D6791A63-E7E2-4fee-BF52-5DED8E86E9B8"="Portable Devices Menu" [HKEY_CLASSES_ROOT\Drive\shellex\ContextMenuHandlers\fbeb8a05-beee-4442-804e-409D6C4515E9] @= "" [Hkey_classes_root \ Drive \ Shellex \ FoletExtensions] [HKEY_CLASSES_ROOT \ DRIVE \ SHELLEX \ FOLLETEREXTENSIONS \ FBEB8A05-BEEE-4442-804E-409D6C4515E9] "Drivemask" \ PropertySheethandlers] @= "5F5295E0-429F-1069-A2E2-08002B30309D" [HKEY_CLASSES_ROOT \ DRIVE \ SHELLEX \ PropertySheethandlers \ schopar] \ PropertySheethandlers \ 1F2E5C40-9550-11CE-99D2-00AAA006E086C] [HKEY_CLASSES_ROOT \ SHELLEX \ PropertySheethandlers \ 4A7DED0A-AD25-11D0-98A8-0800361B1103 \] 42fe-8cfb-fa3edff969b8] [hkey_classes_root \ imprand08002B30309D] [HKEY_CLASSES_ROOT \ DRIM \ SHELLEX \ PropertySheethandlers \ 7988B573-EC89-11CF-9C00-00AA00A14F56] @= "" [HKEY_CLASSES_ROOT \ DRIB \ SHETHERETHANDSHEATHANDLERS HKEY_CLASSES_ROOT \ DRIVE \ SHELLEX \ PropertySheethandlers \ ECCDF543-45CC -1CE-B9BF-0080C87CDBA6] [HKEY_CLASSES_ROOT \ DRIVE \ SHELLEX \ PropertySheethandlers \ EF43ECFE-2AB9-4632-BF21-589909 Shellex \ PropertySheethandlers \ fbeb8a05-beee-4442-804e-409d6c4515e9] @= ""
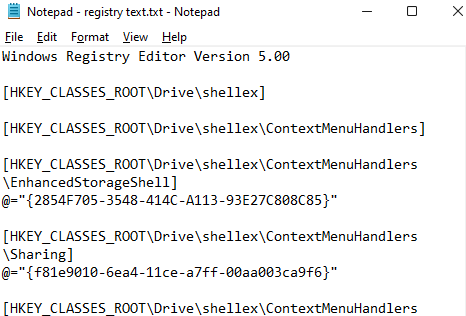
Paso 2: Ir a Archivo en la parte superior izquierda del Bloc y seleccionar Guardar como.
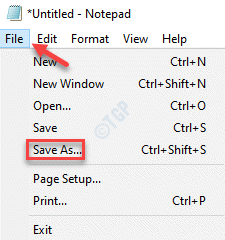
Paso 3: Luego, en el Guardar como Ventana, seleccione Escritorio (preferiblemente) como la ubicación para guardar el archivo.
Ahora, agregue The_properties_for_this_item_are_not_available.regular como el Nombre del archivo.
Seleccionar Todos los archivos como Guardar como tipo.
Hacer clic Ahorrar a Guardar los cambios.
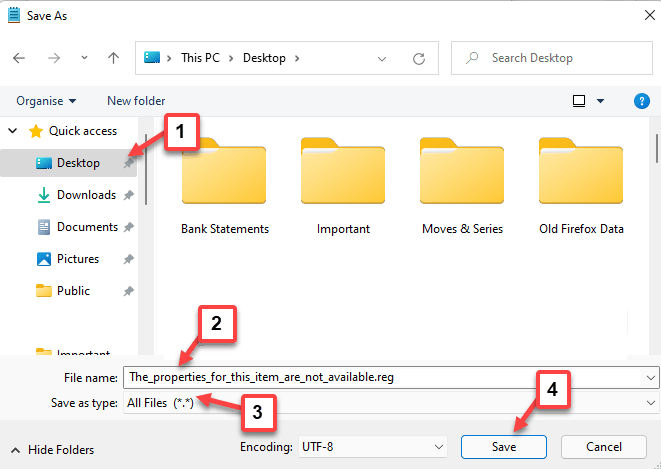
Paso 5: Ahora, cierre el Bloc E ir a Escritorio donde el .regular Se guarda el archivo.
Haga clic derecho en él y seleccione Unir Para fusionar el contenido del archivo con el registro.
Esto agregará las entradas anteriores al Editor de registro.
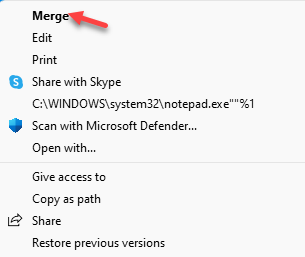
Paso 6: Hacer clic Sí en el aviso para proceder.
Reinicie su PC y el "Las propiedades para este elemento no están disponiblesEl error debe resolverse.
Método 2: Uso del editor de registro
Paso 1: presione el Ganar + x teclas juntas en su teclado y seleccione Correr.
Paso 2: Esto abrirá el Ejecutar comando ventana.
Aquí, en el campo de búsqueda, escriba regedit y presionar DE ACUERDO Para abrir el Editor de registro Windows.
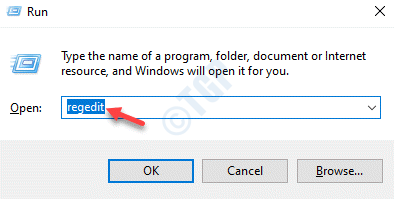
Paso 3: Copie y pegue la siguiente ruta en el Editor de registro Ventana y presione Ingresar:
HKEY_LOCAL_MACHINE \ Software \ Classes \ Appid
Ahora, seleccione el Aplicar carpeta y presione el Ctrl + F claves de atajo para abrir el Encontrar ventana.
Aquí, busque la carpeta de teclas de subclases que termina con DCE86D62B6C7. Escribirlo en el Encontrar cuadro de diálogo y hacer clic en Encontrar a continuación y comenzará a buscarlo en el Aplicar carpeta.
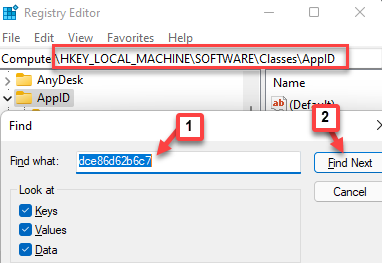
Etapa 4: Debería tirar 448AEE3B-DC65-4AF6-BF5F-DCE86D62B6C7 Como la carpeta de teclas de subclases.
Haga clic derecho en esta carpeta y seleccione Permisos.
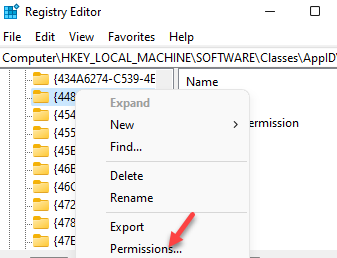
Paso 5: En su Permisos Ventana, haga clic en el Avanzado boton de abajo.
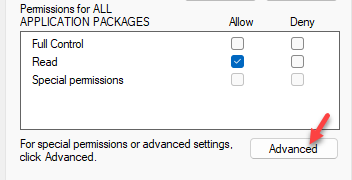
Paso 6: En su Configuración de seguridad avanzada Ventana, haga clic en Cambiar, junto a Dueño en la cima.
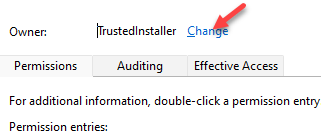
Paso 7: En el Seleccione el usuario o el grupo Cuadro de diálogo, haga clic en el Avanzado boton de abajo.
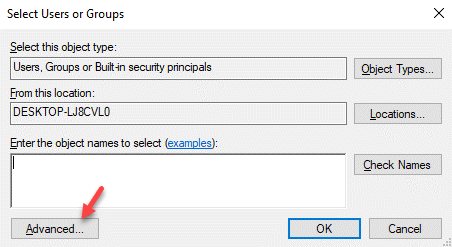
Paso 8: Ahora, en el Seleccione el usuario o el grupo Ventana, haga clic en el Encuentra ahora botón.
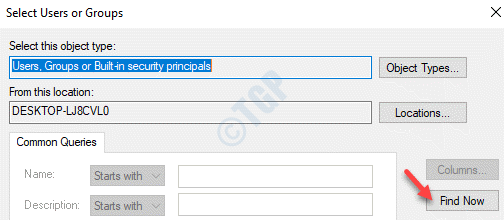
Paso 9: Desde el Buscar resultados A continuación, seleccione el nombre del propietario y presione DE ACUERDO.
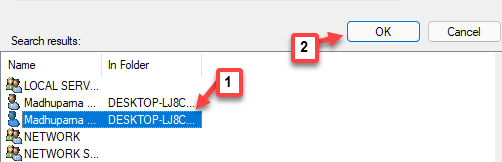
Paso 10: Regreso en el Seleccione el usuario o el grupo Cuadro de diálogo presione DE ACUERDO Para volver al Configuración de seguridad avanzada ventana.
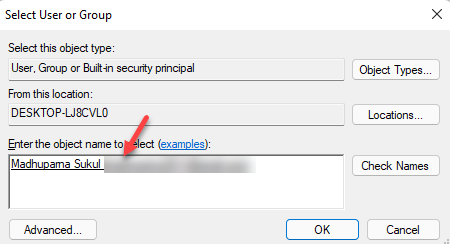
Paso 11: Aquí, bajo el Dueño Sección en la parte superior, marque la casilla junto a Reemplace el propietario en subcontainers y objetos.
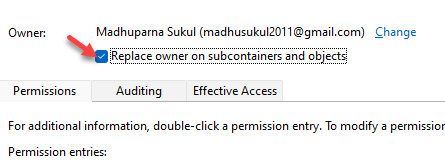
Paso 11: Ahora, presione el Habilitar la herencia Botón a continuación y también marque la casilla junto a Reemplace todos los permisos de objetos infantiles con permisos hereditarios de este objeto.

Paso 12: Prensa Aplicar y luego en el Seguridad de Windows aparente, presione Sí Para confirmar los cambios.
Paso 13: Ahora, de vuelta en el Permisos ventana, en el Nombres de grupo o de usuarios campo, seleccione el nombre de usuario.
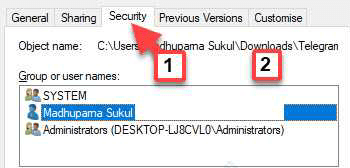
Paso 14: A continuación, revise el Permitir caja al lado de Control total abajo.
Prensa Aplicar y luego DE ACUERDO Para guardar cambios y salir.
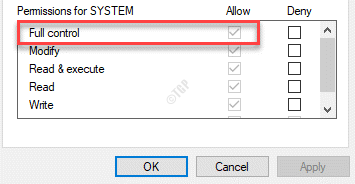
Paso 15: Ahora que usted es el propietario de la carpeta de claves de subclases como se muestra en Etapa 4, Vaya al lado derecho de la ventana y haga doble clic en el Correr como Valor de cadena.
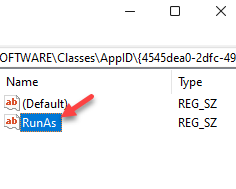
Paso 16: En su Editar cadena cuadro de diálogo, ir al Datos de valor campo y eliminar el valor (Usuario interactivo).
Prensa DE ACUERDO Para guardar los cambios y salir.
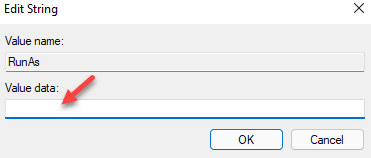
*Nota - Asegúrese de crear una copia de seguridad de la configuración del registro, antes de realizar cualquier cambio en el registro. Esto lo ayudará a recuperar los datos perdidos durante el proceso.
Ahora, cierre el Editor de registro, Reinicie su computadora y verifique si el problema persiste.
Método 3: Escanee y arregle sus medios extraíbles
Si el método anterior no funciona, entonces hay un problema diferente, puede ser un problema mayor que genere el error. Hay posibilidades de que el explorador de Windows se haya bloqueado y el problema sea con más de una unidad. Podría deberse a la decodificación incorrecta de los datos en la unidad, la información de arranque de la unidad no es legible, los archivos en la unidad o el sistema de archivos se han vuelto mal. Aquí le mostramos cómo solucionar este problema:
*Nota - Antes de continuar con el método, lo primero que debe hacer es eliminar cualquiera/todos los medios de almacenamiento externos o extraíbles. Luego puede intentar conectarlos al sistema uno por uno y verificar que esté causando el problema. Sin embargo, dado que no puede hacer clic derecho en la unidad específica, debe ejecutar un escaneo y formatear el disco. Así es cómo:
Paso 1: Hacer clic derecho en Comenzar y seleccionar Correr Para abrir el Ejecutar comando ventana.
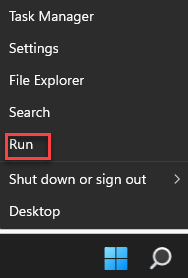
Paso 2: En el Ejecutar comando Campo de búsqueda, escriba CMD y luego presione el Ctrl + Shift + Enter teclas juntas en su teclado para abrir el elevado Solicitante del sistema.
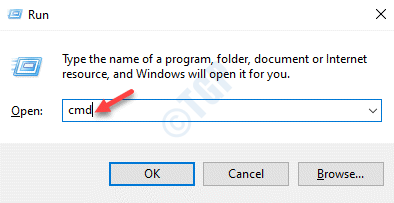
Paso 3: En el Solicitante del sistema (administración) Ventana, ejecute el siguiente comando y presione Ingresar:
CHKDSK /F E:
Esto ejecutará un escaneo en su unidad.
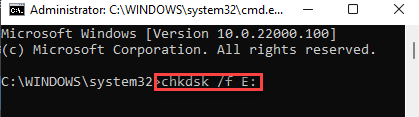 riñonal
riñonal
*Nota - Aquí, MI: ¿Es la carta de accionamiento de su dispositivo de almacenamiento?. Puede reemplazar esto con la letra de unidad de su dispositivo de almacenamiento.
Etapa 4: Ahora, para formatear el dispositivo de almacenamiento, ejecute el siguiente comando y presione Ingresar:
Formato E:
*Nota - Puede reemplazar la letra de la unidad con la que representa su dispositivo de almacenamiento.
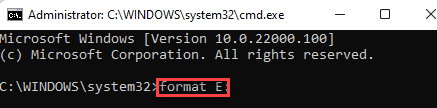
Ahora, cierre la ventana del símbolo del sistema y haga clic con el botón derecho en la unidad para la que quería abrir propiedades. Debería funcionar ahora.
Método 4: Deshabilitar la extensión de concha dañada utilizando ShellexView
Este método lo ayudará a averiguar qué programas pueden interferir con el sistema y generar el error. Para esto, necesitaría un software gratuito específico. Siga los pasos a continuación:
Paso 1: Haga clic en el siguiente enlace para descargar ShellexView:
Descargar ShellexView
Paso 2: Haga clic para abrir la descarga Cremallera archivo.
Ahora, haga doble clic en el .exe Configurar el archivo para ejecutar el ShellexView software.
Paso 3: En el ShellexView Ventana, haga clic en el Opción pestaña arriba y seleccione Ocultar todas las extensiones de Microsoft.
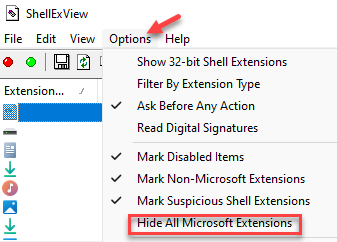
Etapa 4: Ahora, presione el Ctrl + A teclas de acceso directo para seleccionar todos los Extensiones y golpear el botón rojo en la parte superior izquierda de la pantalla.
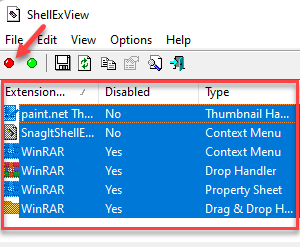
Paso 5: En la aparición de confirmación, seleccione Sí Para confirmar los cambios.
Ahora, verifique si puede acceder al Propiedades Detalles para el impulso con el que estaba teniendo problemas.
Método 5: Reiniciar el Explorador de Windows
A veces el "Las propiedades para este elemento no están disponiblesPuede surgir un error si el explorador de Windows/File está bien funcionando. En tales casos, puede intentar reiniciar el explorador de Windows y puede ayudar a solucionar el problema. Veamos cómo:
Paso 1: Ir a Comenzar, Haga clic derecho en él y seleccione Administrador de tareas.
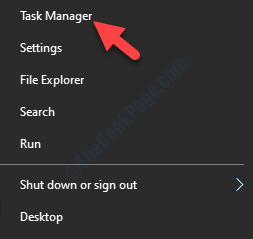
Paso 2: En el Administrador de tareas ventana, debajo del Procesos pestaña, ve a la Procesos de Windows sección.
Busca el Explorador de Windows proceso. Haga clic derecho en él y seleccione Reanudar.
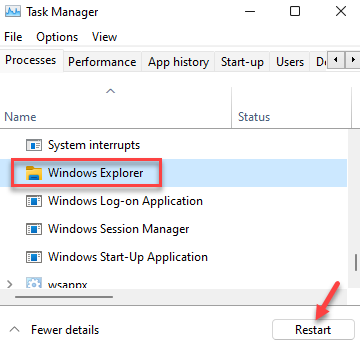
Salir del administrador de tareas y verificar si el "Las propiedades para este elemento no están disponibles"El error ya se ha ido.
Método 6: Verifique manualmente la carpeta de inicio
Paso 1: Hacer clic derecho en Comenzar y seleccionar Correr.
Paso 2: En el Ejecutar comando ventana que abre, escribe %datos de aplicación% En el cuadro de búsqueda y presione DE ACUERDO Para abrir el Datos de aplicación > Itinerancia carpeta en el Explorador de archivos.
Paso 3: Ahora, navegue al Puesta en marcha carpeta siguiendo el camino a continuación:
Microsoft> Windows> Menú de inicio> Programas> Inicio
Etapa 4: En el Puesta en marcha Carpeta, verifique si hay carpetas de basura o enlaces de oferta que queden después de la desinstalación de un programa.
Si se encuentran tales archivos o carpetas, eliminarlos todos.
Ahora, reinicie su PC y haga clic con el botón derecho en la unidad para verificar si ahora puede ver la opción Propiedades.
Método 7: Utilice el Sistema y el Solucionador de problemas de mantenimiento
Paso 1: presione el Win + R teclas de acceso rápido para lanzar el Ejecutar comando caja.
Paso 2: En el Ejecutar comando Campo de búsqueda, escriba Control.exe y golpear Ingresar Para abrir el Panel de control ventana.
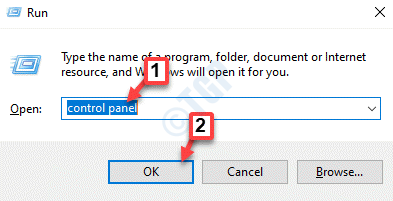
Paso 3: En el Panel de control ventana, ir a Vista por campo en la parte superior derecha y configurarlo en Iconos grandes.
Ahora, haga clic en Solución de problemas en la lista.
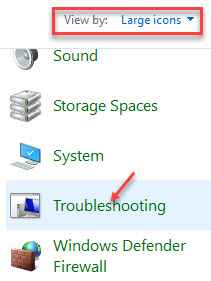
Etapa 4: A continuación, en el lado derecho del panel, haga clic en Sistema y seguridad.
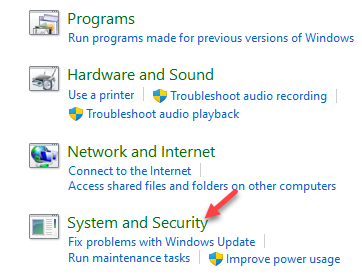
Paso 5: En la siguiente pantalla, haga clic en Mantenimiento del sistema.
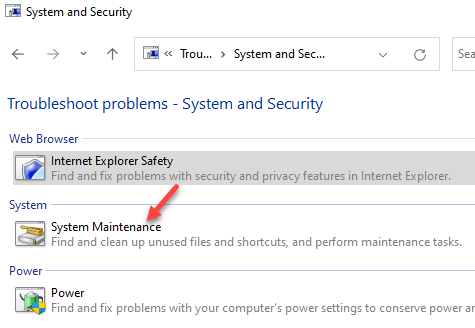
Paso 6: En el Mantenimiento del sistema Ventana, haga clic en Avanzado abajo.
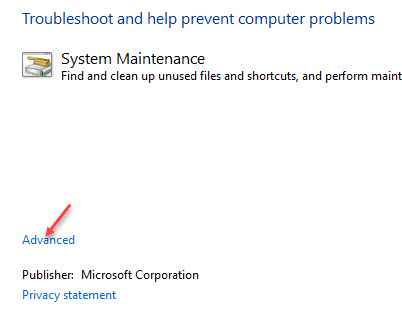
Paso 7: Ahora, marque la casilla al lado de Aplicar reparaciones automáticamente.
Haga clic en Próximo.
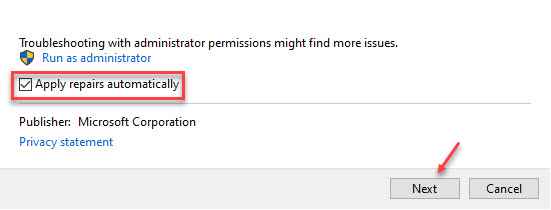
Windows ahora comenzará a detectar cualquier problema. Si se encontró algún problema, aplicará automáticamente la solución.
Reiniciar su PC y los cambios serán efectivos. Ahora debería poder usar las propiedades de la unidad sin ver el error más.
Alternativamente, puede ejecutar el SFC y Abatido escanear usando el Solicitante del sistema (administración) para escanear y arreglar cualquier archivo de sistema faltante o corrupto.
- « Se corrige el archivo o la carpeta ya existe en el error OneDrive
- La solución no puede jugar. Este archivo no es jugable. 0xc10100bf Error en Windows 11/10 »

