Se corrige el archivo o la carpeta ya existe en el error OneDrive
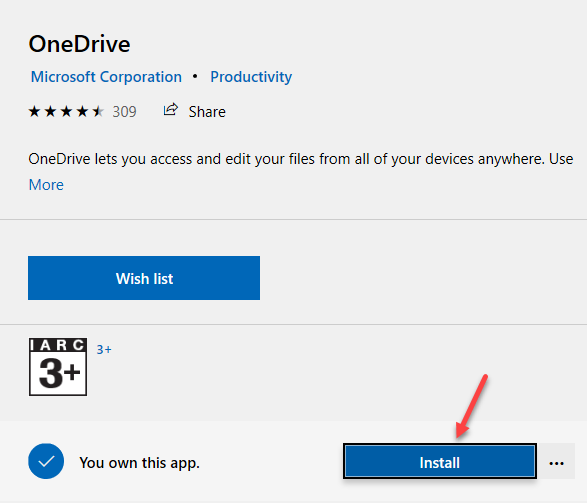
- 2405
- 360
- Berta Solano
OneDrive es una aplicación incorporada en Windows 10 que es bastante útil cuando desea hacer una copia de seguridad de sus archivos y carpetas a la nube. Sin embargo, también es propenso a problemas y errores que pueden ser molestos, por ejemplo, "El archivo o carpeta ya existe en OneDrive"Error cuando intenta cargar un nuevo archivo o carpeta de la aplicación.
Cuando sube un archivo o carpeta a la aplicación, OneDrive sincroniza los archivos entre dispositivos. Pero, tan pronto como deseleccione una carpeta de OneDrive y proceda a sincronizarla, puede encontrar el mensaje de error "El archivo o carpeta ya existe en OneDrive". Este error ocurre principalmente debido a una complicación entre la versión en línea de la aplicación y los dispositivos.
¿Por qué ocurre esta complicación?? Esta complicación surge cuando el archivo ya está presente en otro lugar y usted intenta agregar o eliminar una carpeta de la aplicación OneDrive.
Afortunadamente, este problema se puede resolver utilizando las siguientes posibles soluciones posibles. Veamos cómo:
Tabla de contenido
- Método 1: elimine el archivo de su PC pero manténgalo en OneDrive
- Método 2: eliminar el archivo o carpeta de OneDrive
- Método 3: Inicie sesión e inicie sesión nuevamente
- Método 4: cambiar el nombre de los archivos
- Método 5: Agregue los archivos con la aplicación Store o en el cliente basado en la web
- Método 6: elija otra ubicación para la carpeta OneDrive
- Método 7: Haz que no esté disponible en tu PC
- Método 8: Reubicar la carpeta OneDrive en Windows 10
Método 1: elimine el archivo de su PC pero manténgalo en OneDrive
Antes de eliminar el archivo o carpeta de la PC, asegúrese de crear una copia de la misma y guárdela en el escritorio o en otro lugar que no sea la carpeta OneDrive. Esto se debe a que si elimina el archivo de inmediato sin crear una copia, también se elimina de Internet y cualquier otro dispositivo sincronizado. A continuación, elimine el archivo o carpeta del OneDrive también, ya que la aplicación también mantiene una de sus copias.
Una vez que haya eliminado el archivo o la carpeta de la PC y luego de la OneDrive, todas las huellas del archivo o las copias de la carpeta se eliminan de todos los dispositivos sincronizados. Ahora puede intentar agregar la copia a la aplicación OneDrive y ya no debe encontrar el error.
Método 2: eliminar el archivo o carpeta de OneDrive
En este método, debe abrir la versión en línea de OneDrive, inicie sesión en OneDrive usando la misma cuenta de Microsoft que ha utilizado para iniciar sesión en su PC. Ahora que está dentro de su cuenta de OneDrive, busque el archivo/carpeta, seleccione y presione Eliminar.
Esto asegurará que el archivo/carpeta se elimine de todas sus otras ubicaciones.
*Nota - Antes de eliminar el archivo/carpeta, asegúrese de crear una copia de la misma para no perder ninguna información.
Método 3: Inicie sesión e inicie sesión nuevamente
A veces la aplicación OneDrive simplemente podría atascarse y eso es bastante común. Estos problemas suelen ser temporales o pueden surgir debido a una última actualización que posiblemente trajo un error. El problema también podría surgir debido a una conexión lenta a Internet en su extremo interrumpir el proceso de sincronización. Cualquiera que sea el caso, puede intentar registrarse y registrarse en la espalda.
Mientras inicia sesión, asegúrese de iniciar sesión en todos los clientes y trabajar solo con la aplicación de escritorio de OneDrive. Ahora, intente abrir la aplicación OneDrive y debería funcionar sin mostrar el "El archivo o carpeta ya existe en OneDrive" error.
Método 4: cambiar el nombre de los archivos
En algunos casos, renombrar los archivos o carpetas puede ayudar a solucionar el problema. Esto se debe a que, incluso si los archivos/carpetas tienen diferentes nombres, el error aún puede intentar bloquear la fusión de los archivos. Además, los archivos que ya ha eliminado aún se pueden almacenar en caché debido al problema de sincronización. En ese caso, el cliente le informará que el archivo todavía está presente en la aplicación incluso después de haberlos eliminado de la carpeta local.
Paso 1: Lanzamiento Onedrive aplicación e ir al archivo o carpeta.
Paso 2: Haga clic con el botón derecho en el archivo o carpeta y seleccione Rebautizar.
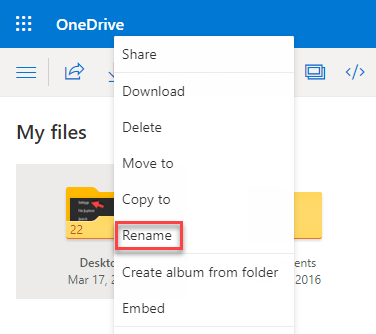
Por lo tanto, renombrar los archivos/carpetas que desea agregar a OneDrive debería ayudar a solucionar el problema.
Método 5: Agregue los archivos con la aplicación Store o en el cliente basado en la web
Usando la versión web de OneDrive
Paso 1: Abra la versión web de su Onedrive e iniciar sesión con tu Microsoft cuenta.
*Nota - Asegúrese de que la cuenta de Microsoft en la que se inicia sesión sea la misma que usa para iniciar sesión en su PC.
Paso 2: Ahora, arrastre y suelte el archivo o carpeta a la versión web de OneDrive desde su escritorio.
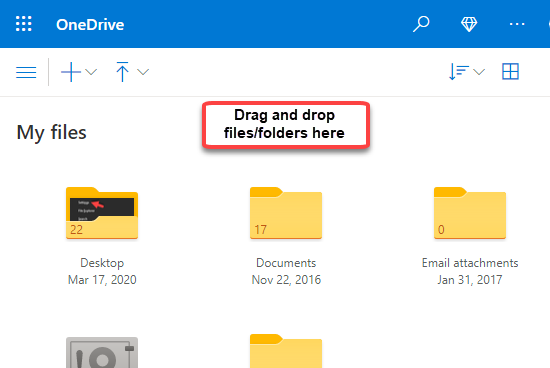
Ya no debe encontrar el error y el archivo/carpeta debe transferirse sin problemas.
*Nota - Alternativamente, en lugar de copiar la carpeta a la aplicación local OneDrive, copie el archivo/carpeta a la versión web o la aplicación UWP.
Uso de la aplicación OneDrive Store
Paso 1: Haga clic en el siguiente enlace para abrir el Microsoft's página de descarga oficial para Onedrive:
Get OneDrive Store App
Paso 2: En el Onedrive página, haga clic en Conseguir.
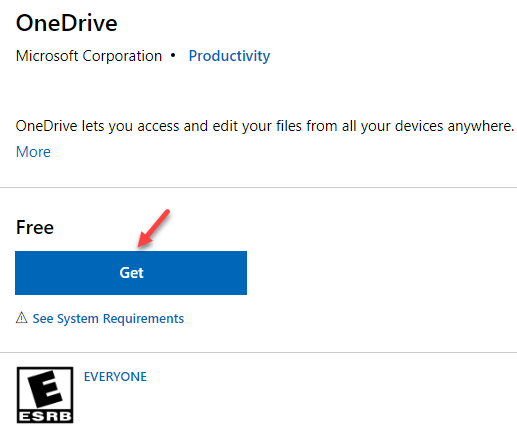
Paso 3: Ahora abrirá el Onedrive Descargar página en el Microsoft Store aplicación.
Haga clic en Instalar Para terminar de instalar la aplicación.
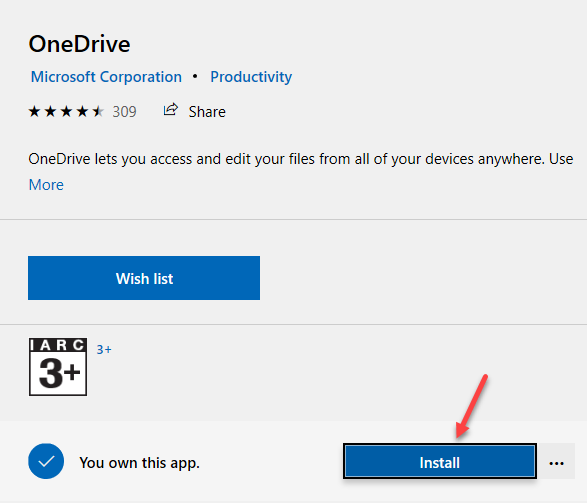
Paso 5: Una vez el Tienda de onedrive La aplicación está instalada, inicie sesión con su Microsoft detalles de la cuenta.
Ahora puede intentar mover los archivos o carpetas al Almacenar onedrive aplicación y verificar si ayuda a solucionar el problema.
Método 6: elija otra ubicación para la carpeta OneDrive
Este método necesita que desinstale la aplicación OneDrive, luego vuelva a instalar el cliente de escritorio y luego cambie la ubicación de la carpeta para los archivos locales. Veamos cómo cambiar la ubicación de la carpeta:
Paso 1: presione el Win + R teclas juntas en tu teclado para escribir el Ejecutar comando ventana.
Paso 2: En la barra de búsqueda, escriba appwiz.CPL y golpear Ingresar Para abrir el Programas y características ventana en el Panel de control.
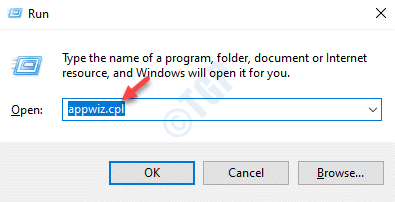
Paso 3: En el Panel de control ventana, vaya al lado derecho de la ventana y debajo del Desinstalar o cambiar un programa, Selecciona el Onedrive aplicación de la lista, haga clic con el botón derecho y seleccione Desinstalar.
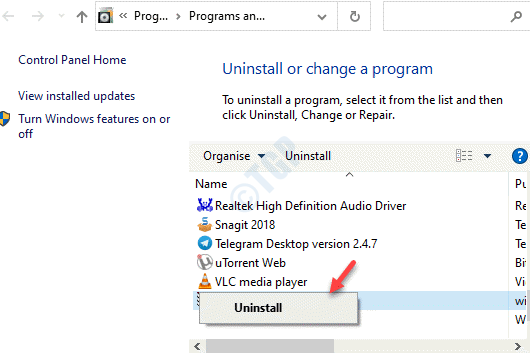
Etapa 4: A continuación, haga clic en el siguiente enlace para descargar e instalar el Onedrive aplicación para escritorio:
La página oficial de Microsoft para OneDrive Desktop
Paso 5: Una vez que haya terminado de instalar el Onedrive aplicación para el escritorio, iniciar sesión con su Microsoft Credenciales de cuenta.
Ahora, seleccione otra ubicación de carpeta para la aplicación donde puede guardar los archivos.
Paso 6: Aquí, puede elegir descargar todos los archivos desde la nube, aunque no se recomienda descargar los archivos,
Ahora puede mover los archivos a la carpeta OneDrive en la nueva ubicación y el "El archivo o carpeta ya existe en OneDriveEl error debe resolverse.
Método 7: Haz que no esté disponible en tu PC
Con OneDrive también tiene una opción para ver simplemente la carpeta y no descargarla. Si su PC ya tiene una copia del archivo, puede dejar que esté en línea y no descargarla en su PC. Siga las instrucciones a continuación para eliminarlo de la PC, pero aún así manténgalo en línea:
Paso 1: Ve a la Barra de tareas, ampliar la bandeja del sistema y haga clic en el Onedrive ícono para abrir el Onedrive panel.
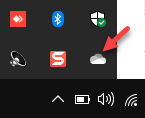
Paso 2: En el Onedrive Panel, haga clic en Carpeta abierta en la parte inferior izquierda para abrir el Onedrive carpeta en el Explorador de archivos.
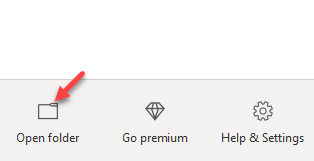
Paso 3: Haga clic con el botón derecho en la carpeta de problemas y seleccione Espacio libre.
Una vez hecho esto, se eliminará de la PC, pero seguirá siendo en línea.
Método 8: Reubicar la carpeta OneDrive en Windows 10
Este método lo ayuda a mover la carpeta OneDrive a su PC de Windows que puede solucionar el problema. Veamos cómo:
Paso 1: Ve a la Bandeja del sistema sobre el Barra de tareas y haga clic en el Onedrive aplicación.
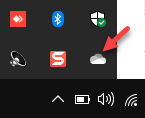
Paso 2: Haga clic en Ayuda y configuración Opción en la parte inferior derecha.
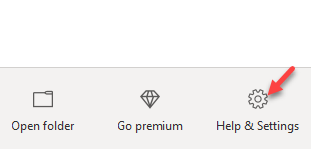
Paso 3: En el menú, seleccione Ajustes.
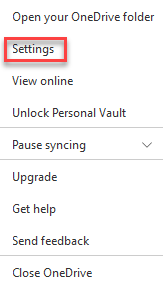
Etapa 4: En el Microsoft OneDrive cuadro de diálogo, debajo del Cuentas pestaña, haga clic en Desintegre esta PC.
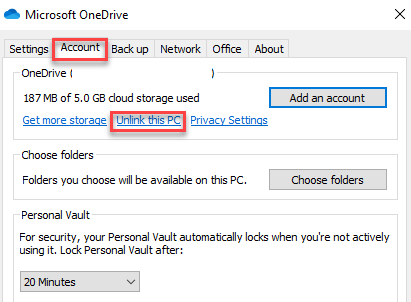
Paso 5: A continuación, haga clic en el Cuenta de no unk botón en la ventana emergente para confirmar la acción.
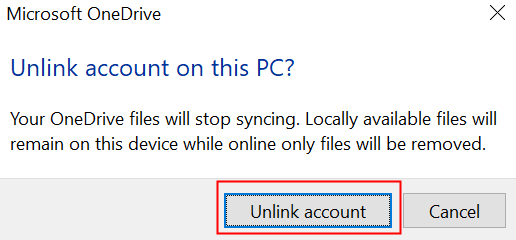
Paso 6: Ahora, presione el Ganar + x sHortcut teclas en su teclado y seleccione Correr.
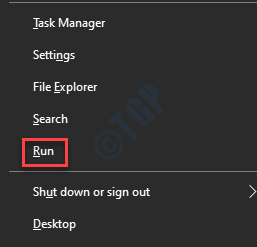
Paso 7: En el Ejecutar comando Ventana, escriba %PERFIL DEL USUARIO% en la barra de búsqueda y presione DE ACUERDO Para abrir tu Perfil del usuario carpeta en el Explorador de archivos.
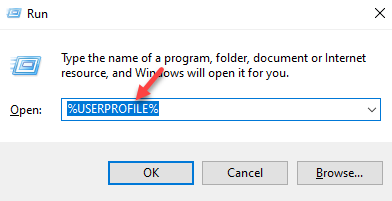
Paso 8: A continuación, seleccione el Onedrive carpeta e ir a la Hogar pestaña.
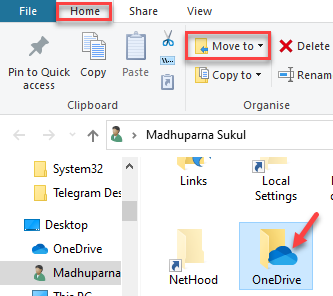
Paso 9: Aquí, haga clic para expandir el Mover a opción en la barra de herramientas y seleccione el Elegir la ubicación opción.
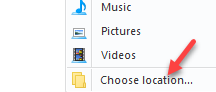
Paso 10: En el Mover elementos cuadro, seleccione la ubicación deseada donde desea mover el Onedrive carpeta y haga clic en Mover.
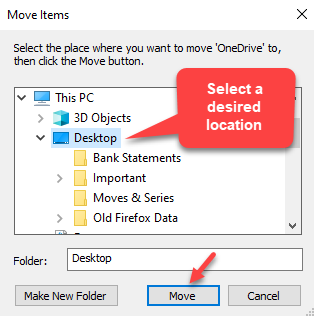
Paso 11: Una vez hecho, inicie el Onedrive Aplicación a través de la barra de búsqueda de Windows e inicio de sesión con sus credenciales de Microsoft.
Paso 12: Ahora, en el Onedrive aplicación, haga clic en el Cambiar locación enlace.
Paso 13: A continuación, seleccione la ubicación donde movió la carpeta de aplicaciones y presione Seleccione la carpeta.
Paso 14: Ahora verá un mensaje de error que dice Los archivos ya existen en esta carpeta.
Aquí, golpea el Use esta ubicación botón.
Paso 15: Hacer clic Próximo para proceder.
Paso 16: Ahora debería hacer clic en el Onedrive opción de consejos y luego haga clic en Abre mi onedrive carpeta.
Una vez que haya terminado con todos los pasos anteriores, intente iniciar la aplicación y ahora debería poder sincronizar todos sus archivos con el "El archivo o carpeta ya existe en OneDrive"Error a aparecer.
- « El paquete de controlador de la impresora corrige no se puede instalar en Windows 11/10
- Corrige las propiedades para este elemento no están disponibles por error en Windows 11/10 »

