Opción de extender el volumen en las ventanas? Prueba estas 5 correcciones
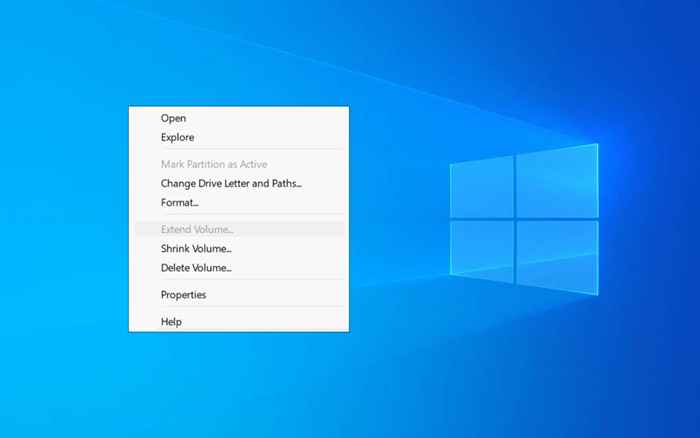
- 1028
- 243
- Sra. María Teresa Rentería
¿Desea aumentar el tamaño de un volumen o partición en su PC, pero encuentre la opción de "extender el volumen" en Windows Disk Management Grayed? Aprenda por qué sucede eso y qué puede hacer para solucionar el problema.
La consola de administración de disco en Microsoft Windows le permite extender fácilmente el tamaño de un volumen o partición en su PC. Pero, ¿qué pasa si la opción "Extender volumen" aparece atenuada??
Tabla de contenido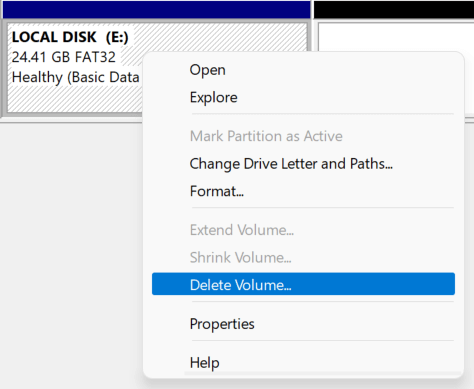
La partición aparecerá como espacio no asignado. Luego puede extender el volumen a la izquierda del espacio no asignado sin problemas.
2. Eliminar la partición de recuperación
La presencia de una partición de recuperación entre el volumen que desea extender y cualquier espacio no asignado puede ser otra razón que hace que la opción de "extender el volumen" en la gestión del disco.
Dado que la partición de recuperación lo ayuda a restaurar su computadora en caso de que algo salga mal, aconsejamos que no la elimine. Pero si desea continuar, puede eliminar la partición utilizando la herramienta de línea de comandos de diskpart a través de Windows PowerShell o la consola del símbolo del sistema.
Sin embargo, asegúrese de crear un USB o disco USB de Bootable Windows Recovery para proteger su computadora contra la corrupción del sistema operativo y la pérdida de datos.
- Haga clic con el botón derecho en el botón Inicio y seleccione Windows PowerShell (administrador). O escriba CMD.exe en el menú Inicio y seleccione Ejecutar como administrador.
- Seleccione SÍ en la ventana emergente de UAC.
- Ejecute los siguientes comandos en secuencia.
- Diskpart: cargue la utilidad de disco disco.
- Disco de la lista: enumere todos los discos en su computadora.
- Seleccione el disco [número]: seleccione el disco con la partición de recuperación que desea borrar, reemplazando [el número] con el número de disco del disco.
- PARTACIÓN DE LISTA: Enumere todas las particiones de disco en la unidad.
- Seleccione la partición [número]: seleccione la partición de recuperación, reemplazando [el número] con su número de partición.
- Eliminar la anulación de la partición: eliminar la partición de recuperación.
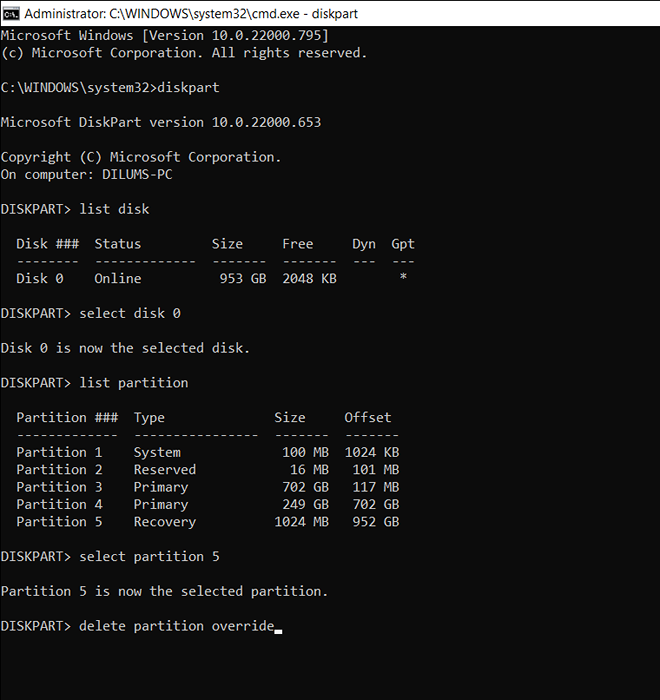
3. Use un formato compatible
La administración de disco solo le permite extender las particiones en el formato NTFS (o el formato de Refs si su edición de Windows lo admite). Eso no es un problema con la partición del sistema porque Windows solo se ejecuta en particiones NTFS.
Sin embargo, si está extendiendo una partición lógica, podría estar en un formato no compatible como Fat32. Puede usar la gestión de disco para formatear el volumen en NTFS, pero eso borrará todos los datos en él. Entonces, asegúrese de hacer una copia de seguridad de todo dentro de la partición antes de que se avecie.
- Haga clic con el botón derecho en la partición en gestión del disco y seleccione formato.
- Establecer el sistema de archivos en NTFS en el cuadro de diálogo Formato.
- Seleccionar OK.
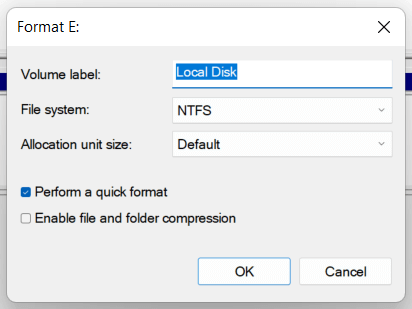
Ahora debería poder extender el volumen, suponiendo que haya espacio no asignado a la derecha de la unidad.
4. Convertir MBR en disco GPT
Si está intentando extender una partición o volumen en un disco que usa el esquema de partición MBR (Master Boot Record), podría estar tratando con el umbral de 2 TB asociado con los discos MBR. Para solucionar el problema, debe convertir el HDD o SSD de MBR a GPT.
- Haga clic derecho en el disco en la gestión del disco y seleccione Propiedades.
- Cambiar a la pestaña Volúmenes.
- Verifique el campo junto al estilo de partición para determinar si usa el esquema de partición GPT o MBR.
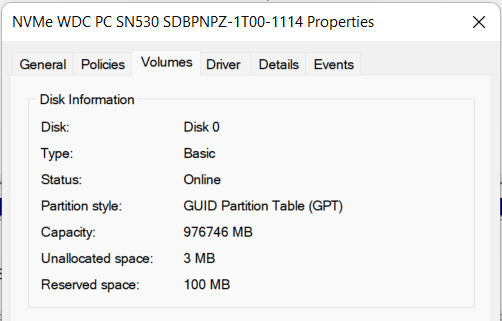
Si el disco está en MBR, le recomendamos que siga nuestra guía sobre la conversión de un disco de MBR a GPT sin tener que reinstalar Windows para obtener más instrucciones.
5. Use el administrador de particiones de terceros
A diferencia de la gestión de disco, las herramientas de partición de disco de terceros principales para Windows son considerablemente mejores de usar y ofrecen múltiples enfoques para aumentar los tamaños de partición con problemas mínimos. Por ejemplo, el estándar de asistente de partición AOMEI es una utilidad gratuita que le permite extender un volumen fusionándolo con otras particiones y almacenamiento no asignado incluso si no son contiguos.
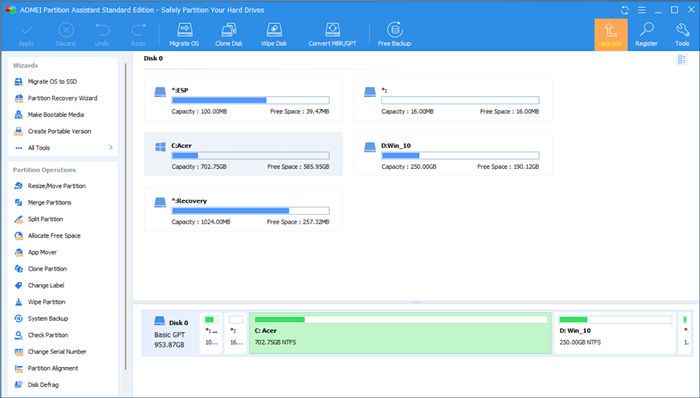
AOMEI Partition Assistant Standard también le permite asignar espacio libre de una partición a otra, extender las unidades en formatos que la gestión de disco generalmente admite y convierta convenientemente discos de MBR a GPT si es necesario. Aquí hay varias operaciones de partición en Aomei que deberían ser útiles.
- PARTACIÓN DE RESEA: Seleccione un volumen y use la opción de partición de cambio de tamaño para aumentar el tamaño de la partición usando el espacio no asignado inmediatamente a la izquierda o a la derecha.
- Partición de fusiones: fusionar una partición con espacio no asignado en cualquier lugar de la unidad. También puede usar esta opción para fusionar dos particiones.
- Asignar espacio libre: asigne espacio libre desde una partición directamente a otra unidad.
- Convertir a GPT: haga clic con el botón derecho en un disco y elija el converso a GPT. Sin embargo, tendrá que cambiar de BIOS heredado a UEFI manualmente.
Sin embargo, antes de usar una herramienta de partición de terceros, le recomendamos que haga una copia de seguridad de los datos en su disco antes de seguir adelante. Que le permite restaurar sus datos en caso de que algo salga mal.
Es mejor evitar el uso de la gestión del disco
Como acaba de ver, si la opción "Extender volumen" parece atenuada en la gestión de disco, arreglando eso puede ser una molestia a menos que use una herramienta de partición de terceros. La última opción no solo es mejor para cambiar el tamaño de los volúmenes, sino que también pasa menos tiempo eliminando y moviendo particiones.
- « Cómo transferir archivos de PC a Teléfono Android sin USB
- Arreglar el error El disco no tiene suficiente espacio para reemplazar los clústeres malos en Windows »

