Cómo transferir archivos de PC a Teléfono Android sin USB

- 2510
- 440
- Claudia Baca
Antes de que Bluetooth y otras soluciones inalámbricas estuvieran tan ampliamente disponibles, la mayoría de las personas transferían archivos de un lado a otro entre su PC de Windows y el teléfono Android usando un cable USB.
Hay tantas formas convenientes de transferir fotos o archivos de forma inalámbrica en estos días que usar un cable USB ya no tiene sentido.
Tabla de contenidoEn este artículo, aprenderá sobre cada método disponible para transferir archivos desde su PC a su teléfono Android o viceversa sin necesidad de un cable USB. Todas estas soluciones funcionan a través de una conexión inalámbrica.
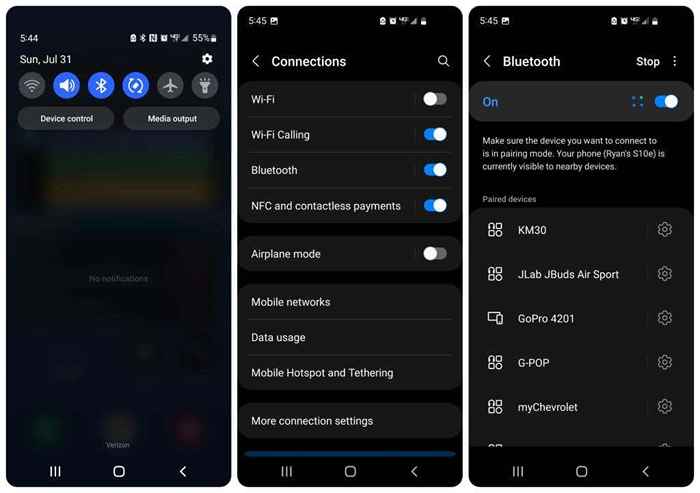
2. En su PC con Windows, haga clic con el izquierdo el icono Bluetooth en el lado derecho de la barra de tareas. Si no aparece allí, seleccione la flecha ascendente para ver el icono y haga clic con la izquierda.

3. Seleccione Agregar un dispositivo Bluetooth en el menú que aparece.

4. Esto abrirá la ventana de dispositivos Bluetooth en la configuración de Windows. Asegúrese de que el bluetooth se establezca en. Luego, seleccione Agregar dispositivo.
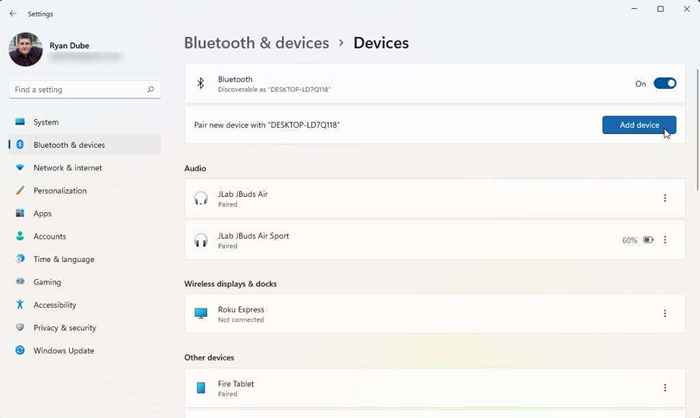
5. En la ventana "Agregar un dispositivo" que se abre, seleccione Bluetooth como el tipo de dispositivo que desea combinar con su PC.
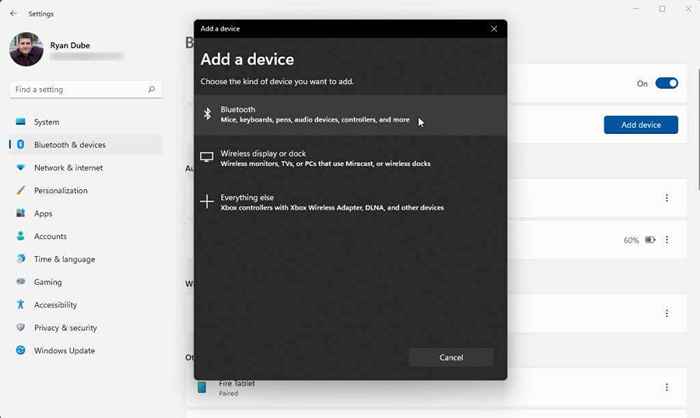
6. Su computadora escaneará todos los dispositivos Bluetooth cercanos. Si ha habilitado Bluetooth en su Android, verá que su teléfono Android aparece en la lista. Haga clic izquierdo en ese teléfono Android en la lista.
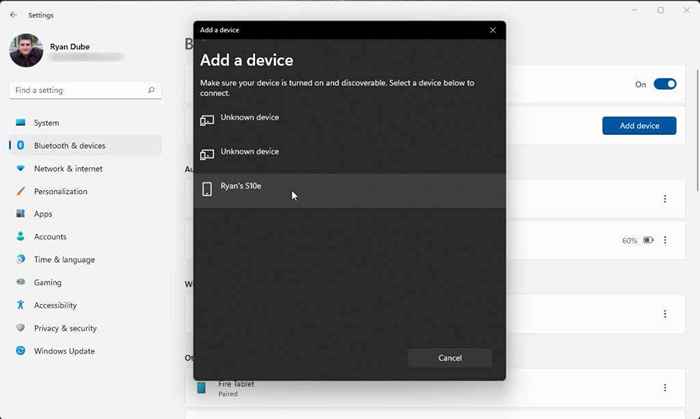
7. Esto iniciará el proceso de emparejamiento de Bluetooth a partir de su PC.
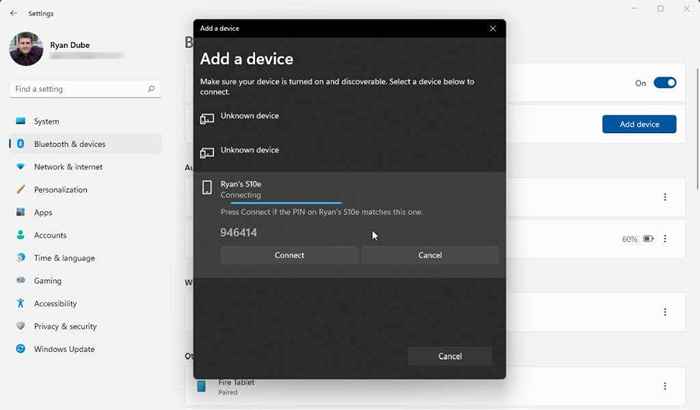
8. En su teléfono Android, toque el par de las opciones proporcionadas.
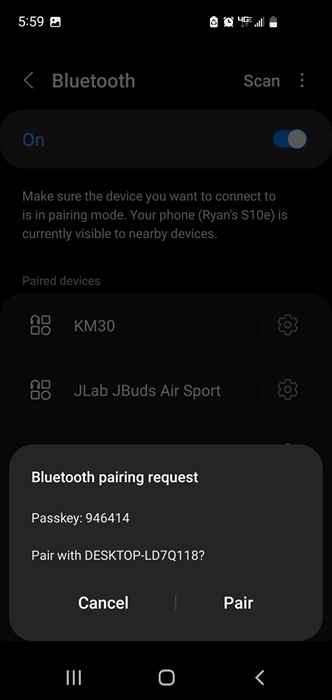
9. Volver en su PC, haga clic con el botón derecho en el icono Bluetooth en su barra de tareas y seleccione Enviar un archivo en el menú emergente.

10. Seleccione su dispositivo Android en la lista emergente de dispositivos Bluetooth conectados y seleccione Siguiente.
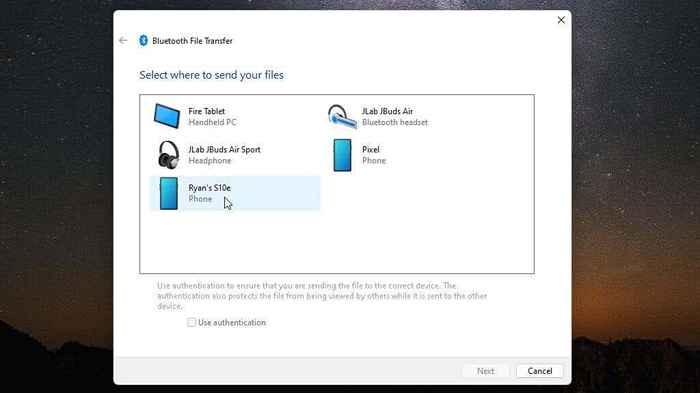
11. En la siguiente ventana, seleccione navegar, navegue al archivo que desea transferir a su teléfono Android y seleccione Siguiente.
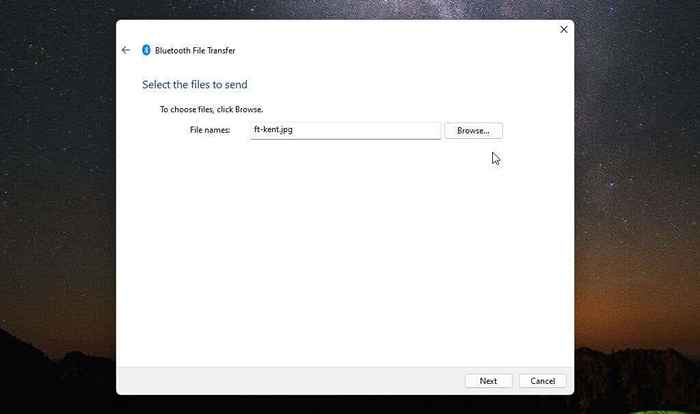
12. Verá una solicitud en su teléfono Android para aprobar la transferencia de archivos de Android. TACH Aceptar.
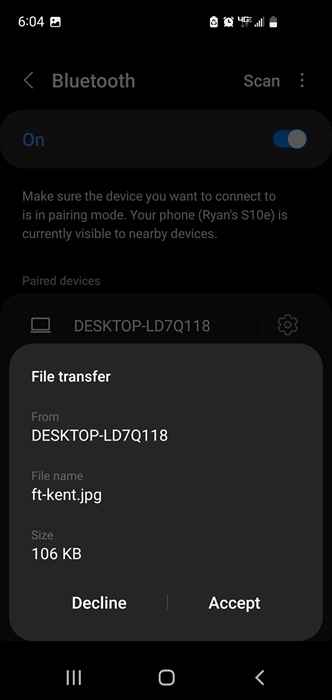
13. Finalmente verá que la transferencia de archivos continúa y se complete desde su PC.
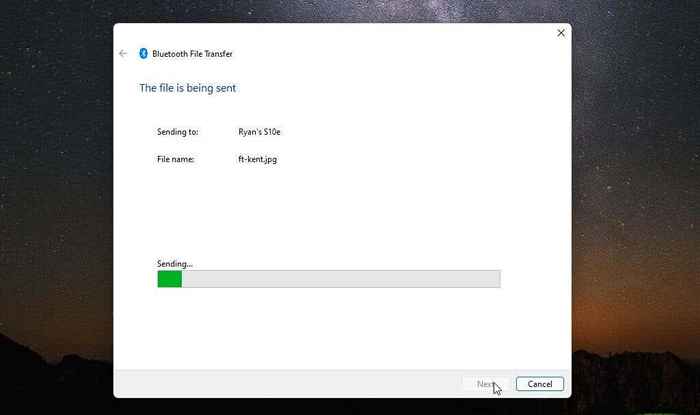
Eso es todo lo que hay que transferir archivos de su PC a Android usando Bluetooth. Solo tienes que emparejar tu PC y teléfono una vez. Después de eso, puede transferir tantos archivos como desee utilizando el proceso anterior.
Transfiera archivos a través de Wi-Fi a su teléfono Android
Si está ejecutando la última versión de Windows, ya tiene una herramienta llamada enlace del teléfono que le permite conectarse directamente a su teléfono a través de su red Wi-Fi. Esto le permite realizar transferencias de archivos Wi-Fi.
Si aún no ha instalado el enlace del teléfono en su PC de Windows, visite la tienda de Microsoft para descargarlo e instalarlo.
1. Después de iniciar sesión en su cuenta de Microsoft, verá un aviso para visitar www.aka.MS/YourPC desde su teléfono.
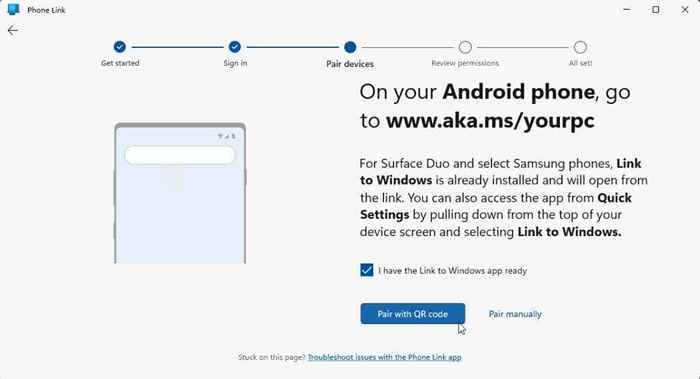
2. En su PC, seleccione Par Manualmente. Verá un PIN que debe ingresar desde su teléfono después de visitar el enlace.
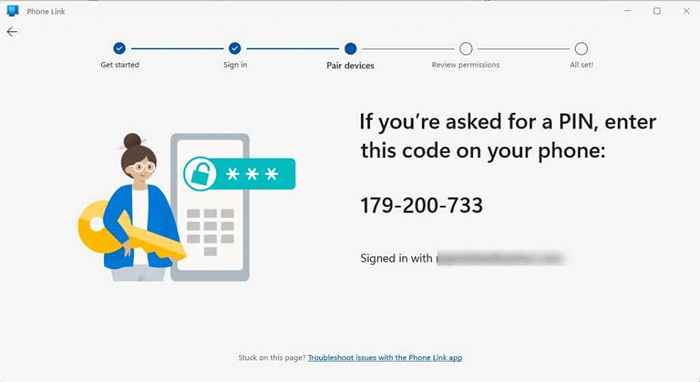
3. En su teléfono Android, visite el enlace y siga los pasos para vincular su teléfono a su PC. Cuando se le solicite, ingrese el código proporcionado desde la aplicación PC. Seleccione Continuar, luego asegúrese de que todavía esté en la aplicación de enlace del teléfono en su PC (la pantalla cambiará cuando ingrese el PIN en su teléfono y toque continuar nuevamente.
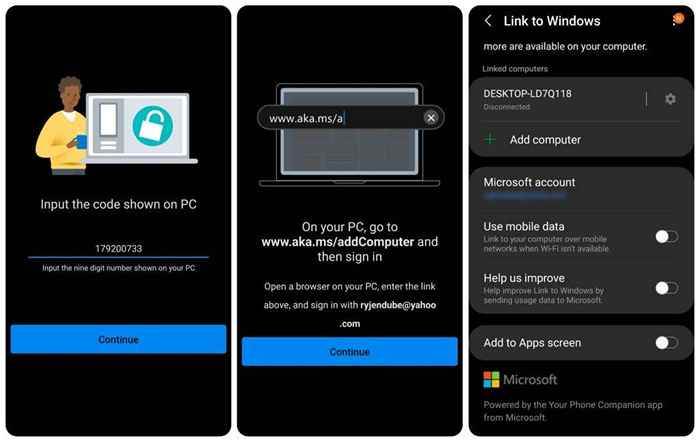
4. Volver en la aplicación de enlace del teléfono de la PC, seleccione el icono de engranaje de configuración, seleccione las características del menú izquierda y asegúrese de que la alternancia en el dispositivo cruzado copie y pegue esté habilitado.
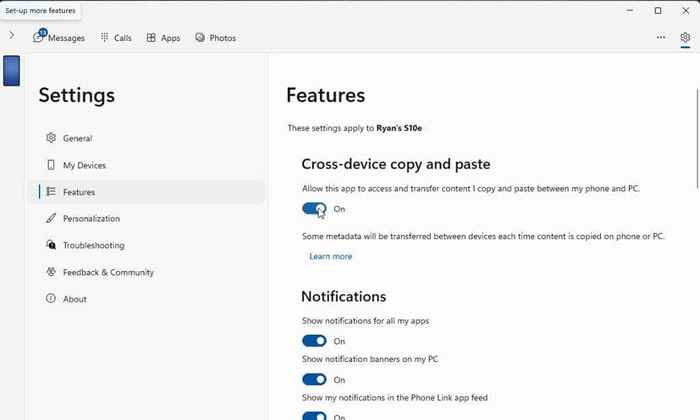
Esto le permite arrastrar archivos desde el explorador de archivos en su PC en su teléfono. Vea cómo funciona esto en los pasos a continuación.
5. En la aplicación de enlace de Windows Phone, seleccione el icono del teléfono en la esquina superior izquierda de la ventana. Esto mostrará la pantalla de su teléfono en el escritorio de su computadora.
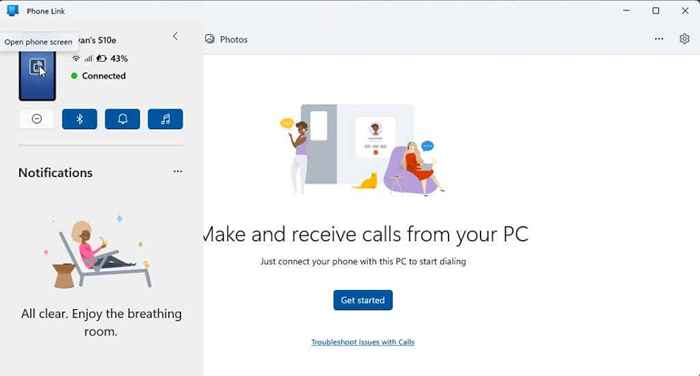
6. Ahora puede arrastrar cualquier archivo desde su computadora, usando File Explorer, en la nueva ventana que apareció en el escritorio que muestra la pantalla de su teléfono.
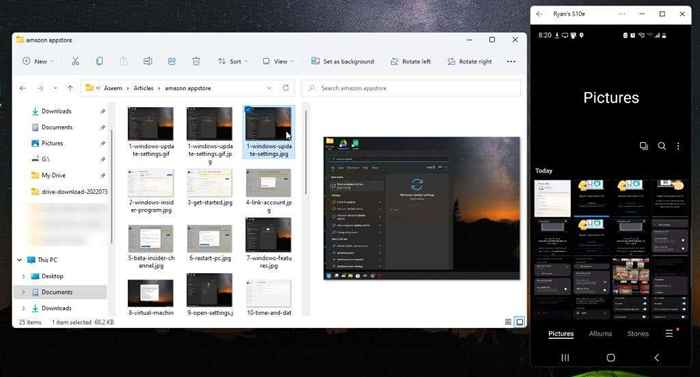
7. Cada archivo que deje caer a la pantalla de su teléfono se transferirá automáticamente a su teléfono.
Use el software de terceros para transferir archivos
Otra opción común para mover archivos de su PC a su teléfono Android de forma inalámbrica es usar aplicaciones de terceros en Windows. Una de las aplicaciones más populares para hacer es la transferencia de droides. Para que esto funcione correctamente, también deberá instalar Transfer Companion desde Google Play Store en su Android. También necesitará una suscripción premium para poder transferir datos de su PC a su Android.
1. Una vez que haya instalado la aplicación de transferencia Companion en su Android, inicie la aplicación Droid Transfer en su PC con Windows. Use la aplicación de transferencia Companion para escanear el código QR en la aplicación Windows.
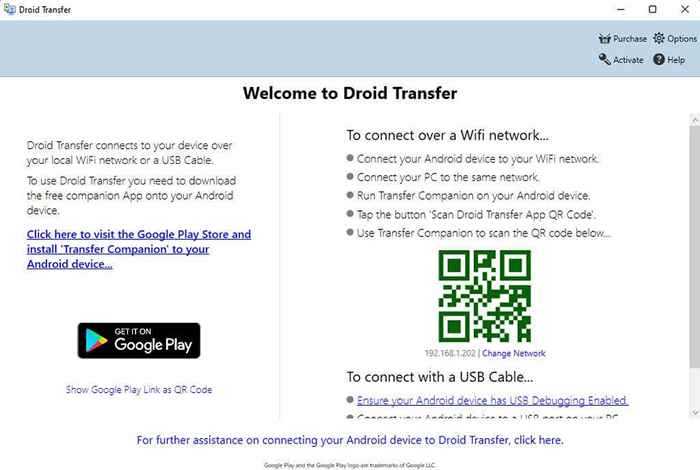
2. Desde la aplicación Android, toque el código de transferencia de droides de escaneo y escanee el código QR en la aplicación Droid Transfer en su pantalla Windows. Deberá permitir permisos en su teléfono Android para que funcione la conexión. Una vez que lo haga, verá un estado conectado en la aplicación Companion de transferencia.
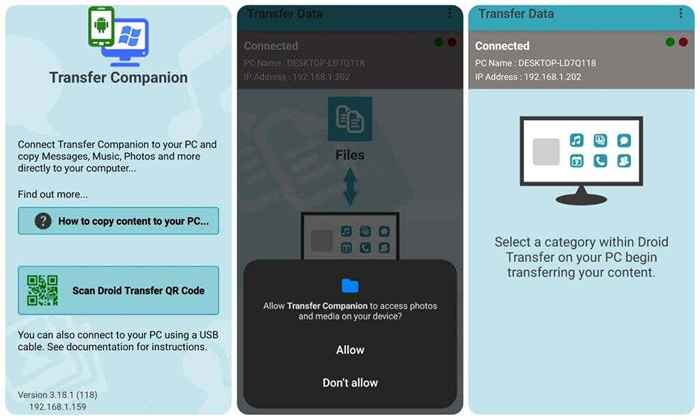
3. Volver en la aplicación Droid Transfer en su computadora, verá que la pantalla ha cambiado. Le mostrará todas las áreas de su teléfono donde puede comenzar a enviar y recibir archivos.
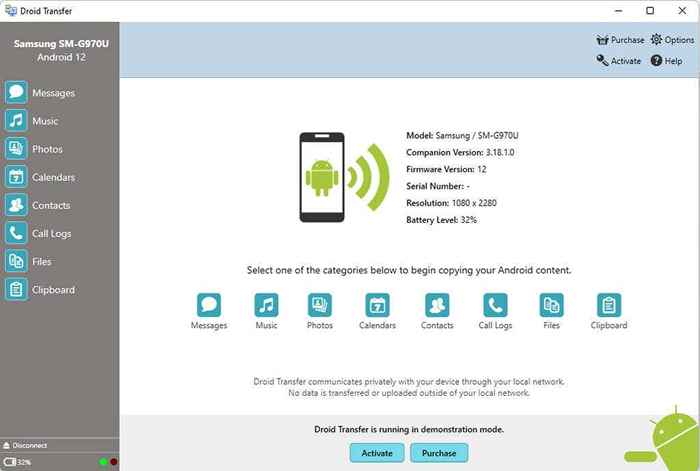
4. Para transferir archivos de su PC a su teléfono Android, seleccione archivos desde el menú izquierdo. Navegue al menú en su teléfono donde desea colocar archivos desde su PC.
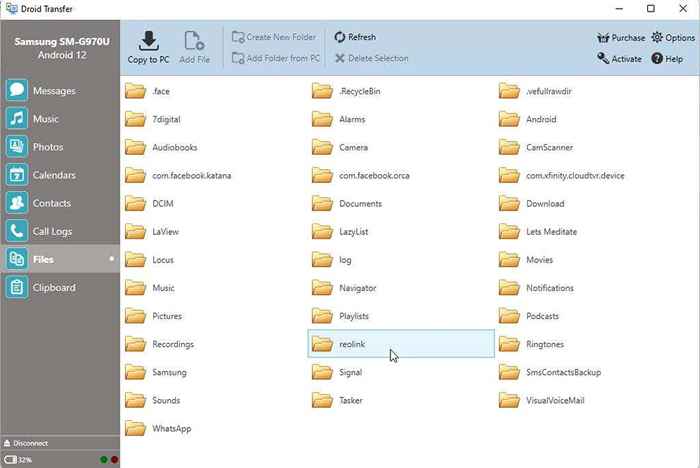
5. Seleccione Agregar archivo en el menú en la parte superior. Esto abrirá una ventana del navegador donde puede navegar hasta el archivo en su computadora que desea transferir. Seleccione el archivo y haga clic en el botón Abrir para comenzar la transferencia.
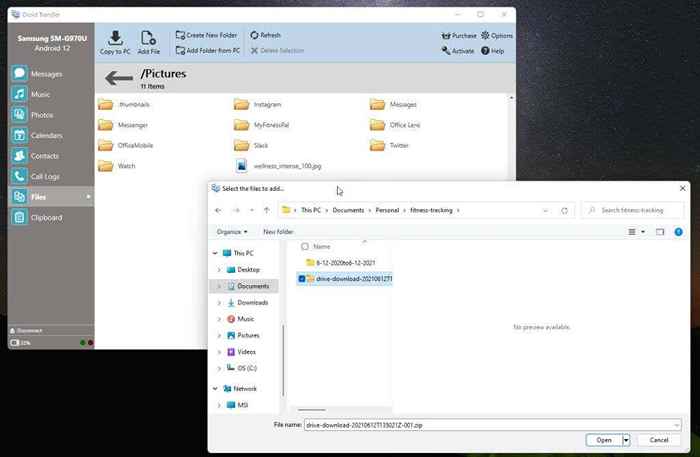
El archivo se transferirá de su computadora a su teléfono Android.
Las siguientes aplicaciones son similares a la transferencia de droides y también son excelentes para transferir archivos de su PC a su teléfono Android.
- Airdroid
- Explorador de archivos wifi
- Vysor
Transferir archivos usando el almacenamiento en la nube
Finalmente, si no desea instalar ninguna aplicación en su computadora o Android, siempre puede usar servicios en la nube o incluso enviar un correo electrónico (como su cuenta de Gmail) para transferir archivos de su PC a su Android.
Los servicios más populares donde puede cargar archivos desde su PC y que tienen aplicaciones complementarias de Android para descargar archivos incluyen:
- Google Drive
- Dropbox
- Microsoft OneDrive
- Conduzco
Algunos de estos, como Google Drive, incluso tienen la opción de sincronizar carpetas en su PC con el servicio de almacenamiento en la nube.
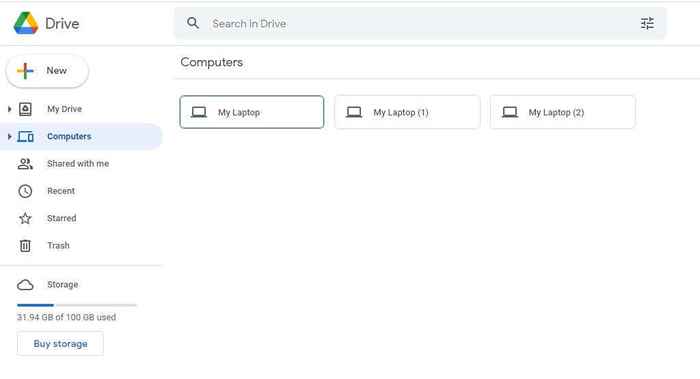
Puede instalar cualquiera de estas aplicaciones de almacenamiento en la nube en su teléfono Android para conectarse a estos mismos servicios y cargar los archivos que copió desde su computadora.
Esta es probablemente la forma más fácil de transferir archivos de su PC a su teléfono Android. Sin embargo, requiere algunos pasos adicionales, incluida la carga del archivo de su PC para descargarlo de ese servicio a su teléfono.
Transferir archivos no tiene que ser una molestia
Elija la opción de la lista anterior que mejor se adapte a sus necesidades. La aplicación de enlace del teléfono es ideal para usuarios de Microsoft que prefieren quedarse con la solución de Microsoft. Las aplicaciones de terceros son excelentes si no le importa pagar una tarifa de suscripción por servicios adicionales. Las soluciones de almacenamiento Bluetooth y Cloud son las mejores si no desea instalar nada, pero requieren pasos adicionales.
Todas las opciones, excepto los servicios en la nube, funcionan muy bien, incluso para transferir archivos muy grandes.
Independientemente de la opción que elija, siempre es bueno poder transferir rápidamente archivos mientras está trabajando en cada uno de sus dispositivos. También es una excelente manera de hacer una copia de seguridad de archivos importantes entre sus dispositivos.
- « 6 formas de corregir el código de resultado VirtualBox E_FAIL (0x80004005) Error en Windows
- Opción de extender el volumen en las ventanas? Prueba estas 5 correcciones »

