6 formas de corregir el código de resultado VirtualBox E_FAIL (0x80004005) Error en Windows

- 3667
- 188
- Norma Sedillo
VirtualBox muestra el código de error "E_FAIL (0x80004005)" cuando no puede abrir una sesión de máquina virtual. El error podría deberse a problemas con la aplicación VirtualBox, los archivos de configuración o los problemas relacionados con el hardware.
Este tutorial destaca causas probables y soluciones de solución de problemas para el error de caja virtual E_FAIL (0x80004005) en los dispositivos Windows.
Tabla de contenido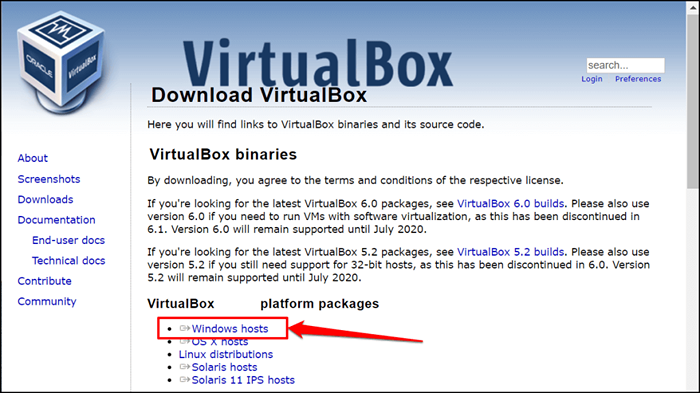
También puede actualizar VirtualBox directamente dentro de la aplicación. Abra la aplicación VirtualBox Manager, seleccione el archivo en la barra de menú y seleccione Verificar las actualizaciones.
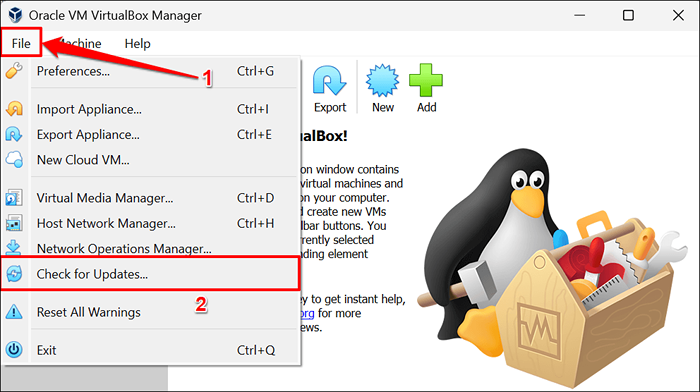
Seleccione el enlace proporcionado para descargar el ejecutable (.exe) archivo de la última versión de VirtualBox.
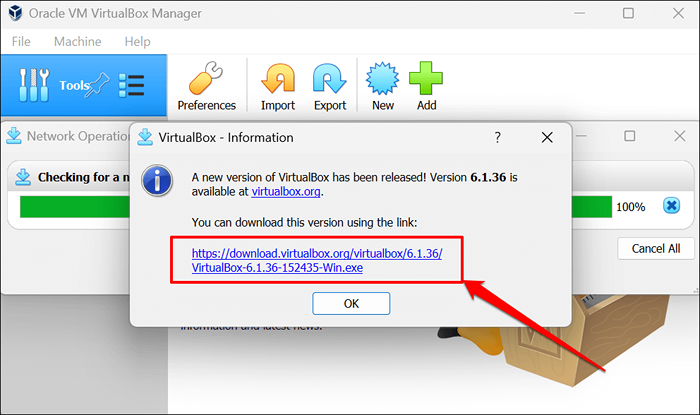
2. Reinicie el Hypervisor de Windows (Hyper-V)
Hyper-V es una característica de Windows que permite a su computadora ejecutar múltiples sistemas operativos como máquinas virtuales. Es posible que no pueda acceder a máquinas virtuales en VirtualBox si Hyper-V está experimentando un problema técnico.
Reiniciar Hyper-V en Windows (consulte los pasos a continuación) puede solucionar problemas que evitan que VirtualBox ejecute sesiones de máquina virtual.
- Abra el menú de inicio, escriba CMD en la barra de búsqueda y seleccione Ejecutar como administrador debajo de la aplicación del símbolo del sistema.
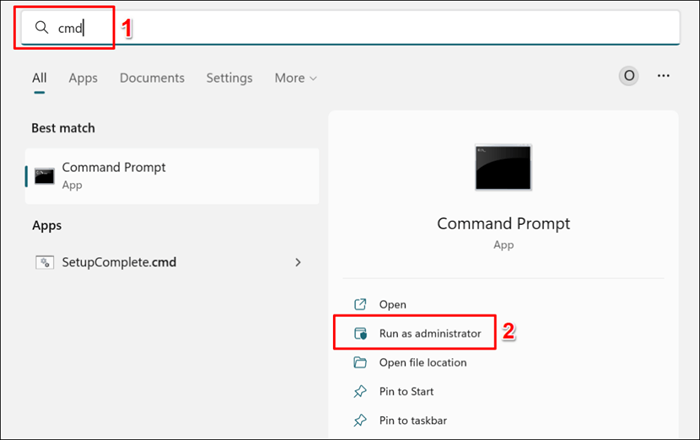
- Pegar bcdedit /set hipervisorlaunchType OFF en la consola del símbolo del sistema y presione Entrar.
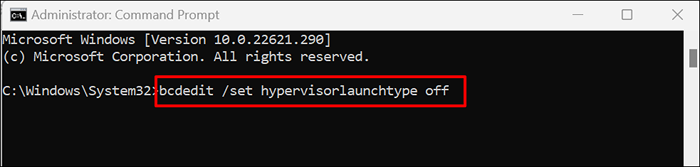
Ejecutar este comando apaga Hyper-V en su computadora. Si tiene múltiples sistemas operativos instalados en su computadora, ejecute el comando a continuación para deshabilitar Hyper-V para el sistema operativo activo/actual.
Pegar bcdedit /set actual HypervisorLaunchType OFF en la consola del símbolo del sistema y presione Entrar.
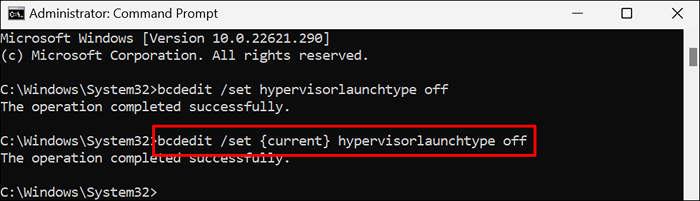
Reinicie su computadora cuando reciba un mensaje "esta operación completada correctamente".
- Abra el símbolo del sistema con privilegios administrativos y ejecute el comando a continuación para volver a habilitar Hyper-V.
bcdedit /set hipervisorlaunchtype auto
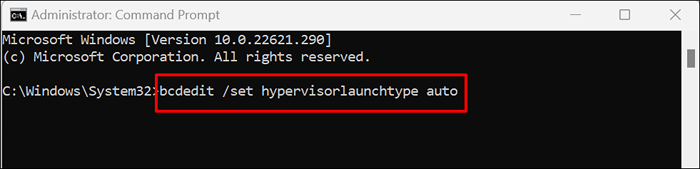
Reinicie su computadora nuevamente cuando el símbolo del sistema muestra un mensaje "la operación completada correctamente". Iniciar virtualbox e intente abrir la máquina virtual.
3. Descarte el estado guardado
VirtualBox también puede mostrar el error E_FAIL (0x80004005) si hay un problema con el estado guardado de la sesión virtual. Entonces, si no puede restaurar una sesión, descarte el estado guardado y vuelva a abrir la máquina virtual.
Descartar el estado guardado de una máquina tiene el mismo efecto que apagarlo. Abra VirtualBox, haga clic con el botón derecho en la máquina virtual, seleccione Deseche el estado guardado (o presione Ctrl + J) y reinicie la sesión.
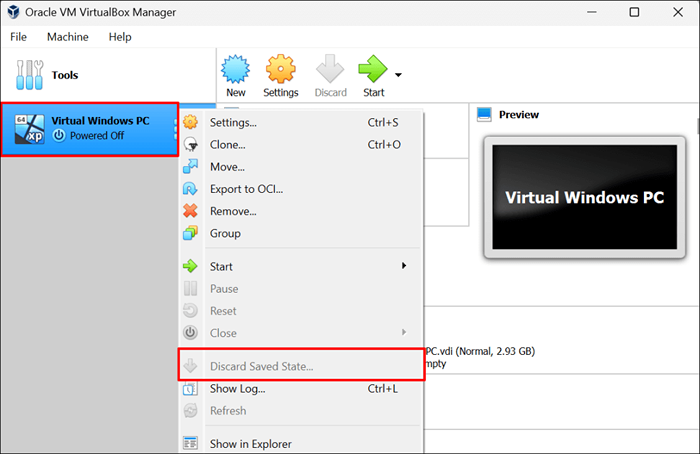
Pruebe las soluciones de solución de problemas a continuación si "Descarte el estado guardado" es Greyed Out-I.mi., La máquina virtual no tiene estado guardado.
4. Cambiar el nombre de los archivos de configuración de VirtualBox
VirtualBox de búsqueda de fuerza sin cerrar primero una máquina virtual puede activar el error E_FAIL (0x80004005). Explicaremos cómo y por qué sucede esto.
Supongamos que tiene una máquina virtual "PC Linux" en VirtualBox. Cuando inicia la máquina virtual, VirtualBox renombra el archivo de la máquina desde "PC Linux.vbox "a" PC Linux.VBOX-PREV."VirtualBox luego crea y usa una copia nueva/temporal del archivo de máquina virtual-” PC Linux.vbox-tmp "-pente la sesión activa.
Cuando finaliza la sesión de la máquina virtual, VirtualBox renombra el archivo temporal (i.mi., PC Linux.vbox-tmp) a Linux PC.vbox. La "PC Linux.El archivo vbox-prev "sirve como un backup-virtualbox sobrescribe el archivo cada vez que comienza una nueva sesión.

Terminar VirtualBox sin cerrar su máquina virtual puede interrumpir el proceso de conversión de archivos. Eso solicitará el error "Código de resultado: E_FAIL (0x80004005)" Error la próxima vez que intente iniciar la máquina virtual.
Abra la carpeta VirtualBox de su PC y verifique si hay un .archivo vbox para su máquina virtual. Si solo encuentra temporal (.vbox-tmp) y copia de seguridad (.archivos vbox-prev) En la carpeta, probablemente use virtualbox cerrado mientras ejecuta una máquina virtual.
Renombrar el archivo de copia de seguridad puede solucionar el problema y volver a ejecutar su máquina virtual nuevamente. Cierre la aplicación VirtualBox Manager y siga los pasos a continuación para hacerlo.
- Abra el Administrador de archivos de VirtualBox en File Explorer. Abra su disco local (c :) carpeta, haga doble clic en la carpeta de usuarios y seleccione su computadora o nombre de cuenta.
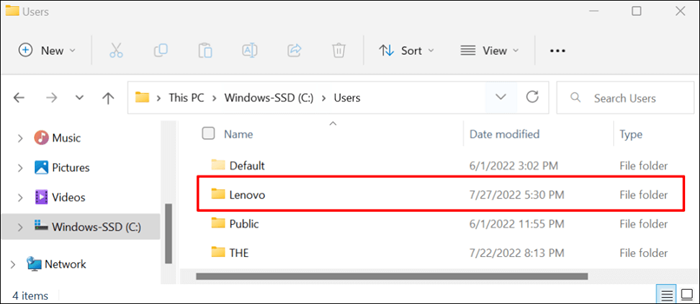
- Abra la carpeta VirtualBox VMS, seleccione máquinas y haga doble clic en la carpeta de la máquina virtual.
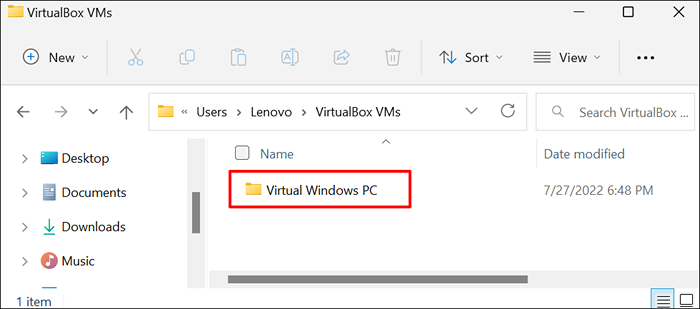
- Copiar o hacer una copia de seguridad de ambos archivos (.vbox-tmp y .vbox-prev) en algún lugar de su computadora. Cambiar la extensión del archivo del archivo temporal desde .VBOX-Prev a .vbox.
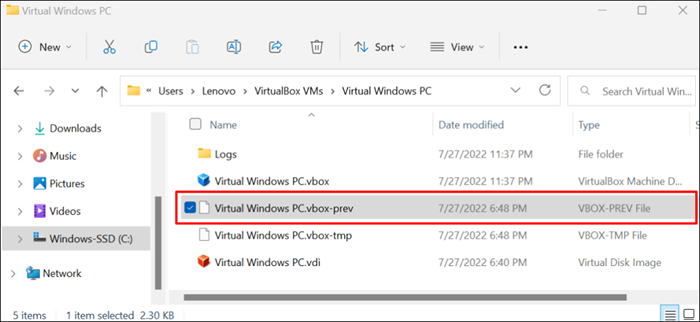
- Seleccione Aceptar en el mensaje de advertencia y abra la máquina virtual en VirtualBox.
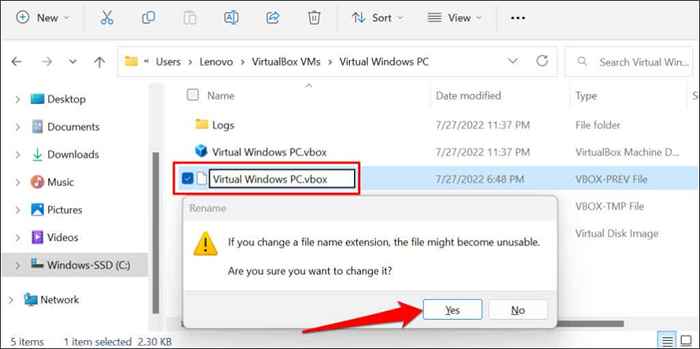
- Cierre VirtualBox y cambie el .El archivo vbox vuelve a .vbox-prev si el error persiste. Después, cambie el nombre del .archivo vbox-temp a .vbox y verifique si VirtualBox ahora ejecuta la máquina virtual.
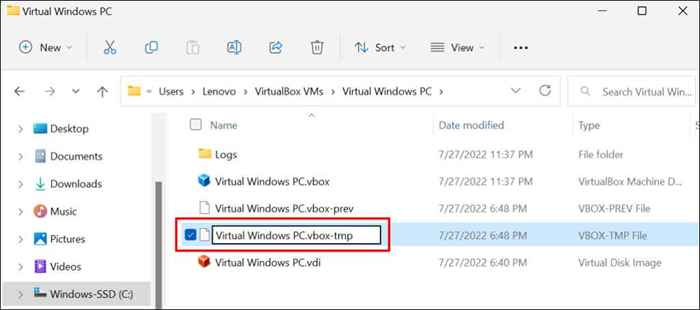
Nota: Versiones más antiguas de VirtualBox (V3.2 años y más) almacene archivos de configuración de máquinas virtuales en .Formato XML-no .vbox. Si encuentra archivos con esta extensión en su carpeta de máquina virtual, cambie el nombre de los pasos anteriores. Eso significa que cambiará los archivos en .XML-Prev o .formato XML-TMP para .xml.
5. Habilitar la virtualización en la configuración del BIOS
Debe tener habilitada la virtualización de hardware o CPU en su computadora para ejecutar máquinas virtuales. Si VirtualBox incluye las palabras clave "AMD-V" o "VT-X" en los detalles del error, es probable que la virtualización de hardware de su PC esté deshabilitada.
Siga el paso a continuación para verificar el estado de virtualización de hardware de su computadora.
- Vaya a Configuración> Sistema> Recuperación> Inicio avanzado y seleccione Reiniciar ahora.
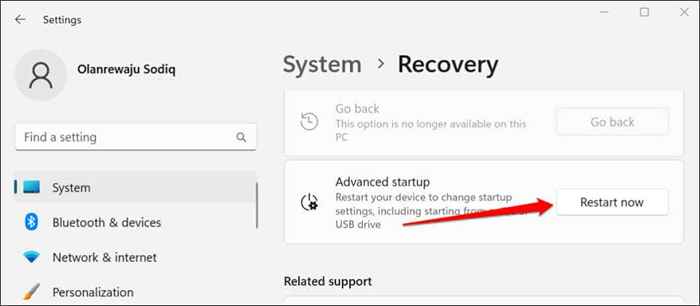
En Windows 10, diríjase a Configuración> Actualizaciones y seguridad> Recuperación y seleccione Reiniciar ahora en la sección "Inicio avanzado".
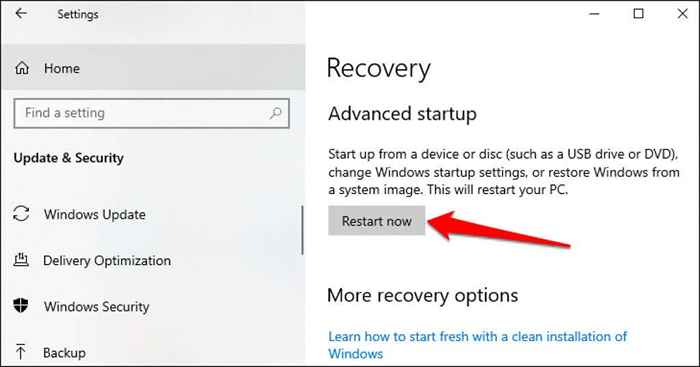
- Dirígete a la solución de problemas.> Opciones avanzadas.> Configuración de firmware de UEFI y seleccione Reiniciar para iniciar la configuración de UEFI o BIOS de su PC.
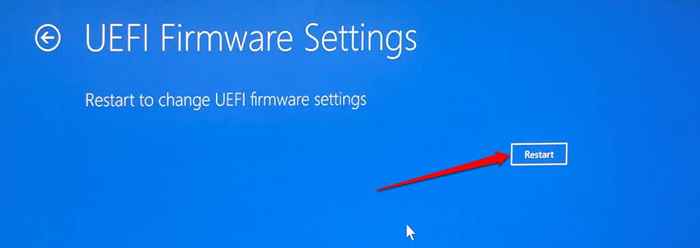
- La forma en que habilita la virtualización en la configuración del BIOS dependerá del fabricante o modelo de su PC. Para dispositivos Lenovo, diríjase a la sección de configuración y establezca la tecnología Virtual Intel en habilitado.
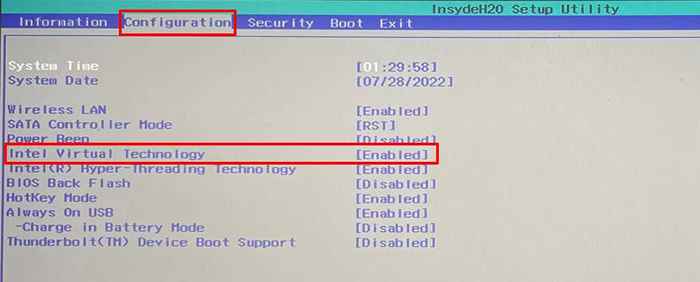
Dirígete a la sección de configuración en computadoras HP y mantiene habilitado la tecnología de virtualización. Este documento de soporte de Microsoft tiene instrucciones para habilitar la virtualización para todos los fabricantes y dispositivos de PC.
- Dirígete a la sección "Salir", seleccione los cambios de guardado de salida y seleccione Sí para iniciar en Windows.
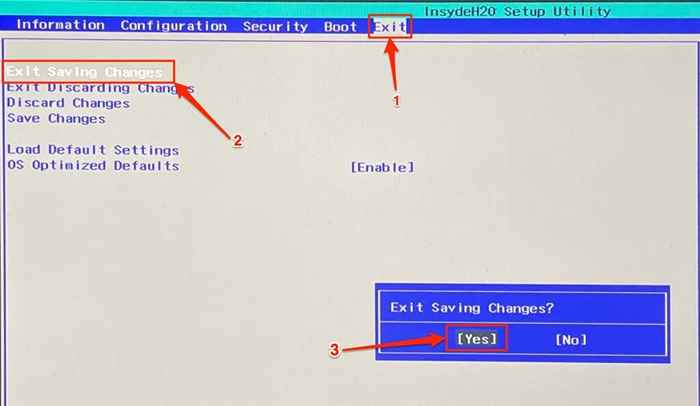
VirtualBox ahora debe ejecutar la máquina virtual después de habilitar la virtualización en la configuración de BIOS/UEFI de su PC.
6. Reinstalar virtualbox
Desinstalar VirtualBox si ninguno de los trucos de solución de problemas resuelve el problema. Después, reinicie su computadora e instale la última versión de Virtualbox. Reinstalación de VirtualBox solucionó el problema para algunos usuarios de Windows en este hilo de la comunidad de Microsoft.
Escriba VirtualBox En la búsqueda del menú Inicio, seleccione Desinstalar debajo de la aplicación Oracle VM VirtualBox y siga la solicitud de desinstalación.
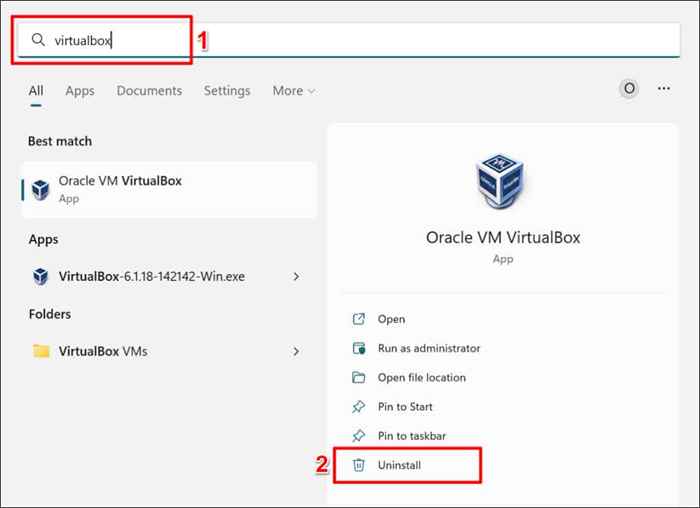
Póngase en contacto con Oracle Support o el fabricante de su PC si el error "Código de resultado: E_FAIL (0x80004005)" persiste a pesar de reinstalar VirtualBox.
- « Cómo arreglar las notificaciones de Facebook no funcionan
- Cómo transferir archivos de PC a Teléfono Android sin USB »

