Los discos duros externos no se detectan en Windows 10 Fix
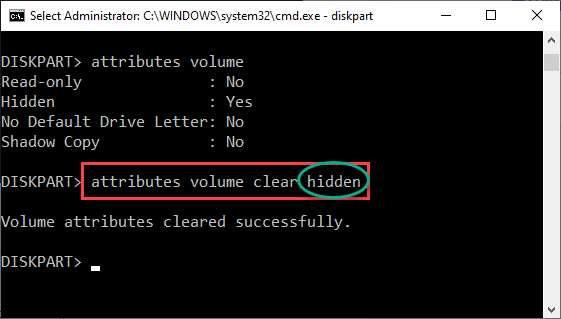
- 3130
- 937
- Mario Gollum
¿El disco duro externo no es detectado por Windows?? No te preocupes. Por lo general, Windows 10 detecta automáticamente cualquier unidad conectada, gracias a la función de plug-and-play. Pero a veces este problema aparece donde Windows 10 no reconoce el dispositivo de medios externos. Puede resolver fácilmente este problema simplemente siguiendo estas fáciles soluciones.
Soluciones -
1. Conecte el dispositivo de medios externos a otro puerto de su dispositivo. Intente unirlo a los puertos en la parte posterior del gabinete. Revisar más.
2. Complete la instalación de las actualizaciones pendientes en Windows.
Tabla de contenido
- FIJAR 1 - Asigne manualmente una carta de unidad
- FIJAR 2 - Habilitar el montaje automático de volúmenes
- SEX 3 - Compruebe si algún atributo está causando este problema
- FIJAR 4 - Desinstalar y volver a instalar HDD
FIJAR 1 - Asigne manualmente una carta de unidad
Si los dispositivos externos no tienen una carta de unidad asignada automáticamente a ellos, intente hacerlo manualmente.
1. Simplemente, presione el Clave de Windows +x llaves juntas.
2. Después de eso, simplemente haga clic en el "Gestión de discos"Para acceder a él.
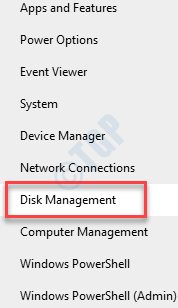
3. Una vez que se abra la administración del disco, notará la unidad externa aquí.
4. Luego, haga clic con el botón derecho en la unidad de disco duro externo y haga clic en el "Cambiar letras y rutas de la unidad .. ".
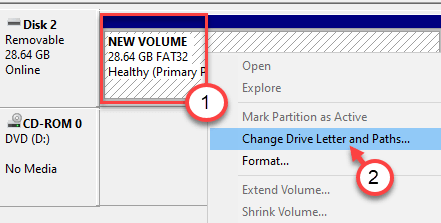
5. Para agregar una nueva carta del controlador, haga clic en "Agregar… ".
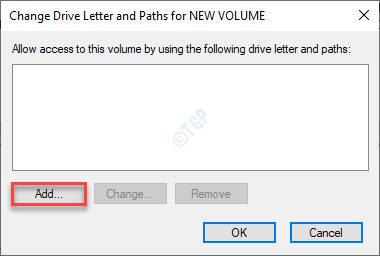
6. Ahora, seleccione el "Asigne la siguiente carta de unidad" opción.
7. Después de eso, asigne una nueva carta de unidad para el sistema desde el desplegable.
8. Finalmente, haga clic en "DE ACUERDO"Para completar el cambio.
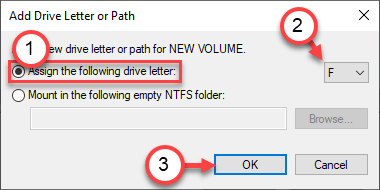
Ahora, cierre la ventana de gestión del disco.
Abra el explorador de archivos y verifique si la unidad está apareciendo ahora.
NOTA -
Este proceso es una solución alternativa. La unidad externa puede estar apareciendo ahora en el explorador de archivos, pero debe rehacer la solución una vez más si desconectas y enchufa los medios externos. Para promulgar una solución permanente, elija las próximas soluciones.
FIJAR 2 - Habilitar el montaje automático de volúmenes
Para dejar que su computadora detecte automáticamente el montaje de volúmenes, siga estos pasos.
Paso - 1 Ejecutar disco virtual
1. Al principio, haga clic con el botón derecho en el icono de Windows y luego haga clic en "Correr".
2. Escribir "servicios.MSC"En la ventana de ejecución. Haga clic en "DE ACUERDO".
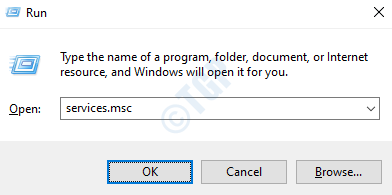
3. Cuando aparezca la ventana de servicios, desplácese hacia abajo para encontrar el "Disco virtual" servicio.
4. Entonces, haga doble clic sobre el "Disco virtual"Servicio para acceder a él.
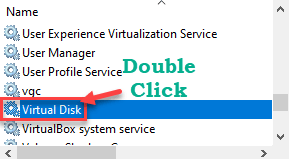
5. Después de eso, haga clic en el 'Tipo de inicio' y seleccione "Manual"Desde el menú desplegable.
6. Si el servicio aún no ha comenzado, haga clic en "Comenzar"Para comenzar ahora.
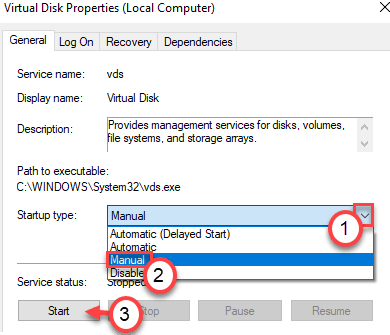
7. No olvide guardar esta configuración, haga clic en "Aplicar" y "DE ACUERDO".
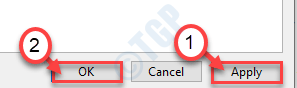
Cerrar la ventana de servicios.
Paso 2: habilite el montaje automático de volúmenes
Ahora, puede habilitar el montaje automático de los volúmenes.
1. Haga clic con el botón derecho en el icono de Windows y haga clic en "Correr".
2. Ahora, escriba "CMD"En la terminal de ejecución. Entonces, presione el Ctrl+Shift+Enter Para acceder a él.
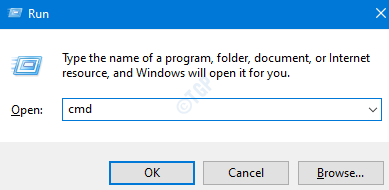
3. Una vez que aparece el símbolo del sistema, tipo este comando y golpe Ingresar.
automogídico

Esto deshabilitará la función de montaje automático.
4. De nuevo, tipo este comando y golpe Ingresar.
Automuntable habilitar

Cierre el terminal del símbolo del sistema y reinicie su computadora.
Esto habilitará la función de conexión automática y desconectará nuevamente.
Intente desconectar y volver a conectar el disco duro externo.
SEX 3 - Compruebe si algún atributo está causando este problema
Compruebe si algún atributo está afectando la visibilidad de la unidad en el sistema.
1. Tipo "CMD" en el Buscar Cuadro al lado del icono de Windows.
2. Entonces, botón derecho del ratón en "Solicitante del sistema"Que aparece en el resultado de la búsqueda elevado y luego haga clic en"Ejecutar como administrador".
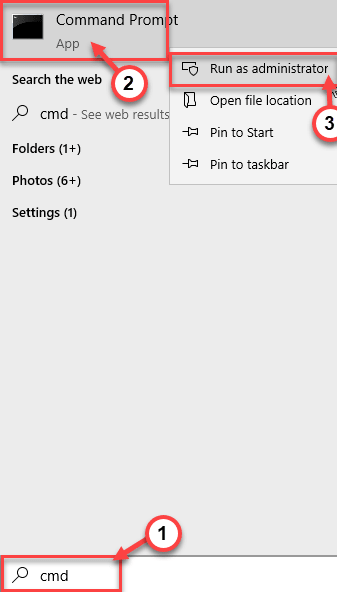
3. Ahora, debe ingresar al sistema de gestión de diskpart.
Simplemente copiar pegar estos dos comandos uno por uno y golpe Ingresar para ejecutar ambos comandos secuencialmente en su computadora.
Disco de la lista de disco disco
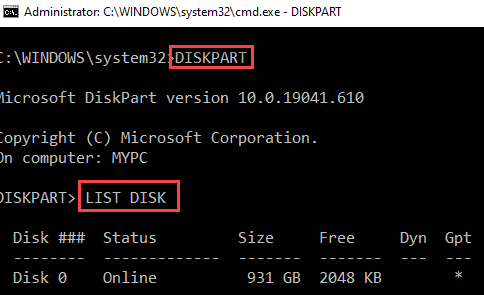
4. Aquí, notará la lista de discos. Solo, consulte el "Disco no"Eso contiene la partición.
Consulte el tamaño de los discos y luego decida cuál es el disco contiene la partición. Por lo general, la unidad que es del mayor tamaño es el disco que contiene la partición.
( Ejemplo-En este caso, es el "Disco 0"Como el tamaño del disco es 931 GB).

5. Para hacerlo copiar pegar y modificar estos comandos en el Solicitante del sistema ventana uno por uno y golpe Ingresar Después de cada uno de ellos para ver las particiones del disco.
Seleccionar disco (disco no.) PARTICIÓN DE LISTA
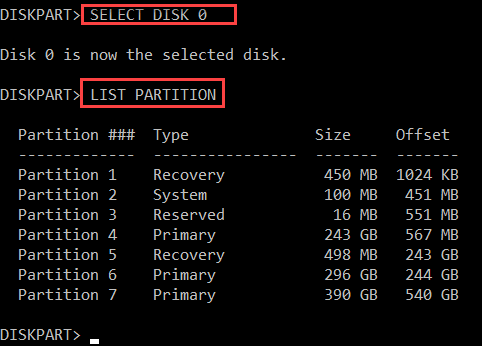
6. Pegue estos comandos uno a la vez, modifique el comando de acuerdo con él y presione Ingresar.
Seleccionar partición (partición no.)
Reemplazar la partición no. con la partición no que contiene la unidad de disco duro externo. Puede detener fácilmente la partición particular de acuerdo con el tamaño.
Ejemplo - Estamos alterando los atributos de Partición 6. Entonces, el comando será -
Seleccione la partición 6
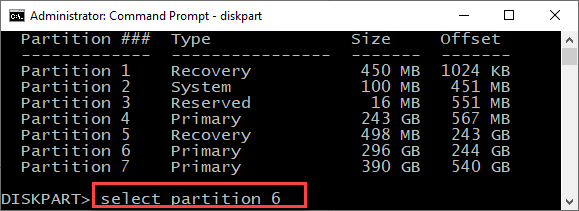
7. Para obtener una lista de atributos que posee este volumen, ejecute este comando.
volumen de atributos
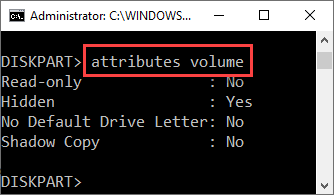
Aquí, verá el estado de cuatro atributos. Compruebe si se establecen algún atributo en "Sí".
(En este caso, como puede ver el 'Oculto'El atributo está configurado en "Sí". )
Si se avanza más.
8. Pegue este comando y modifíelo de acuerdo con el requisito.
Volumen de atributos Clear AttributeName
[
Reemplace la "Nombre del Atributo"En el comando con el Nombre del atributoe que está configurado para "Sí".
Ejemplo - En nuestro caso, 'Hidden' está establecido en sí. Entonces, el comando será -
Volumen de atributos Clear Oculto
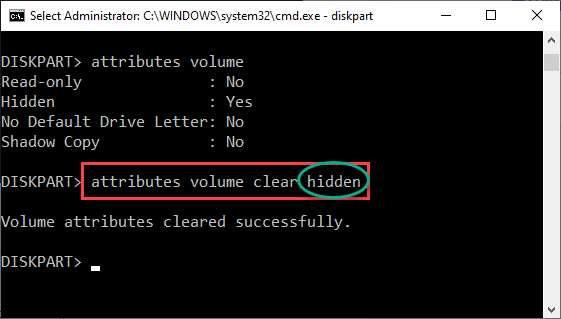
]
Repita esta misma acción para cualquier otro atributo establecido en "Sí".
Como, si ve que la "letra de la unidad no predeterminada" está configurada en "Sí", debe ejecutar este comando -
Atributos Volumen Clear NodeFaultDriveLetter
9. Una vez que haya borrado estos atributos, el dispositivo de medios externos se abrirá automáticamente.
Verifique que esto haya funcionado en el Explorador de archivos.
FIJAR 4 - Desinstalar y volver a instalar HDD
Intente desinstalar la unidad de disco duro defectuoso desde su computadora.
1. presione el Clave de Windows y el "Correr".
2. Entonces, escriba "devmgmt.MSC"En la terminal de ejecución.
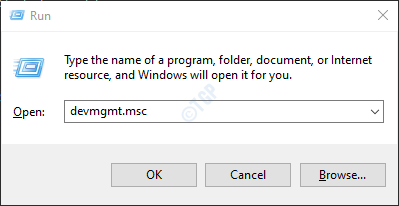
3. Ahora, expanda el "Unidades de disco" sección.
4. Luego, haga clic con el botón derecho en la unidad de disco duro externo y haga clic en "Desinstalar dispositivo".
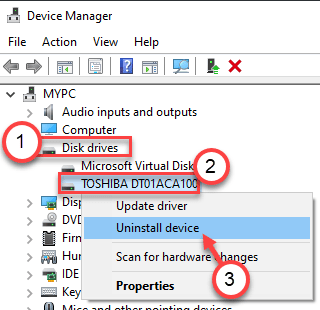
5. Luego, haga clic en "Desinstalar"Desinstalar la unidad desde su computadora.
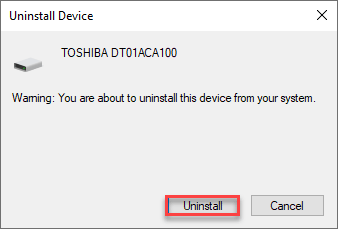
Justo Reanudar tu computadora. Esto volverá a instalar el controlador para la unidad de disco duro externo.
Tu problema debe resolverse.
- « Cómo arreglar el código de error de Microsoft Store 0x803f8001 en Windows 10
- Cómo habilitar ClipsVC en Windows 10/11 »

