Cómo arreglar el código de error de Microsoft Store 0x803f8001 en Windows 10
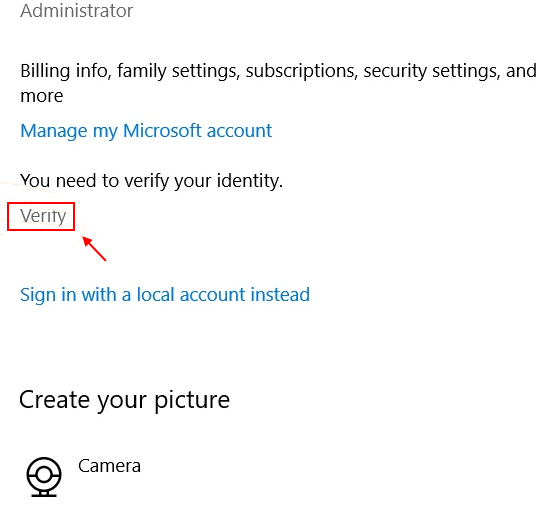
- 2901
- 278
- Adriana Tórrez
Recientemente actualizó su sistema Windows 10 a la última compilación, pero cuando intenta actualizar aplicaciones en la tienda de Windows, da un error con el código de error 0x803f8001. Este error generalmente ocurre porque algunas actualizaciones de Windows vienen con errores que pueden afectar ciertas actualizaciones de la aplicación. Este es un error común que te deja frustrado cuando falla la actualización de la aplicación.
Sin embargo, hemos compilado algunas soluciones basadas en la experiencia del usuario en la web, que pueden ayudarlo a solucionar el problema. Estos usuarios probados y probados por diferentes usuarios que pueden ayudarlo a actualizar e instalar la aplicación que necesita. Pruebe los métodos a continuación para corregir el código de error de Microsoft 0x803f8001 su PC con Windows 10 y ver si funcionan.
Tabla de contenido
- Método 1: desinstalación e instalación de la tienda Xbox
- Método 2 - Verifique la cuenta
- Método 3: borrar el caché de la tienda de Windows
- Método 4: Uso del comando PowerShell
- Método 5: Permita que las aplicaciones usen su ubicación
- Método 6: Vuelva a intentar la actualización o descarga después de desinstalar y reinstalar la aplicación
- Método 7: Apague el proxy
- Método 8: Ejecutar SFC Scan
- Método 9: Use la herramienta Dism
- Método 10: Verifique la configuración de su idioma y región
- Método 11: Restablecer la tienda Windows
- Método 12: Ejecutar reparación automática
Método 1: desinstalación e instalación de la tienda Xbox
Muchos usuarios informaron que desinstalar el juego e instalarlo de nuevo en la tienda Xbox funcionó para ellos. también puedes probar esto.Simplemente desinstale y elimine el juego descargado en la web e instálelo desde Microsoft Store, funcionaráMétodo 2 - Verifique la cuenta
1. Prensa Windows Key + I juntos para abrir ajustes.
2. Ahora, haga clic en Cuentas.
3. Ahora, vaya a su cuenta e intente localizar verificar opción.
Si hay una opción de verificación, simplemente haga clic en ella y verifique su cuenta. Ahora, inténtalo de nuevo.
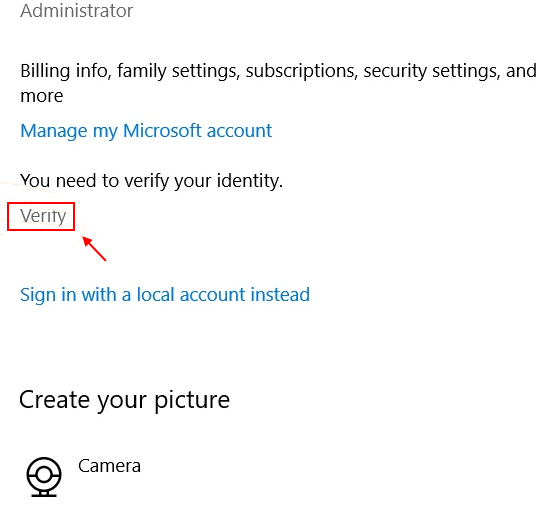
Método 3: borrar el caché de la tienda de Windows
Este método ayuda a borrar el caché de la tienda de Windows y restablecerlo antes de volver a registrarse la tienda. Veamos cómo borrar el caché:
Paso 1:Ir a Comenzar y escribir Solicitante del sistema En la barra de búsqueda de Windows.
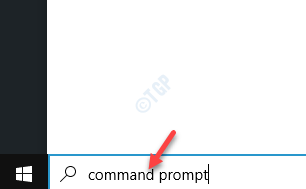
Paso 2: Haga clic derecho en el resultado y seleccione Ejecutar como administrador abrir Solicitante del sistema con derechos de administrador.
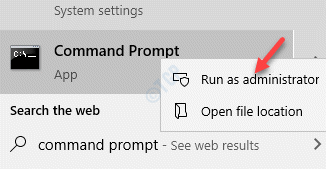
Paso 3: En el Solicitante del sistema (administración) Ventana, escriba el siguiente comando y presione Ingresar:
Wsreset.exe
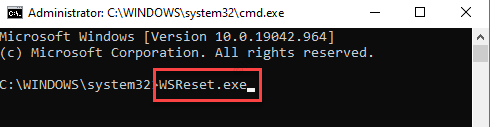
Esperar 30 segundos hasta el Solicitante del sistema cierra automáticamente.
Una vez el Solicitante del sistema se apaga, el Microsoft Store La aplicación se abre automáticamente a medida que termina el reinicio.
Método 4: Uso del comando PowerShell
Lo más probable es que el error 0x803f8001 aparezca debido a la falla de la comunicación con los servidores y, por lo tanto, en tales casos, puede volver a registrar la tienda de Windows y ver si resuelve el problema.
1. Buscar potencia Shell En el cuadro de búsqueda de Windows 10 .
2. Haga clic derecho y elija ejecutar como administrador.
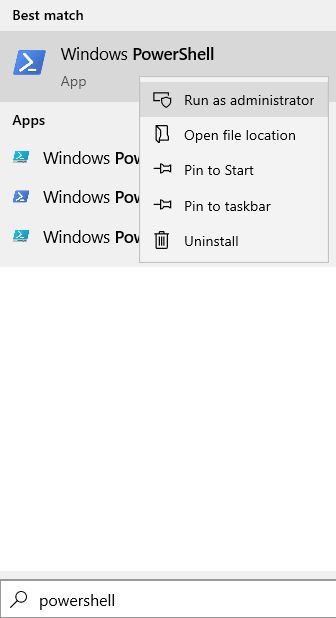
3. Ahora, ejecute los siguientes comandos uno por uno.
Simplemente copie el comando, péguelo en la ventana PowerShell, presione la tecla ENTER. Espere un tiempo para ejecutarlo completamente.
PowerShell -ExecutionPolicy sin restricciones -command "& $ manifest = (get -appXpackage Microsoft.Windowsstore).InstallLocation + '\ AppXManifest.xml '; Add -appxpackage -disableDeelovelopmentMode -Register $ manifest "
*Nota - Asegúrese de copiar y pegar el comando anterior tal como está y no escribir, lo que lleva a cualquier error de error tipográfico que pueda terminar causando más problemas.
Una vez que se complete el proceso, salga de la ventana del símbolo del sistema y ahora intente actualizar la aplicación de la tienda que tenía problemas de actualización anteriormente. Debería funcionar bien ahora.
Método 5: Permita que las aplicaciones usen su ubicación
Esta fue una de las soluciones que me ayudaron a solucionar el problema con una de las aplicaciones de la tienda. Cada vez que intentaba instalar la aplicación, la instalación fallaría y Microsoft Store devolvería el código de error - 0x803f8001. Para mi sorpresa, habilitando la ubicación para este dispositivo, solucionó este problema de alguna manera. Siga las instrucciones a continuación para permitir que las aplicaciones usen su ubicación:
Paso 1: Ir a Comenzar, Haga clic en él y seleccione Ajustes (icono de engranaje).
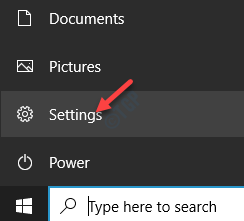
Paso 2: En el Ajustes aplicación, ve a Privacidad.
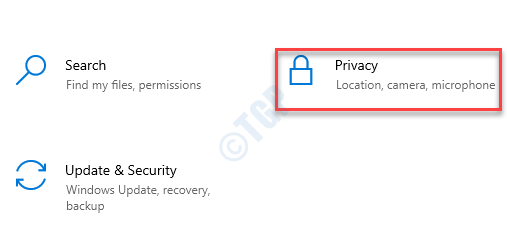
Paso 3: Luego, en el lado izquierdo del panel, desplácese hacia abajo y debajo del Permisos de aplicación Sección, haga clic en Ubicación.
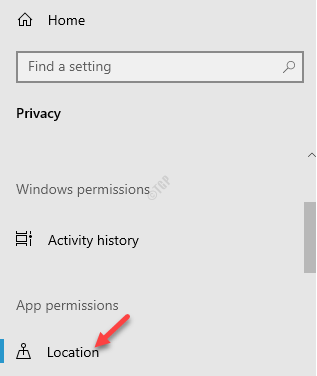
Etapa 4: Ahora, ve al lado derecho de la ventana y debajo del Permitir el acceso a la ubicación en este dispositivo Sección, haga clic en el Cambiar botón.
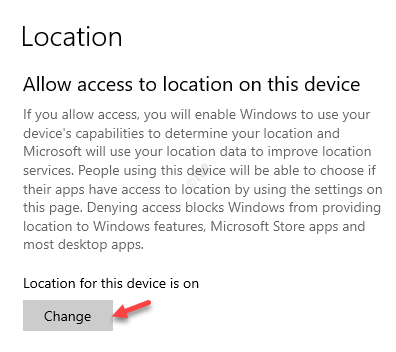
Paso 5: En el Acceso de ubicación para este dispositivo Pop-up, mueve el control deslizante hacia la derecha para encenderlo.
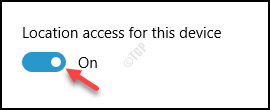
Paso 6: Ahora, ve a Permitir que las aplicaciones accedan a su ubicación sección y mover el control deslizante hacia la derecha para encenderlo también.
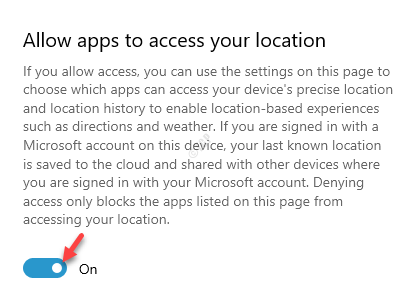
Cierre la aplicación Configuración e intente descargar o actualizar la aplicación de la tienda y no debe encontrar más problemas.
Método 6: Vuelva a intentar la actualización o descarga después de desinstalar y reinstalar la aplicación
Algunos usuarios podrían solucionar el problema desinstalando primero las aplicaciones específicas de la tienda y luego reinstalando las aplicaciones nuevamente desde Microsoft Store. Para saber cómo desinstalar las aplicaciones/s de Microsoft Store, siga las siguientes instrucciones:
Paso 1: presione el Ganar + yo teclas juntas en su teclado para iniciar el Ajustes aplicación.
Paso 2: En el Ajustes aplicación, haga clic en Aplicaciones.
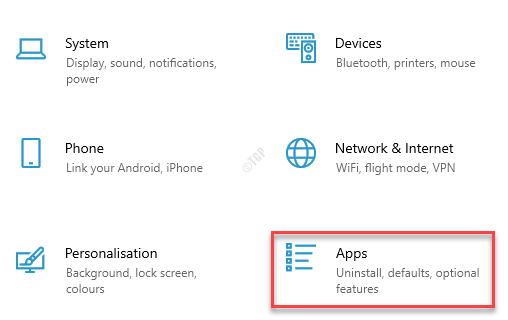
Paso 3: Abre el Aplicaciones y características ventana.
Ir al lado derecho de la ventana y debajo del Aplicaciones y características sección, escriba el Almacenar Nombre de la aplicación en el campo de búsqueda.
Por ejemplo, queríamos buscar el Spotify aplicación.
Seleccione la aplicación y haga clic en Desinstalar.
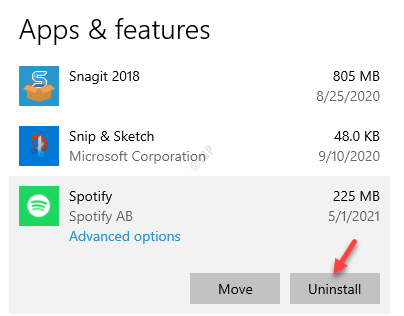
Ahora, espere a que la aplicación esté desinstalada. Una vez que esté completamente desinstalado, reinvíquelo desde la tienda de Microsoft de nuevo.
Método 7: Apague el proxy
A veces, puede no descargar o actualizar la aplicación de la tienda, porque está utilizando la conexión proxy. Es probable que la conexión proxy esté bloqueando el proceso de descarga o actualización y, por lo tanto, encuentre el error 0x803f8001. Simplemente siga los pasos a continuación para apagar el proxy:
Paso 1: presione el Win + R teclas juntas en su teclado para abrir el Ejecutar comando caja.
Paso 2: En el cuadro de búsqueda, escriba inetcpl.CPL y golpear Ingresar Para abrir el Propiedades de Internet cuadro de diálogo.
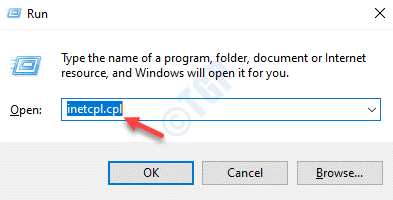
Paso 3: En el Propiedades de Internet cuadro de diálogo, ir al Conexión pestaña y haga clic en el Configuración de LAN botón.
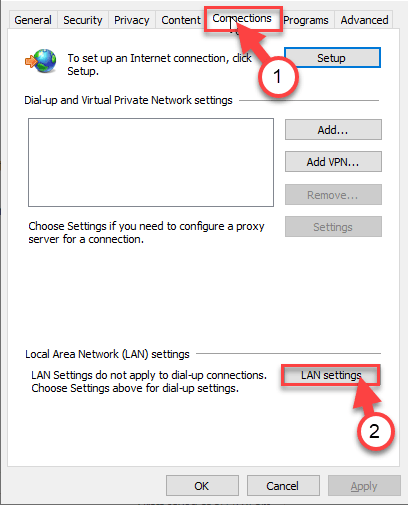
Etapa 4: En el Configuración de LAN ventana, ve al Servidor proxy sección y desmarque la caja al lado de Use un servidor proxy para su LAN opción.
Prensa DE ACUERDO Para guardar los cambios y volver al Propiedades de Internet ventana.
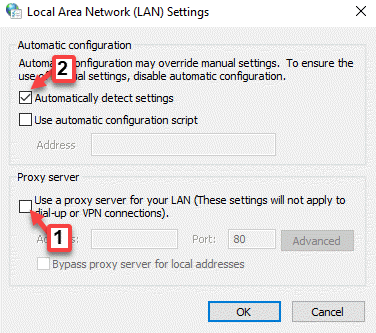
Paso 5: Aquí, presione DE ACUERDO nuevamente para aplicar los cambios y salir.
Ahora, regrese e intente actualizar el Almacenar aplicación que mostraba el error, y no debe mostrar el código de error 0x803f8001 ya no.
Método 8: Ejecutar SFC Scan
Hay momentos en que no puede descargar o actualizar una aplicación de la tienda de Windows porque los archivos del sistema están corruptos. En ese caso, puede ejecutar el escaneo del verificador de archivos del sistema para encontrar cualquier archivo corrupto y repararlo. Veamos cómo:
Paso 1: Haga clic derecho en el Comenzar menú y seleccionar Correr Para lanzar el Ejecutar comando ventana.
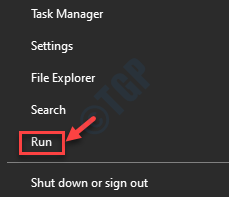
Paso 2: En el Ejecutar comando Ventana, escriba CMD en el campo de búsqueda y presione Ctrl + Shift + Enter teclas juntas en su teclado para abrir el elevado Solicitante del sistema.
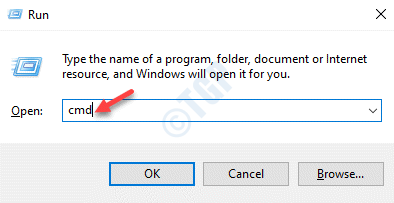
Paso 3: En el Solicitante del sistema (administración) Ventana, ejecute el siguiente comando:
sfc /escanno
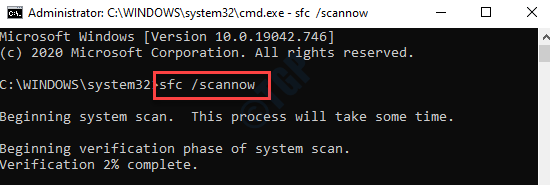
Ahora, espere hasta que el proceso termine mientras lleva un tiempo. Escaneará todos los archivos de su sistema y, si se encuentran algún archivo corrupto, los reparará en el lugar.
Una vez que termine el proceso de escaneo y reparación, cierre la ventana del símbolo del sistema y reinicie su PC.
Ahora puede continuar descargando o actualizando la aplicación de la tienda afectada.
Método 9: Use la herramienta Dism
La herramienta ENM (Servicio de imagen y administración de imágenes de implementación) incorporado es otra herramienta muy buena de Windows que puede ayudar a solucionar el problema de descarga o actualización con la aplicación Microsoft Store:
Paso 1: presione el Ganar +x llave de acceso rápido y haga clic en Correr.
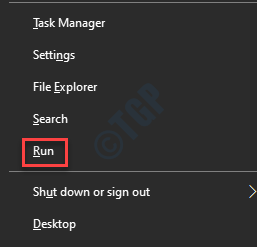
Paso 2: En el Ejecutar comando cuadro de búsqueda, escriba CMD y luego presione el Ctrl + Shift + Enter claves de atajo para abrir el Solicitante del sistema en modo administrador.
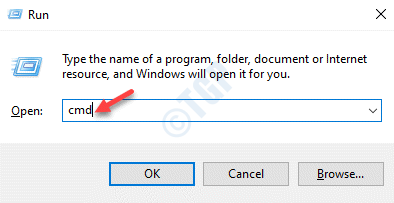
Paso 3: Copie y pegue el siguiente comando en el Solicitante del sistema Ventana y presione Ingresar:
abatido.EXE /Online /Cleanup-Image /StartComponentGroup
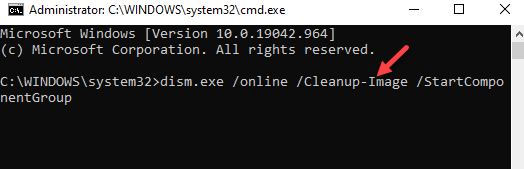
Este proceso también toma unos minutos, por lo que espera hasta que termine. Una vez hecho, salga de la ventana del símbolo del sistema y reinicie su PC. Ahora debería poder descargar o actualizar la aplicación de la tienda.
Método 10: Verifique la configuración de su idioma y región
Es posible que la configuración del idioma y la región en su sistema Windows 10 no esté configurado correctamente y, por lo tanto, puede crear mucho problema, incluido el error de actualización de la aplicación de la tienda. Por lo tanto, debe verificar si la configuración del idioma y la región está bien:
Paso 1: presione el Ganar + yo teclas juntas en su teclado para abrir el Ajustes aplicación.
Paso 2: En el Ajustes aplicación, haga clic en Tiempo e idioma.
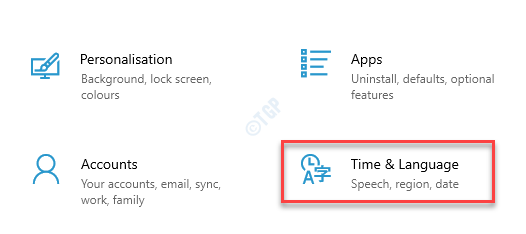
Paso 3: A continuación, en el lado izquierdo de la ventana, haga clic en Región.
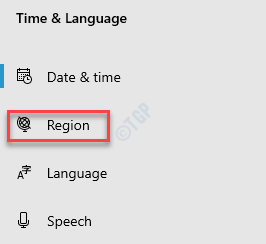
Etapa 4: Ahora, en el lado derecho de la ventana, debajo del Formato regional Sección, asegúrese de que el campo de formato actual esté configurado en Inglés Estados Unidos).
Si no, entonces configúralo en Inglés Estados Unidos).
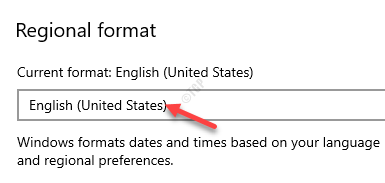
Ahora, cierre la ventana de configuración e intente descargar o actualizar la aplicación de la tienda y no debe enfrentar ningún problema.
Método 11: Restablecer la tienda Windows
Cuando todos los métodos anteriores no funcionan, puede intentar restablecer la tienda de Windows. Ayuda a reparar cualquier problema con la aplicación que pueda estar causando el 0x803f8001 error. Siga los pasos a continuación para restablecer Microsoft Store:
Paso 1: Ir a Comenzar Menú y tipo Aplicaciones y características En la barra de búsqueda de Windows.
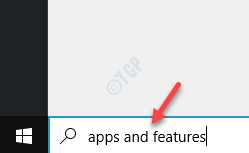
Paso 2: Haga clic en el resultado para abrir el Aplicaciones y características ventana en el Ajustes aplicación.
Ahora, ve al lado derecho de la ventana y debajo del Aplicaciones y características sección, busque Microsoft Store.
*Nota - También puedes escribir el Microsoft Store en el campo de búsqueda para reducir la búsqueda.
Paso 3: Selecciona el Microsoft Store aplicación en la lista y haga clic en Opciones avanzadas.
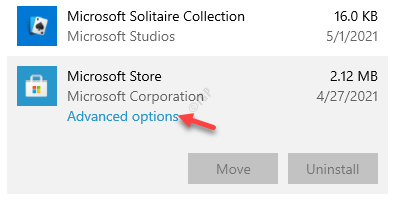
Etapa 4: En la siguiente ventana, ve a Reiniciar y haga clic en el Reiniciar botón.
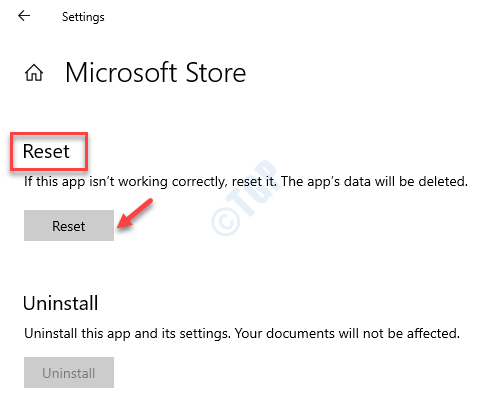
Paso 5: En la ventana pop, presione el Reiniciar botón nuevamente para confirmar la acción.
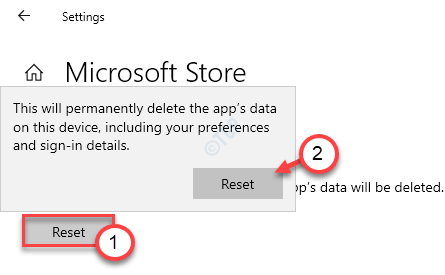
Windows ahora continuará restableciendo la tienda. Una vez hecho esto, vuelva a lanzar la aplicación Microsoft Store y ahora debería poder descargar o cargar la aplicación de la tienda.
Método 12: Ejecutar reparación automática
Si bien la reparación automática se prefiere principalmente cuando su sistema de Windows 10 no se cargará, iniciará ni bloquea mucho, incluso si se inicia, también puede ejecutar la reparación automática cuando una aplicación específica se bloquea o tiene un problema funcionando y ninguno de los Los métodos anteriores ayudan a solucionar el problema. Veamos cómo ejecutar la reparación automática:
*Nota - Dado que el problema no está con el sistema y su sistema está comenzando normalmente, puede seguir las instrucciones a continuación.
Paso 1: Hacer clic derecho en Comenzar y seleccionar Ajustes Para lanzar el Ajustes ventana.
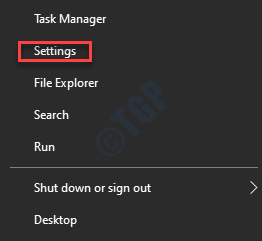
Paso 2: En el Ajustes Ventana, haga clic en Actualización y seguridad.
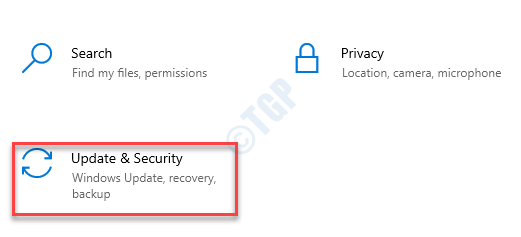
Paso 3: A continuación, haga clic en el Recuperación opción en el lado izquierdo del panel.
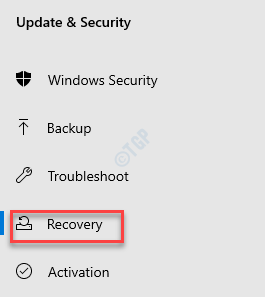
Etapa 4: Ahora, navegue hacia el lado derecho, desplácese hacia abajo y debajo del Inicio avanzado sección, presione el Reiniciar ahora botón.
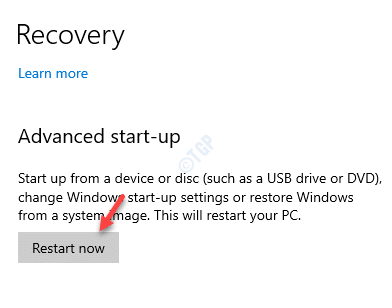
Paso 5: Su PC ahora se reiniciará en el Inicio avanzado modo.
Aquí, en el Elige una opcion pantalla, seleccione Resolución de problemas.
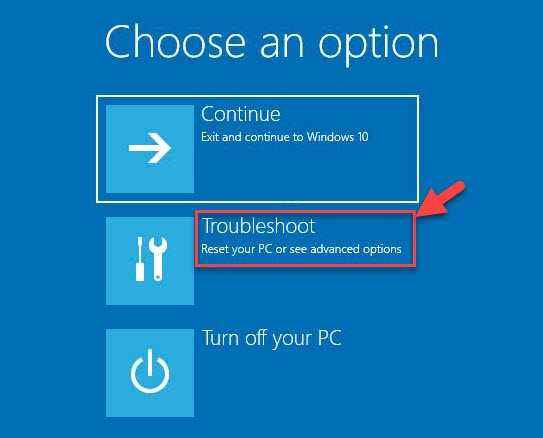
Paso 6: A continuación, seleccione Opciones avanzadas y luego seleccione Reparación automática/Reparación inicial.
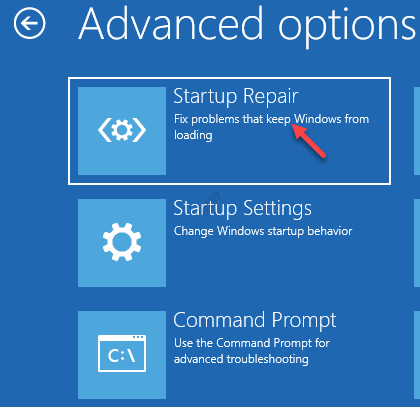
Su PC ahora ejecutará la reparación. El proceso lleva unos minutos, por lo tanto, espere a que el sistema reinicie con éxito.
Una vez que termine el proceso de reparación, inicie el Microsoft Store Y ahora, intente descargar o actualizar la aplicación. Debería funcionar bien ahora.
Alternativamente, también puede deshabilitar temporalmente el antivirus de terceros o el software de seguridad en su sistema y ver si eso resuelve el problema. Esto se debe a que el antivirus a veces puede bloquear los AP considerándolos inseguros y, por lo tanto, deshabilitar el antivirus durante algún tiempo, puede solucionar el problema.
Además, también puede usar una VPN para bloquear cualquier sitio web o cookies de terceros que pueda estar rastreando sus hábitos de navegación. Esto puede ayudar a solucionar muchos problemas, incluido el error de actualización con la aplicación de la tienda.
- « Cómo habilitar / deshabilitar el modo restringido de YouTube en el borde
- Los discos duros externos no se detectan en Windows 10 Fix »

