Enfrentar un error de sincronización en Google Drive para Android? Aquí le mostramos cómo solucionarlo
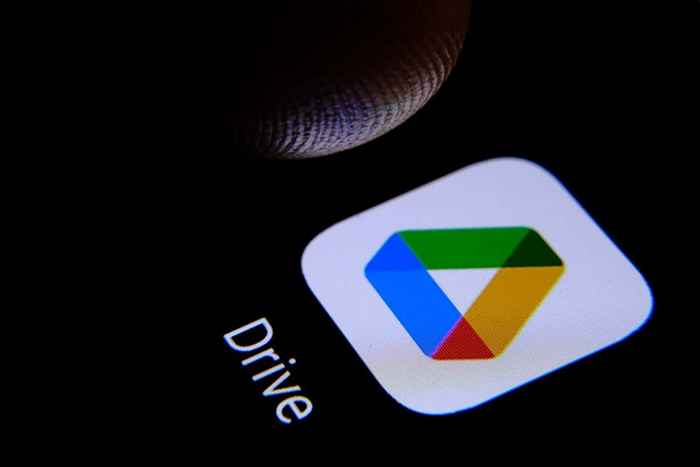
- 1226
- 72
- Mateo Pantoja
¿Ve un mensaje de error al intentar sincronizar sus archivos en Google Drive para Android? Es posible que su conexión a Internet no esté funcionando, o su aplicación puede tener un problema de sincronización. Algunas razones por las que Google Drive tiene problemas para sincronizar sus archivos incluye una opción de sincronización deshabilitada, modo activo de ahorro de alimentación, caché de aplicaciones problemático, versión de aplicación obsoleta y más.
Le mostraremos las correcciones disponibles para resolver el problema para que pueda comenzar a sincronizar sus archivos.
Tabla de contenido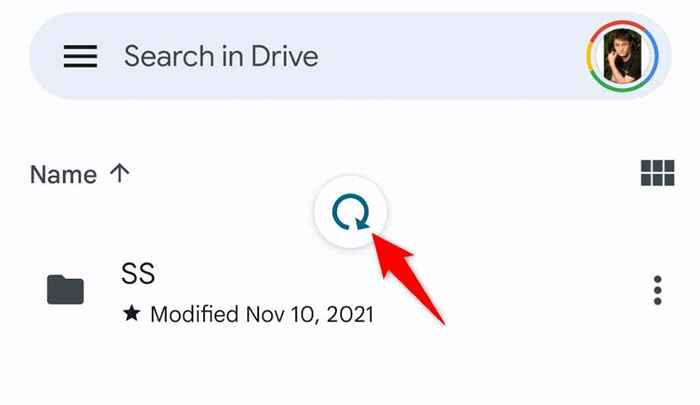
- La aplicación comenzará a refrescarse.
Su contenido actualizado ahora aparecerá en la aplicación.
Force Stop y Relaceunch Google Drive
La aplicación Google Drive puede estar experimentando una falla menor, causando problemas de sincronización. Puede resolver este problema forzando el cierre y reabriendo la aplicación. Esto le dará a la aplicación una nueva oportunidad de recargar su contenido.
- Acceda al cajón de la aplicación de su teléfono, toque y mantenga presionada la aplicación de unidad, y elija Información de la aplicación.
- Seleccione Force Stop en la siguiente página.
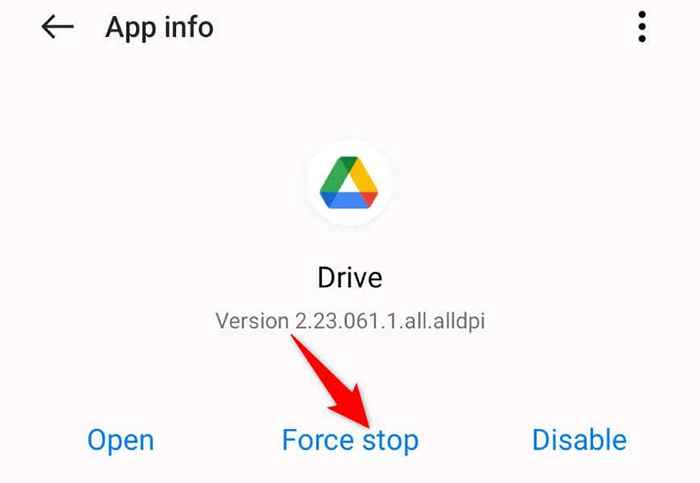
- Elija Force Stop en el aviso.
- Relástica la aplicación Drive desde el cajón de su aplicación o la pantalla de inicio.
Asegúrese de que Google Drive pueda sincronizar archivos en datos celulares
Google Drive tiene una opción que solo sincroniza sus archivos si su teléfono está conectado a una red Wi-Fi. Deberá alternar esta opción para descargar y cargar archivos mientras esté en datos móviles.
Tenga en cuenta que habilitar la sincronización de archivos para datos móviles puede consumir gran parte de sus datos de Internet. Por lo tanto, realice el uso de datos de Monitor Drive si está en un plan de datos limitado con su operador.
- Abra Google Drive en su dispositivo Android.
- Seleccione las tres líneas horizontales en la esquina superior izquierda.
- Elija Configuración en el menú.
- Desactive los archivos de transferencia solo sobre Wi-Fi.
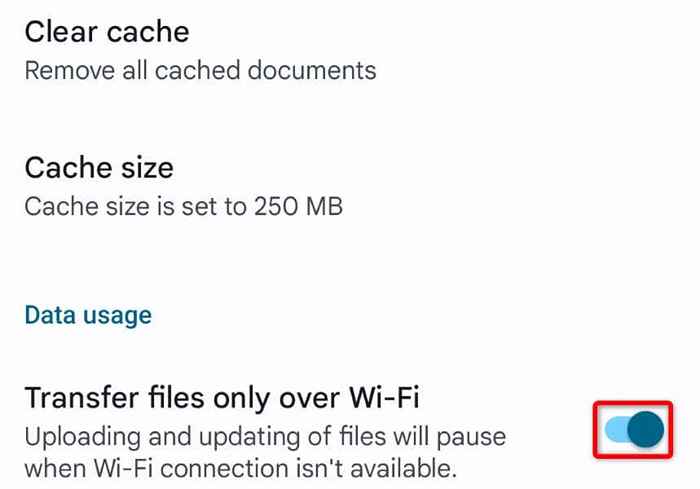
- Elija Aceptar en el aviso.
Reinicie su teléfono Android para deshacerse del error de sincronización de la unidad
Si su aplicación de unidad todavía no sincroniza archivos, reinicie su teléfono y vea si eso resuelve su problema. Reiniciar su teléfono ayuda a solucionar muchos problemas menores, algunos de los cuales pueden estar causando que la sincronización de la unidad.
Asegúrese de guardar su trabajo no salvado antes de apagar su teléfono.
- Mantenga presionado el botón de encendido en su teléfono.
- Seleccione Reiniciar en el menú.
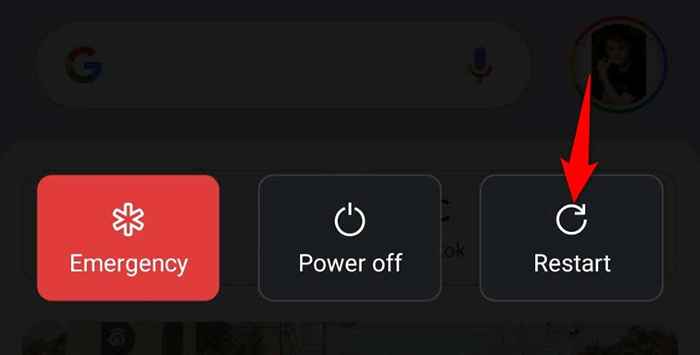
- Inicie Google Drive cuando se encienda su teléfono.
Resuelva la unidad de Google no sincronizar al volver a habilitar la sincronización
Google Drive le permite deshabilitar y habilitar la sincronización de archivos cuando lo desee. Cuando tiene problemas para sincronizar sus archivos, es una buena idea apagar y volver a esta opción. Esto actualizará sus archivos de unidad, posiblemente solucionando su problema.
- Abra la configuración en su teléfono Android.
- Seleccione usuarios y cuentas en la configuración.
- Elija Google y seleccione su cuenta de Google en la lista.
- Apague la opción junto a conducir.
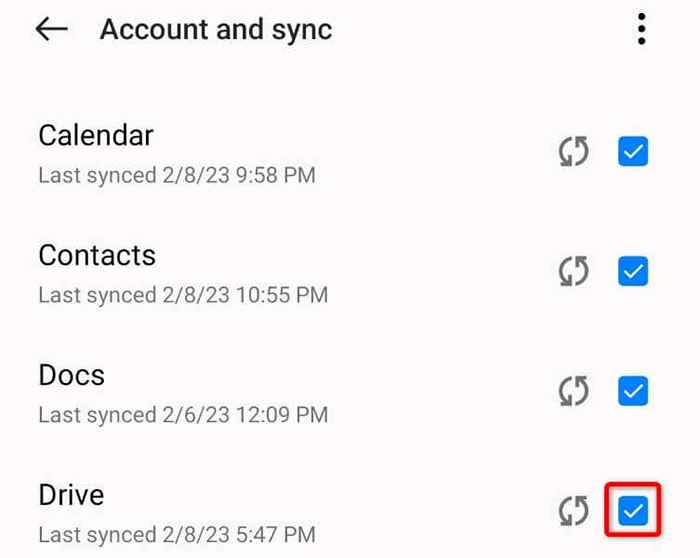
- Vuelva a habilitar la opción junto a conducir.
- Seleccione los tres puntos en la esquina superior derecha y elija Sync ahora para iniciar el proceso de sincronización.
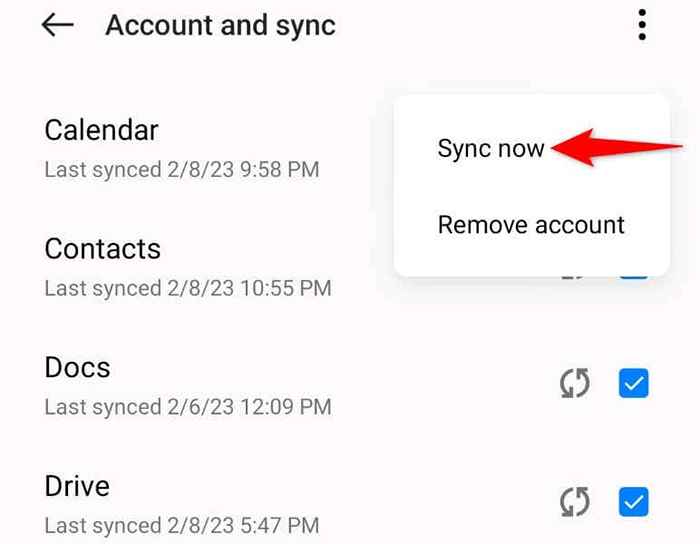
- Abra la aplicación Google Drive en su teléfono.
Apague el modo de ahorro de batería de Android
Android ofrece un modo de salvador de batería que conserva el uso de su batería. A veces, esta característica impone restricciones a sus aplicaciones, lo que hace que estas aplicaciones funcionen mal. Su problema de sincronización de Google Drive puede haber resultado de eso.
En este caso, deshabilite el modo de ahorro eléctrico de su teléfono y vea si su problema se resuelve.
- Iniciar la configuración en su teléfono Android.
- Batería seleccionada.
- Elija el modo de ahorro de energía.
- Apague el modo de ahorro de energía.
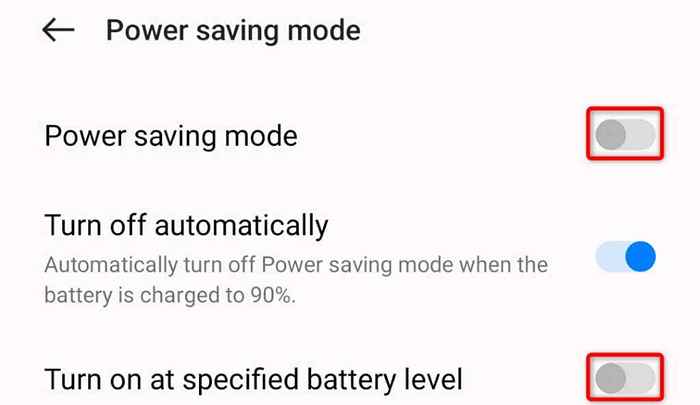
- Desactivar activado a nivel de batería especificado también.
No puede reinstalar Google Drive, así que elimine el caché
Al igual que muchas otras aplicaciones, Google Drive almacena archivos de caché en su teléfono para mejorar la experiencia de uso de su aplicación. Estos archivos de caché son vulnerables a la corrupción, y estos pueden haber sido corruptos, causándole problemas de sincronización.
En este caso, puede borrar los archivos de caché de la unidad y resolver su problema. No pierde ninguno de sus archivos guardados en su cuenta de Google Drive cuando hace esto.
- Toque y mantenga presionada la unidad en el cajón de la aplicación de su teléfono y seleccione Información de la aplicación.
- Elija el uso de almacenamiento en la siguiente pantalla.
- Seleccione Borrar caché para eliminar los archivos de caché de la aplicación.
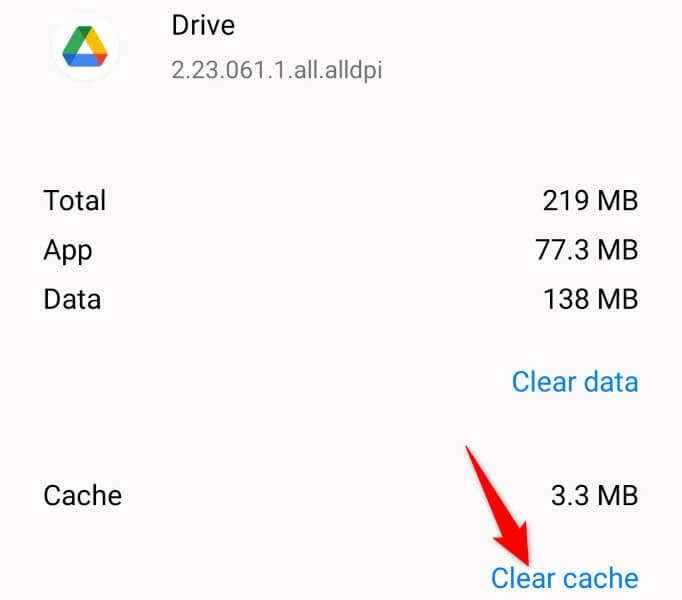
Si su problema no se resuelve, use la opción Caché de Caché incorporado de Drive para eliminar los documentos en caché en la aplicación.
- Abra Google Drive en su teléfono.
- Seleccione las tres líneas horizontales en la esquina superior izquierda.
- Elija Configuración en el menú.
- Seleccione Borrar caché.
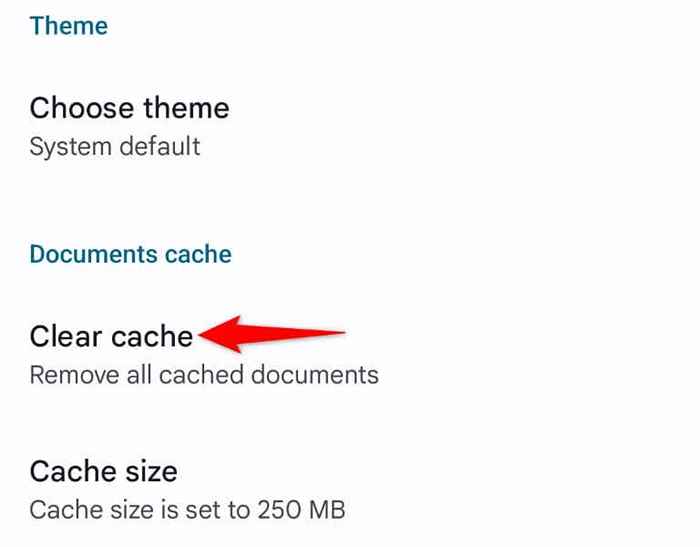
- Elija Aceptar en el aviso.
Arreglar el problema de sincronización de Google Drive actualizando la aplicación
Por último, pero no menos importante, debería ejecutar la última versión de Google Drive en su teléfono. Las versiones más antiguas a menudo no funcionan bien y causan muchos problemas. Es probable que pueda solucionar su problema de sincronización actualizando la versión de su aplicación.
- Inicie Google Play Store en su teléfono.
- Encuentra Google Drive.
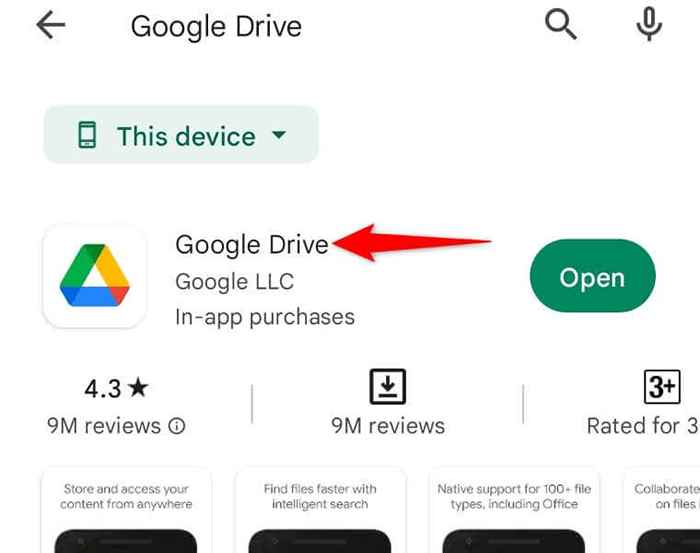
- Toque la actualización junto a la aplicación en los resultados de búsqueda.
Reanudar la sincronización del archivo en Google Drive en su teléfono Android
Los problemas de sincronización de archivos pueden evitar que encuentre y trabaje en nuevos archivos en su cuenta. Si encuentra que Google Drive exhibe ese comportamiento, use los métodos anteriores y su problema de sincronización se resolverá.
Una vez hecho esto, verá nuevos archivos y carpetas en la aplicación Drive en su teléfono. Feliz trabajando con sus archivos!
- « Cómo instalar y usar equipos de Microsoft en su iPad
- Cómo bloquear y desbloquear las teclas de la función (FN) en Windows »

