Cómo bloquear y desbloquear las teclas de la función (FN) en Windows

- 4402
- 543
- Claudia Baca
Las teclas de función de Microsoft Windows (las teclas F1 a F12 en la fila superior de su teclado) pueden realizar múltiples tareas, dependiendo de cómo use esas teclas. Puede bloquear o desbloquear estas teclas para hacer que realicen varias tareas. Te mostraremos cómo hacer exactamente eso en Windows 10 y 11.
Por defecto, las teclas de función de su teclado realizan las tareas impresas en ellas. Por ejemplo, el F2 en la mayoría de los teclados disminuye el nivel de volumen de sus altavoces. Puede hacer que estas claves realicen las tareas asignadas a F1, F2, etc., bloqueándolas y desbloqueándolas.
Tabla de contenido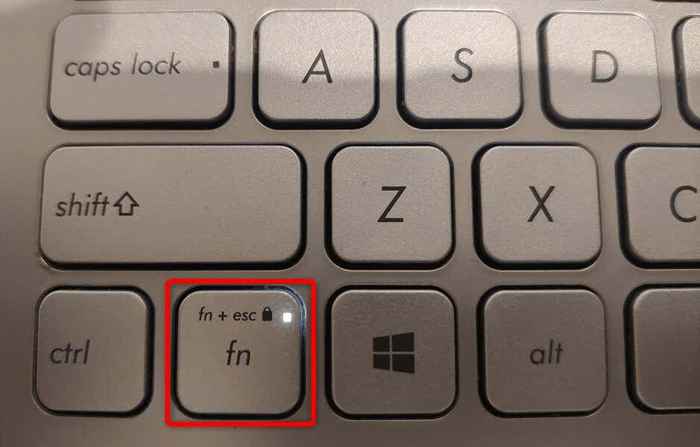
Si desea usar las funciones impresas de las teclas de función, desbloquee sus teclas presionando FN + ESC al mismo tiempo. La luz del candado se apagará, indicando que las teclas están desbloqueadas.
Bloquear o desbloquear las teclas de función con Windows Mobility Center
Windows Mobility Center es una utilidad de Windows incorporada que puede usar para realizar tareas básicas en su PC. Esta herramienta puede cambiar el brillo de su pantalla, silenciar o activar sus sonidos, e incluso bloquear o desbloquear las teclas de su función.
Puede usar esta herramienta para que sus teclas de función realicen las tareas estándar de F1 a F12 o las tareas impresas en las teclas. Tenga en cuenta que no todas las PC ofrecen la opción de tecla de función en Windows Mobility Center. Si este es el caso con usted, use un método alternativo para cambiar el comportamiento de estas claves en su computadora.
- Inicie el menú Inicio, busque Windows Mobility Center y seleccione la herramienta en los resultados de la búsqueda.
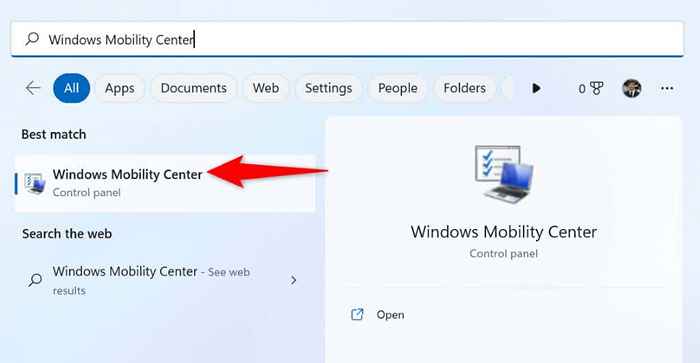
- Encuentre la sección de fila de tecla de función en la herramienta.
- Elija el menú desplegable en la sección y seleccione la tecla de función para que las teclas realicen las funciones estándar o la tecla multimedia para que los botones realicen las características impresas en ellas.
- Cierre el Centro de movilidad de Windows cuando haya cambiado la configuración.
Use Windows BIOS/UEFI para cambiar el comportamiento de las teclas de función en sus computadoras portátiles o escritorios
Puede usar la interfaz BIOS/UEFI de Windows para decidir qué hacen sus teclas de función. Es posible que desee usar este método si su teclado no tiene una tecla FN y no puede acceder a la función de tecla de función en Windows Mobility Center.
Este método BIOS/UEFI le permite cambiar rápida y fácilmente si sus claves realizan las tareas impresas o las operaciones estándar.
Paso 1: Acceda a BIOS/UEFI en Windows
El primer paso es acceder a la pantalla BIOS/UEFI en su sistema de Windows. Siga los pasos para su versión de Windows a continuación para llegar a esa pantalla en su PC.
En Windows 11
- Abra la configuración presionando Windows + I.
- Seleccione el sistema en la barra lateral a la izquierda.
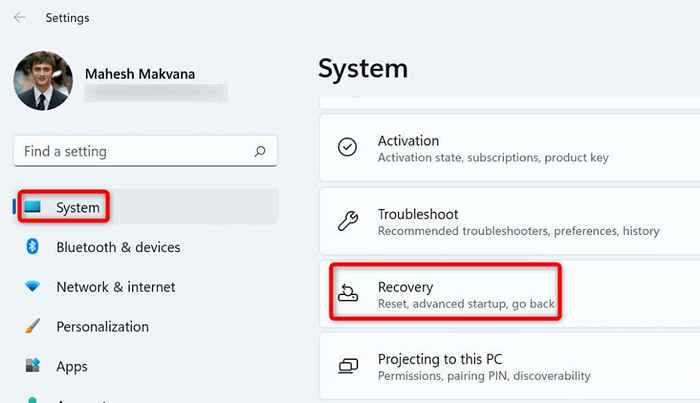
- Elija la recuperación en el panel a la derecha.
- Seleccione reiniciar ahora junto a la inicio avanzado.
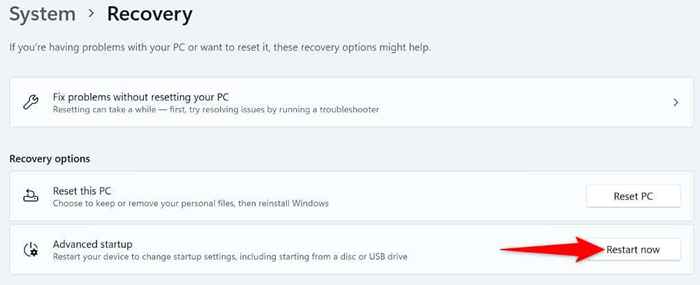
- Elija reiniciar ahora en la solicitud para reiniciar su PC.
En Windows 10
- Iniciar configuración presionando Windows + I.
- Seleccione Actualización y seguridad en la configuración.
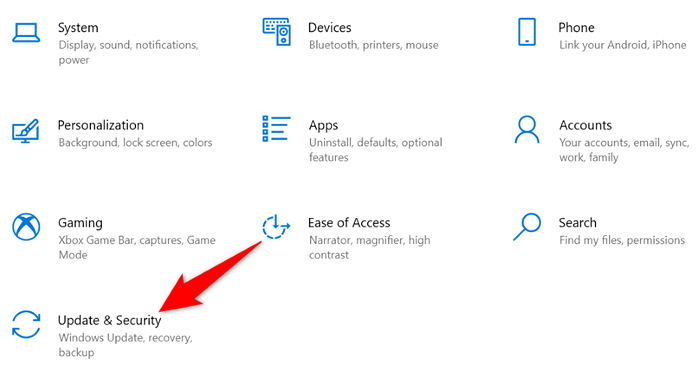
- Elija la recuperación en la barra lateral a la izquierda.
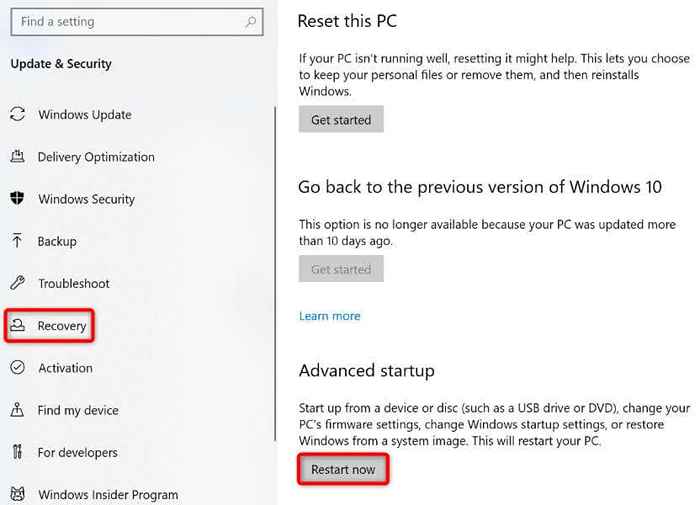
- Seleccione Reiniciar ahora en Startup avanzada a la derecha.
Paso 2: Cambiar el comportamiento de las teclas de función
- Navegue a la solución de problemas> Opciones avanzadas> Configuración de firmware de UEFI y elija Reiniciar.
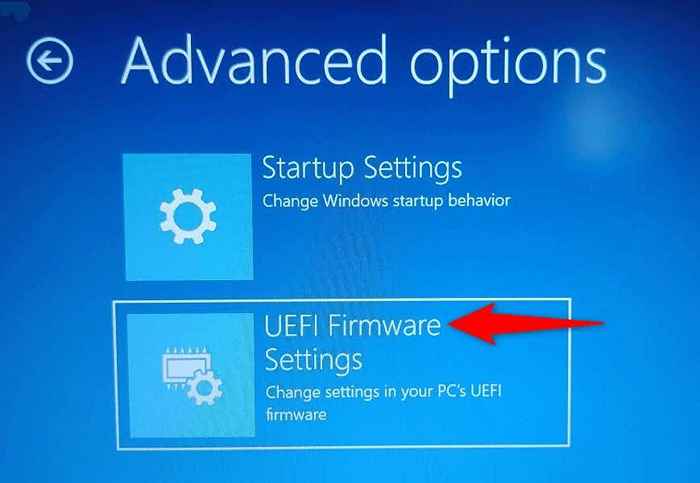
- Acceda a la pestaña principal y resalte la opción de comportamiento de la tecla de función usando las teclas de flecha.
- Seleccione la tecla de función si desea que sus teclas FN funcionen como teclas de función estándar, o elija la tecla Media si desea que sus teclas de función realicen las tareas imprimidas en ellas.
- Guarde la configuración de su BIOS presionando la tecla F10 en su teclado.
- Seleccione Sí en el mensaje para confirmar su elección.
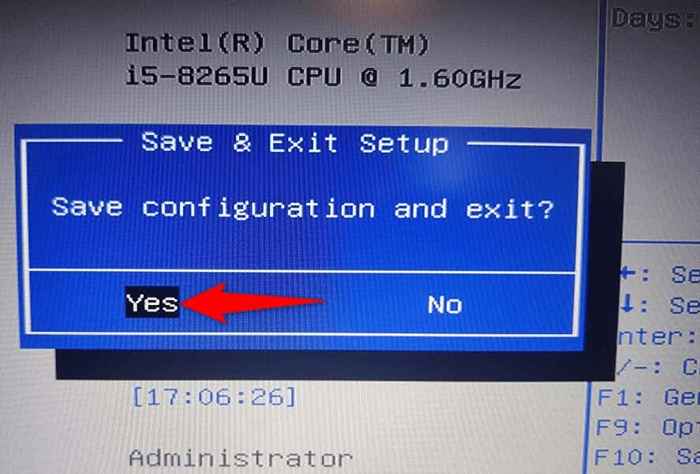
- Tu PC se reiniciará.
Sus teclas de función ahora funcionarán como lo especificó en su BIOS/UEFI.
Hacer que las teclas de funciones realicen funciones estándar o multimedia en su PC
Windows le brinda la flexibilidad de elegir lo que le gustaría que haga las teclas de función de su teclado. Puede hacer que realicen las operaciones estándar, como abrir la ventana de ayuda de una aplicación con F1, o hacer que ejecuten tareas multimedia, como reducir o aumentar sus niveles de volumen.
Puede bloquear o desbloquear sus claves FN utilizando los métodos descritos anteriormente, y luego usar las funciones predeterminadas de sus teclas en sus computadoras portátiles Dell, máquinas Lenovo o cualquier otra computadora basada en Windows. Disfrutar!
- « Enfrentar un error de sincronización en Google Drive para Android? Aquí le mostramos cómo solucionarlo
- Cómo cerrar o eliminar su cuenta de Outlook »

