No se pudo crear una solución del dispositivo D3D9
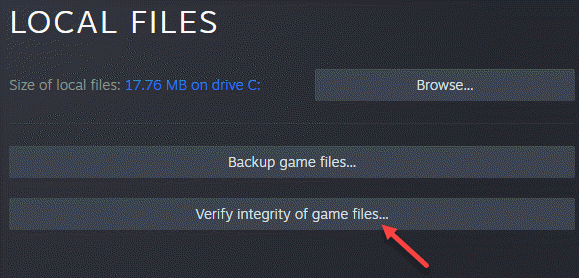
- 3380
- 50
- Mateo Pantoja
Si eres un jugador ávido, a menudo puedes encontrar un error "No se pudo crear el dispositivo D3D9"En su PC con Windows 10 mientras intenta lanzar un juego. Esto puede suceder con cualquier juego y generalmente ocurre si el escritorio está bloqueado en su pantalla mientras intenta jugar un juego de inmediato o usando la aplicación Steam. La razón principal detrás de este error se debe a la incompatibilidad entre la resolución del juego y la resolución del monitor. También puede deberse a D3D9 faltante o inexacto.Entradas de registro de DLL, un ataque de virus, falla de hardware o controlador de gráficos obsoletos. Afortunadamente, hay un par de métodos que pueden ayudarlo a corregir el error del juego "No se pudo crear el dispositivo D3D9"En su PC con Windows 10. Si bien reiniciar su PC puede ayudar a resolver el problema a veces, no siempre puede. Ahí es cuando puedes mover N para probar los métodos a continuación.
Tabla de contenido
- Método 1: Cambia la resolución de tu juego
- Método 2: Cambie la resolución en los archivos del juego manualmente
- Método 3: Reinstalar DirectX RunTimes
- Método 4: Verifique la integridad de los archivos de juego Steam
- Método 5: Actualizar o volver a instalar el controlador de gráficos
- Método 6: Ejecutar el juego en modo de compatibilidad
- Método 7: Habilite todos los servicios en la configuración del sistema
Método 1: Cambia la resolución de tu juego
Antes de continuar con el método, debe verificar la resolución actual de su sistema. Veamos cómo:
Paso 1: Haga clic derecho en cualquier lugar del escritorio (área vacía) y seleccione Mostrar configuración.

Paso 2: En el Ajustes Ventana, en el lado derecho del panel, desplácese hacia abajo y puede encontrar el Resolución de pantalla.

Ahora, anote la resolución.
Paso 1: Lanzar el Vapor aplicación e ir a Biblioteca.

Paso 2: Haga clic derecho en el juego y seleccione Propiedades.
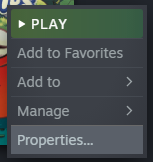
Paso 3: Ahora, ve al General pestaña y haga clic en el interior OPCIONES DE LANZAMIENTO.
Etapa 4: Ahora, escriba -W 1366 -H 768 en opciones de lanzamiento y cierre la ventana
Nota que aquí hemos usado 1366 y 768, ya que esto es nuestra resolución. Deja tu resolución que note.
Por ejemplo, si su resolución es 1278 y 720, escriba -W 1278 -H 720
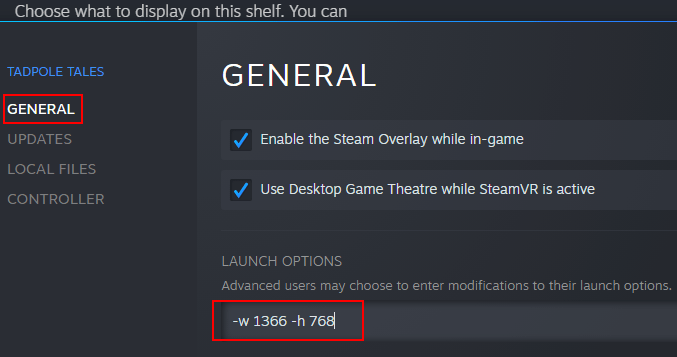
Ahora, cierre la ventana e intente de nuevo.
Si esto no funciona, también puede cambiarlo al modo de ventana. Aquí está como hacerlo.
Vaya a las opciones de lanzamiento nuevamente y escriba -escaneado y cierre la ventana.
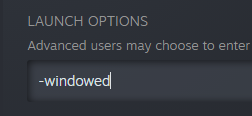
Salga de la ventana y ahora puedes abrir el juego.
Método 2: Cambie la resolución en los archivos del juego manualmente
Paso 1: Prensa Ganar + e teclas juntas en su teclado para abrir el Explorador de archivos ventana.
Paso 2: En el Explorador de archivos ventana, navegue hasta la carpeta donde se encuentra el juego.
El camino debería ser algo así:
C: \ Archivos de programa (x86) \ Steam \ Steamapps \ Common \ Age of Chivalry Servidor dedicado \ AgeOfChivalry \ CFG
*Nota - La ruta anterior es un ejemplo.
El juego de Steam también podría ubicarse en cualquier otro directorio para ti.
Paso 3: Ahora haga clic derecho en Mecanismo.ini por y de ¿Cómo quieres abrir este archivo? Aviso, seleccione Bloc. También puede abrir directamente el archivo haciendo clic y cuando Windows lo solicite, seleccione Bloc.
*Nota - Asegúrese de que el archivo de configuración termine con .ini extensión como se muestra arriba.
Etapa 4: Ahora, elimina el ";"Desde el código de resolución y deje que el valor siga siendo el mismo. Entonces, la cadena se ve así inicialmente:
; Resx = 1024; resy = 768
Después de eliminar el ";“, El código de resolución debería verse así ahora:
Resx = 1024 resy = 768
Guarde los cambios y cierre el explorador de archivos.
Ahora, reinicie su PC y debería poder lanzar su juego ahora
Ahora puedes abrir el juego y el "No se pudo crear el dispositivo D3D9"Debería haberse ido.
Método 3: Reinstalar DirectX RunTimes
Existe la posibilidad de que el DirectX RunTimes no funcione correctamente en su computadora y, por lo tanto, la reinstalación puede solucionar el problema. Veamos cómo:
Paso 1: Visite el siguiente oficial de Microsoft Tiempo de ejecución del usuario final de DirectX sitio web:
https: // www.Microsoft.com/en-us/descargar/detalles.aspx?ID = 8109
Paso 2: Una vez en la página de descarga, haga clic en el Descargar botón.
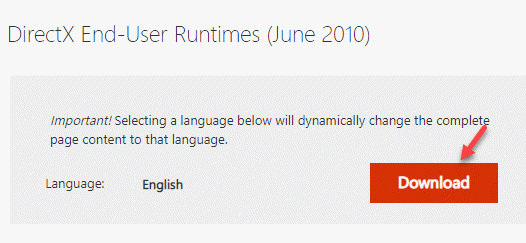
Paso 3: Haga clic para abrir el archivo descargado para completar la configuración.
Siga las instrucciones en la pantalla para completar la instalación.
Método 4: Verifique la integridad de los archivos de juego Steam
Paso 1: Abre el Vapor cliente e ir a Biblioteca.

Paso 2: Ahora, haga clic con el botón derecho en el juego de problemas y seleccione Propiedades.

Paso 3: En la siguiente ventana, haga clic en Archivos locales a la izquierda.
Ahora, vaya al lado derecho del panel y haga clic en Verificar la integridad de los archivos de juego.
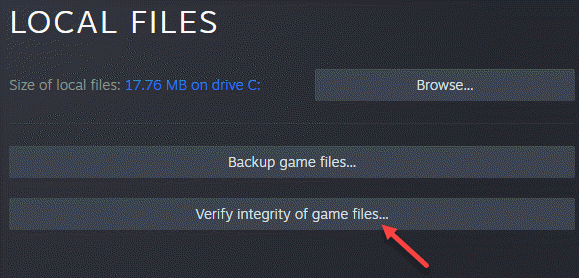
Esto es útil, especialmente cuando un software antivirus de terceros está bloqueando su archivo. Esta característica también detecta cualquier daño en los archivos del juego, o si al directorio de instalación del juego le falta algo.
Ahora puedes intentar abrir tu juego y debería funcionar bien.
Método 5: Actualizar o volver a instalar el controlador de gráficos
Paso 1: Hacer clic derecho en Comenzar menú y seleccionar Correr Para abrir el Ejecutar comando.

Paso 2: En el Ejecutar comando Ventana, escriba devmgmt.MSC en el cuadro de búsqueda y presione Ingresar Para abrir el Administrador de dispositivos ventana.

Paso 3: En el Administrador de dispositivos ventana, expandir el Adaptador de monitor sección.
Haga clic con el botón derecho en el dispositivo gráfico y seleccione Actualizar controlador.

Etapa 4: Ahora, tú tienes dos opciones.
Seleccionar Buscar automáticamente los controladores y Windows puede detectar automáticamente cualquier controlador más reciente, descargarlos e instalarlos automáticamente.
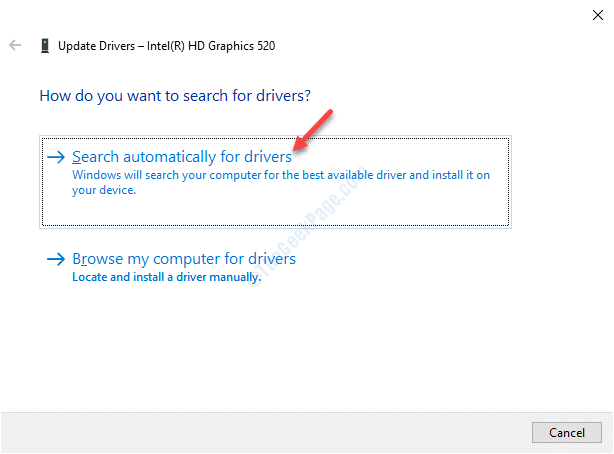
Paso 5: O lo descarga manualmente desde el sitio web del fabricante de la tarjeta gráfica y lo guarda en su ubicación preferida.
Luego sigue el Pasos 1 a 3 y seleccionar Explore mis computadoras para conductores.
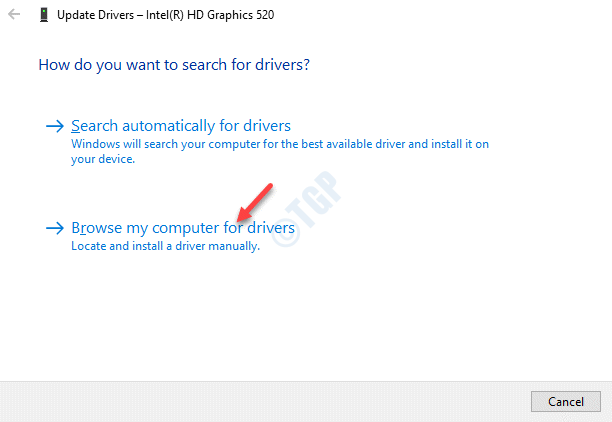
Paso 6: A continuación, ve a la Buscar conductores en esta ubicación campo y hacer clic en Navegar.

Paso 7: Ahora, vaya a la ubicación donde guardó el archivo en Paso 5 e instalar la actualización.
Ahora puedes intentar abrir el juego que mostraba el error y deberías poder jugar ahora.
Método 6: Ejecutar el juego en modo de compatibilidad
Paso 1: Abre el Vapor aplicación e ir a Biblioteca.

Paso 2: Haga clic derecho en el juego de problemas, seleccione Administrar y luego haga clic en Explorar archivos locales.
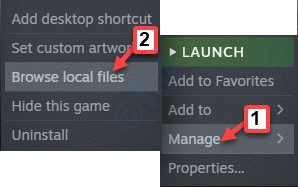
Paso 3: Abre la ubicación del archivo del juego en el Explorador de archivos.
Ahora, haga clic derecho en el .exe archivo y seleccionar Propiedades.
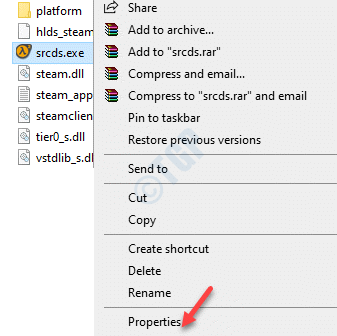
Etapa 4: En el Propiedades Ventana, seleccione el Compatibilidad pestaña.
Ahora, haga clic en el Ejecutar el solucionador de problemas de compatibilidad botón o ir al Compatibilidad modo sección y marque la casilla junto a Ejecuta este programa en modo compatibilidad para.
Ahora, seleccione una versión de Windows más antigua del desplegable para ejecutar el juego.
Prensa Aplicar y luego DE ACUERDO Para guardar cambios y salir.
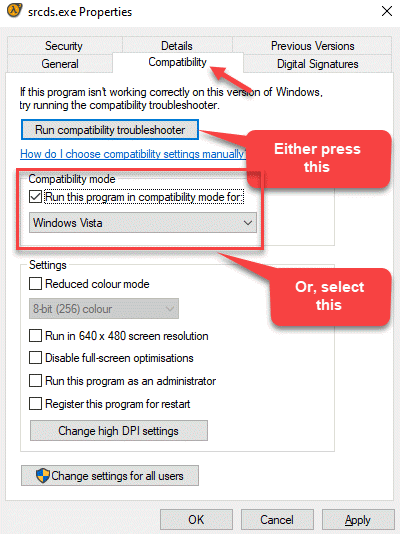
Método 7: Habilite todos los servicios en la configuración del sistema
Paso 1: Hacer clic derecho en Comenzar menú y seleccionar Correr Para abrir el Ejecutar comando caja.

Paso 2: En el Ejecutar comando cuadro de búsqueda, escriba msconfig y golpear Ingresar Para abrir el Configuración del sistema ventana.

Paso 3: En el Configuración del sistema Ventana, haga clic en el Servicios pestaña.
Ahora, marque las casillas al lado de todos Amd o nvidia servicios.
*Nota - Si no está seguro de los Servicios, simplemente haga clic en Activar todo.
Prensa Aplicar y luego DE ACUERDO Para guardar los cambios y salir.

Ahora, reinicie tu PC y abra el juego. El error debería desaparecer ahora.
Si ninguno de los métodos anteriores funciona, puede intentar actualizar sus Windows a la última versión a través de Configuración> Actualización y seguridad> Verificar las actualizaciones. A veces, pueden surgir errores porque las ventanas no están actualizadas. Una vez actualizado a la última versión, deberías poder lanzar el juego y jugar. Alternativamente, puede intentar usar un limpiador de registro de terceros confiable para reparar su registro de Windows. Esto ayuda a solucionar cualquier problema de fragmentación o elimina las entradas inválidas que conducen al error de DLL.
- « Cómo corregir el error de componentes de actualización de Windows en Windows 10/11
- El .NET Framework 4.7.2 no es compatible con este error del sistema operativo »

