Cómo corregir el error de componentes de actualización de Windows en Windows 10/11
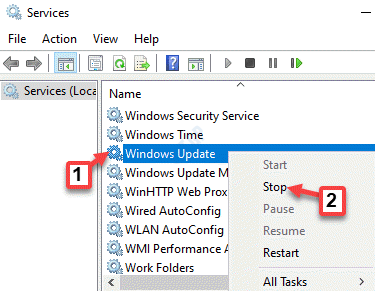
- 4905
- 956
- Carmen Casillas
Windows Update es un proceso importante para que el sistema operativo Windows mantenga su sistema actualizado y funcionando en su mejor momento en todo momento. Si pierde actualizaciones de forma regular, su computadora puede reducir la velocidad o incluso bloquear, por lo tanto, es importante que su sistema de actualización de Windows funcione correctamente en todo momento. Sin embargo, a veces, el componente de actualización de Windows puede no funcionar correctamente y puede errores de error al descargar o instalar actualizaciones, lo que resulta en una instalación de actualización fallida. La buena noticia es que se puede solucionar el error de componentes de actualización de Windows en su PC con Windows 10. Veamos como.
Tabla de contenido
- Método 1: Uso del símbolo del sistema
- Método 2: ejecute el solucionador de problemas de Windows
- Método 3: Ejecute el solucionador de problemas de actualización de Windows en un estado de arranque limpio
- Método 4: Ejecute un verificador de archivos del sistema
- Método 5: Use dism para reparar cualquier archivo dañado
- Método 6: Opciones de recuperación
- Método 8: Instale las últimas actualizaciones manualmente (usando el historial de actualizaciones)
- Método 9: Instale la última actualización de la pila de servicios
- Método 10: Elimine los archivos descargados de Windows Update utilizando servicios
- Método 11: actualizaciones de pausa
- Método 12: Verifique la conexión a Internet usando CMD
- Método 13: ESPACIO DE LA CONFIGURACIÓN UTILIZANDO
Método 1: Uso del símbolo del sistema
Paso 1: presione el Win + R claves juntas para lanzar el Ejecutar comando caja.
Paso 2: En el Ejecutar comando Campo de búsqueda, escribir CMD y presione el Ctrl + Shift + Enter claves de atajo para abrir Solicitante del sistema con derechos de administrador.
Paso 3: En el Solicitante del sistema Ventana, ejecute el siguiente comando uno tras otro y presione Ingresar Después de cada uno:
net stop wuauserv net stop cryptsvc net stop bits net stop net msiserver net stop appidsvc ren %systemroot %\ softwareDistribution SoftWaredistribution.Bak Ren %Systemroot %\ System32 \ Catroot2 Catroot2.BAK Net Start Wuauserv Net Start Cryptsvc Net Start Bits Net Start MSIServer Net Start AppIDSVC
Etapa 4: Ahora, haga clic derecho en Comenzar menú y seleccionar Windows PowerShell (Administración).
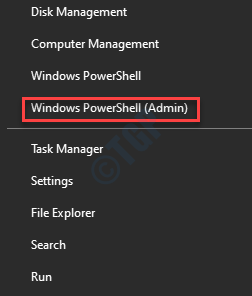
Paso 5: En el Windows PowerShell (Administración) Ventana, escriba el siguiente comando y presione Ingresar:
wuauclt.exe /updateNow
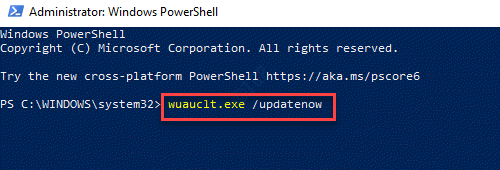
Una vez hecho, reinicie su PC e intente actualizar su Windows. Debería estar funcionando bien ahora.
Método 2: ejecute el solucionador de problemas de Windows
Paso 1: presione el Win + R tecla de acceso directo en tu teclado para abrir el Ejecutar comando.
Paso 2: Escribir control.exe /nombre Microsoft.Solución de problemas en el Ejecutar comando Box de búsqueda y presione Ingresar Para abrir el Resolución de problemas panel en el Ajustes ventana.
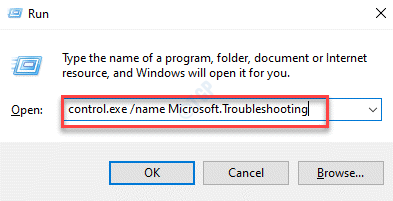
Paso 3: En el Resolución de problemas página en el Ajustes ventana, vaya al lado derecho, desplácese hacia abajo y seleccione Solucionadores adicionales.
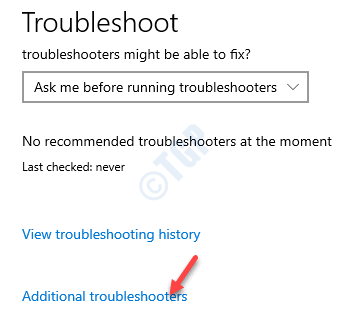
Etapa 4: En la siguiente ventana, debajo del Poner en funcionamiento Sección, haga clic en actualizacion de Windows y seleccionar Ejecute el solucionador de problemas.
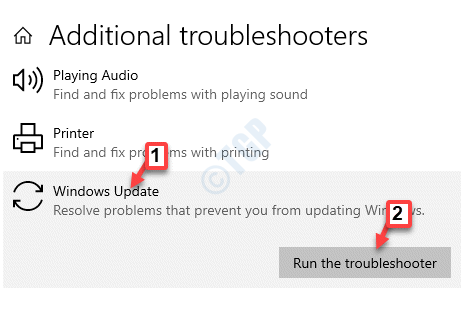
Ahora, Windows comenzará a buscar algún problema y, si es que se encuentra, se reparará automáticamente.
Reinicie su PC e intente instalar actualizaciones.
Método 3: Ejecute el solucionador de problemas de actualización de Windows en un estado de arranque limpio
En este método, primero necesitaría iniciar la PC en Estado de arranque limpio.
Paso 1: Hacer clic derecho en Comenzar y seleccionar Correr Para abrir el Ejecutar comando ventana.

Paso 2: En el Ejecutar comando Ventana, escriba msconfig En el campo de búsqueda y presione Ingresar Para abrir el Configuración del sistema utilidad.
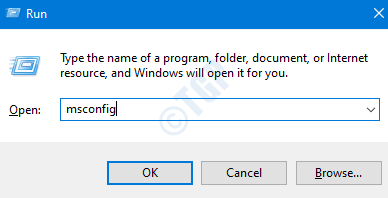
Paso 3: En el Configuración del sistema Ventana, seleccione el General pestaña.
Seleccione el botón de radio junto a Inicio selectivo y desmarque la caja al lado de Cargar elementos de inicio.
Ahora, marque la casilla al lado de Servicios del sistema de carga y Use la configuración de arranque original.
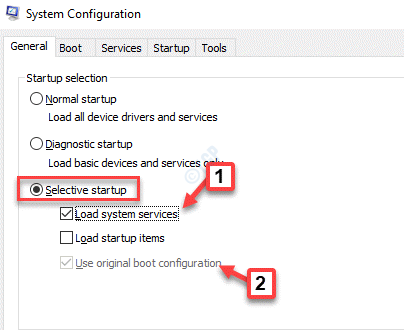
Etapa 4: Ahora, ve al Servicios pestaña y marque la casilla junto a Esconder todos los servicios de Microsoft.
Entonces, haga clic en Desactivar todo.
Prensa Aplicar y luego DE ACUERDO Para guardar los cambios y salir.
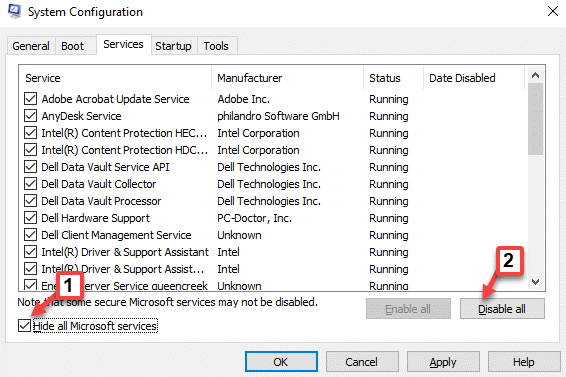
Paso 5: Reinicie su PC y descargue el Sosshoficer de problemas de actualización de Windows Desde el siguiente enlace:
https: // también conocido como.MS/Wudiag
Paso 6: Haga clic en el archivo de descarga para abrir el Utilidad de actualización de Windows.
Seleccionar actualizacion de Windows de la lista y haga clic Próximo para ejecutarlo en el estado de arranque limpio.
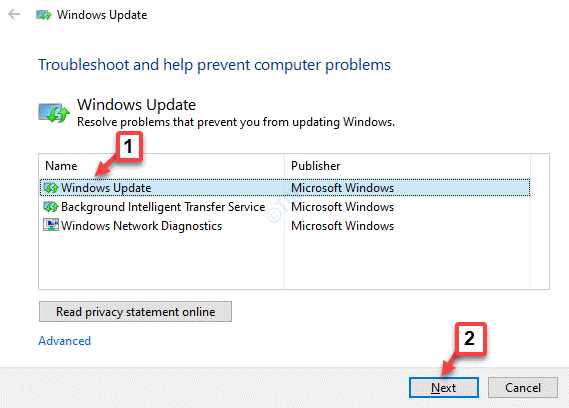
Ahora comenzará a detectar cualquier problema con la actualización de Windows y, si se encuentran algún problema, lo solucionará automáticamente.
Reinicie su PC e intente verificar para Windows Update. Debería estar funcionando ahora.
Método 4: Ejecute un verificador de archivos del sistema
Paso 1: presione el Ganar + x llave de acceso rápido y seleccione Correr. Esto abrirá el Ejecutar comando caja.
Paso 2: En el Ejecutar comando Ventana, escriba CMD en el campo de búsqueda y presione Ctrl + Shift + Enter claves de atajo para abrir Solicitante del sistema en modo elevado.

Paso 3: En el Solicitante del sistema (administración) Ventana, ejecute el siguiente comando y presione Ingresar:
sfc /escanno
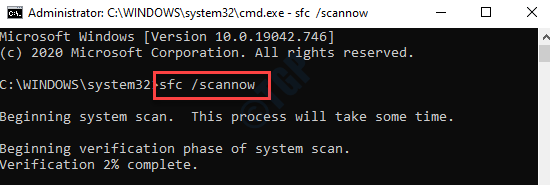
El proceso lleva un tiempo, así que espera en algún momento hasta que termine. Escaneará los archivos de su sistema y, si se encontran algún problema, los reparará en el lugar.
Una vez hecho, reinicie su PC y su actualización de Windows debería funcionar ahora.
Método 5: Use dism para reparar cualquier archivo dañado
Paso 1: Hacer clic derecho en Comenzar menú y seleccionar Correr Para abrir el Ejecutar comando caja.

Paso 2: En el campo de búsqueda, escriba CMD y presionar Ctrl + Shift + Enter teclas juntas en tu teclado.

Paso 3: Abre el Solicitante del sistema en el modo de administración. Ejecutar el siguiente comando en la ventana del símbolo del sistema:
Dism /online /limpiando-imagen /restauración
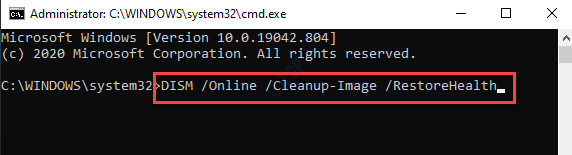
Deje que se complete el escaneo. Detectará y reparará cualquier problema encontrado con el sistema.
Ahora, reinicie su PC y verifique si se resuelve el problema de la actualización de Windows.
Método 6: Opciones de recuperación
Paso 1: presione el Ganar + yo teclas juntas en su teclado para abrir el Ajustes ventana.
Paso 2: En el Ajustes Ventana, haga clic en el Actualización y seguridad opción.
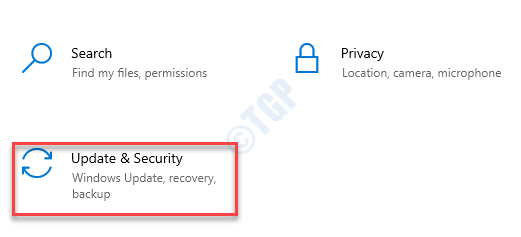
Paso 3: En la siguiente ventana, vaya al lado izquierdo del panel y seleccione Recuperación.
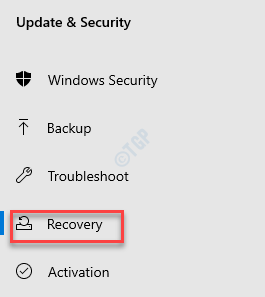
Etapa 4: Ahora, ve al lado derecho de la ventana, desplácese hacia abajo y debajo del Inicio avanzado Sección, haga clic en Reiniciar ahora.
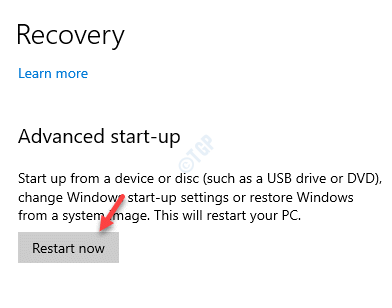
Paso 5: Te llevará a Opciones de inicio avanzadas pantalla. Aquí, en el Elige una opcion pantalla, haga clic en Resolución de problemas.
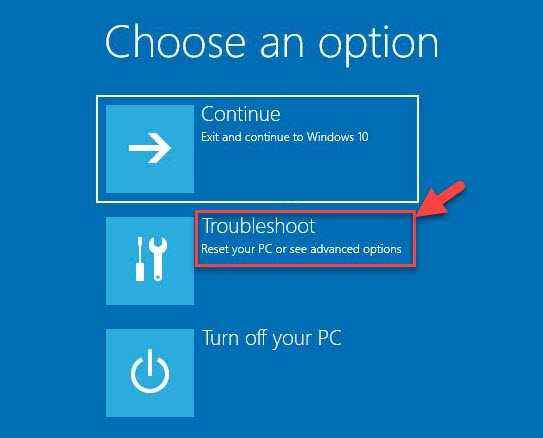
Paso 6: A continuación, haga clic en Opciones avanzadas.
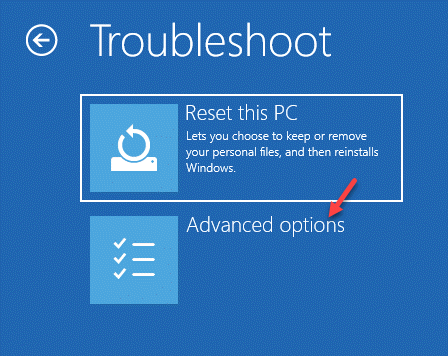
Paso 7: Desde el Opciones avanzadas, seleccionar Configuración de inicio.
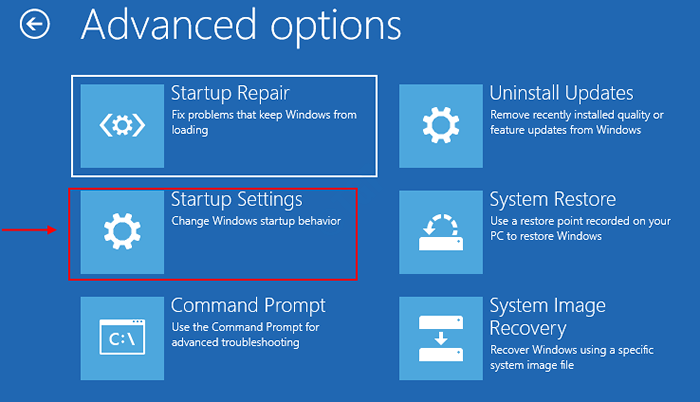
Paso 8: En el Configuración de inicio pantalla, haga clic en el Reanudar botón en la parte inferior.
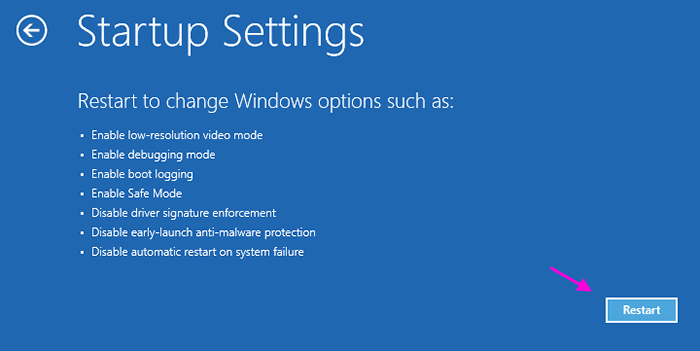
Paso 9: Ahora, presione el F4 Key en su teclado y sus ventanas se reiniciarán en modo seguro.
Ahora, presione el Ganar + e tecla de acceso directo para abrir el Explorador de archivos.
Paso 10: En el Explorador de archivos Ventana, navegue a la ruta de abajo:
C: \ Windows \ SoftwareDistribution
Ahora, seleccione todo el contenido de esta carpeta y presione Borrar.
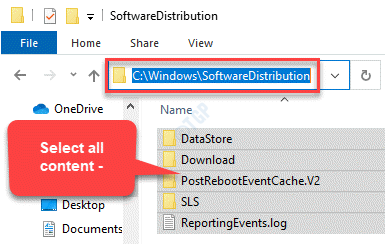
Ahora, reinicie su PC y el problema de actualización de Windows debe resolverse.
Método 8: Instale las últimas actualizaciones manualmente (usando el historial de actualizaciones)
Paso 1: Haga clic en el siguiente enlace para abrir el sitio web de Windows Update History:
https: // soporte.Microsoft.com/en-us/topic/windows-10-update-history-0d8c2da6-3dba-66e4-2ef2-059192bf7869
Paso 2: En la página del historial de actualizaciones de Windows, en el lado izquierdo del panel, haga clic en su versión de Windows 10.
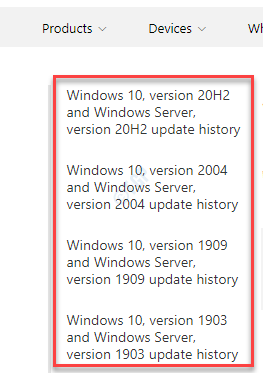
*Nota - Para saber cómo consultar su versión de Windows y su compilación del sistema operativo, consulte este artículo.
Paso 3: En la siguiente ventana, nuevamente vaya al lado izquierdo del panel, busque la última actualización basada en su versión de Windows y la compilación del sistema operativo y anote el número de KB de la última actualización.
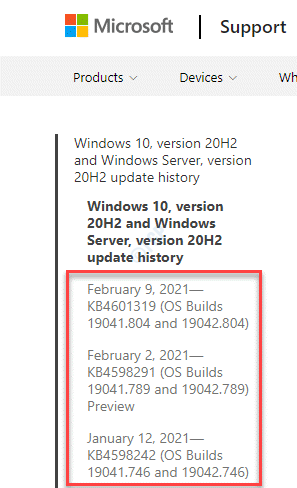
Etapa 4: Ahora, haga clic en el siguiente enlace para abrir el Catálogo de actualizaciones de Microsoft sitio web.
https: // www.catalogar.actualizar.Microsoft.com/búsqueda.aspx?Q = KB4601319
Busque el número de KB que anotó en el paso 3 y descargue la actualización en función de si tiene 32 bits (x86) o 64 bits (x64) arquitectura del sistema.
*Nota - Consulte este artículo para saber cómo verificar si su PC con Windows 10 tiene 32 bits o 64 bits.
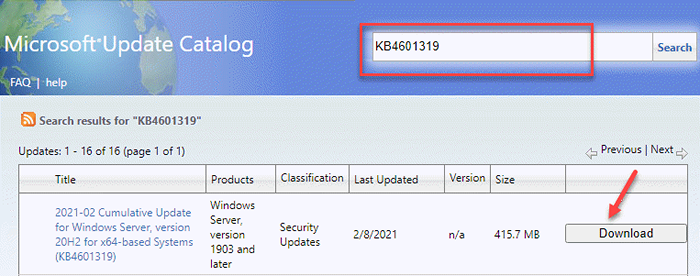
Una vez que se complete la actualización, reinicie su PC para que los cambios sean efectivos. Esto también debería solucionar el problema con la actualización de Windows.
Método 9: Instale la última actualización de la pila de servicios
Paso 1: Una vez que hayas registrado el Ajustes ventana si su sistema es De 32 bits o De 64 bits Versión de Windows 10, haga clic en el siguiente enlace para abrir el Catálogo de actualizaciones de Microsoft sitio web:
https: // www.catalogar.actualizar.Microsoft.com/búsqueda.aspx?Q = KB4090914
De la lista, descargue lo último Actualización de la pila de servicios para la arquitectura del sistema que tiene (32 bits (x86) o 64 bits (x64)).
Paso 2: Haga clic para descargar la actualización.
Reinicie su PC. Ahora, mientras se descarga la última actualización, el servicio de actualización de Windows en su sistema también se soluciona.
Método 10: Elimine los archivos descargados de Windows Update utilizando servicios
Paso 1: Hacer clic derecho en Comenzar y seleccionar Correr Para abrir el Ejecutar comando caja.

Paso 2: En el Ejecutar comando Campo de búsqueda, escriba servicios.MSC y presionar DE ACUERDO Para abrir el Servicios ventana.
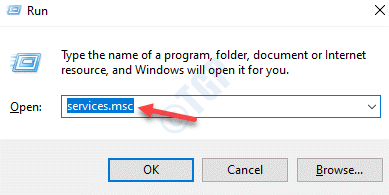
Paso 3: En el Servicio Ventana del gerente, vaya al lado derecho del panel y busque Servicio de actualización de Windows.
Haga clic derecho en él y seleccione Detener.
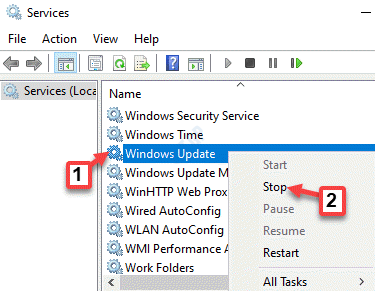
Etapa 4: Una vez que se detenga el servicio, presione el Ganar + e teclas juntas en su teclado para abrir el Explorador de archivos ventana.
Ahora, en el Explorador de archivos Ventana, navegue a la ruta de abajo:
C: \ Windows \ SoftwareDistribution \ Descargar
Seleccione todos los contenidos en esta carpeta y presione Borrar.
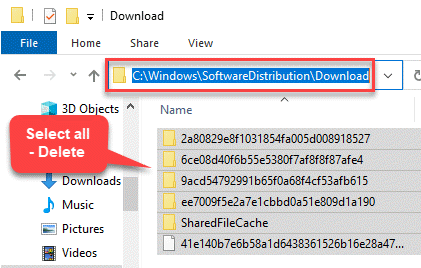
Paso 5: Volver a la Servicios ventana, navegue hacia el lado derecho del panel y busque actualizacion de Windows servicio.
Haga clic derecho en él y seleccione Comenzar.
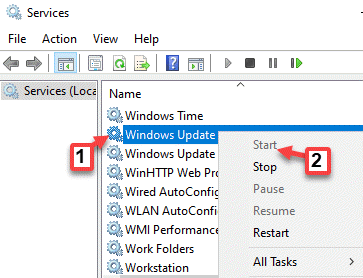
Ahora, regrese a la sección de actualización de Windows en la configuración y verifique las actualizaciones. Debería estar funcionando ahora.
Método 11: actualizaciones de pausa
Paso 1: Haga clic derecho en el Comenzar menú y seleccionar Ajustes.
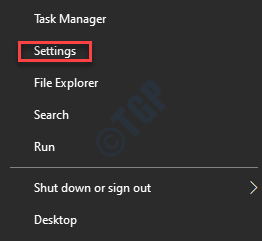
Paso 2: En el Ajustes ventana, ir a Actualización y seguridad.
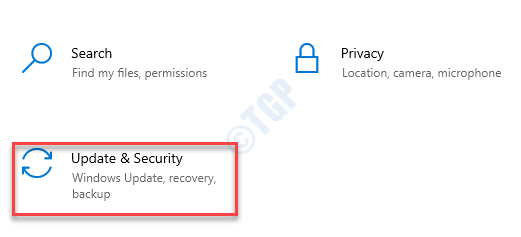
Paso 3: Te lleva directamente al actualizacion de Windows sección. En el lado derecho de la ventana, haga clic en PAUSE ACTUALIZACIONES Durante 7 días.
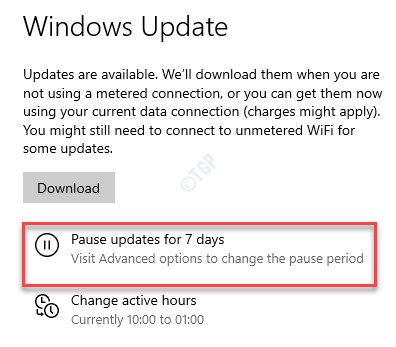
Etapa 4: Ahora, salga del Ajustes Ventana, reinicie su sistema y vuelva a abrir el Ajustes Ventana (como se muestra en Paso 1).
Ahora, haga clic en el Actualizaciones de reanudación botón.
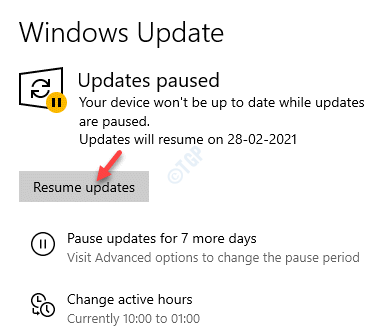
Una vez hecho, ahora puede verificar si el servicio de Windows Update está en funcionamiento.
Método 12: Verifique la conexión a Internet usando CMD
Paso 1: presione el Win + R llave de acceso rápido para abrir Ejecutar comando.
Paso 2: Tipo CMD en el Ejecutar comando Ventana y presione Ctrl + Shift + Enter teclas juntas en su teclado para iniciar Solicitante del sistema en modo elevado.

Paso 3: En el Solicitante del sistema (administración) Ventana, ejecute el siguiente comando y presione Ingresar:
Ping Google.comunicarse
*Nota - El comando anterior es solo un ejemplo.
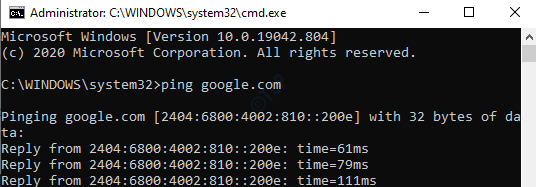
Compruebe si está recibiendo una respuesta, lo que significa que su Internet funciona correctamente.
Método 13: ESPACIO DE LA CONFIGURACIÓN UTILIZANDO
Paso 1: presione el Ganar + yo tecla de acceso directo para abrir el Ajustes ventana.
Paso 2: En el Ajustes Ventana, haga clic en Sistema.
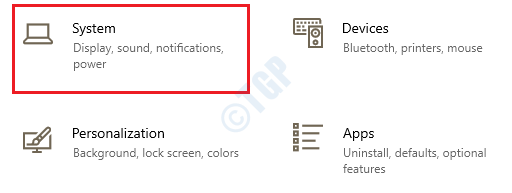
Paso 3: En la siguiente ventana, en el lado izquierdo del panel, seleccione Almacenamiento.
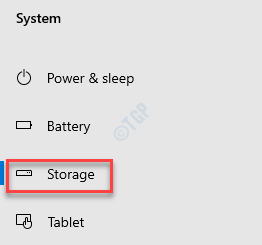
Etapa 4: Ahora, ve al lado derecho del panel y debajo del Disco local (C :) Sección, haga clic en Archivos temporales.
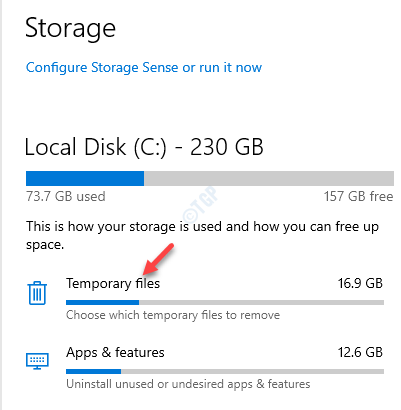
Paso 5: A continuación, espere a que el escaneo supere.
Una vez hecho, seleccione los elementos que desea eliminar y libera espacio.
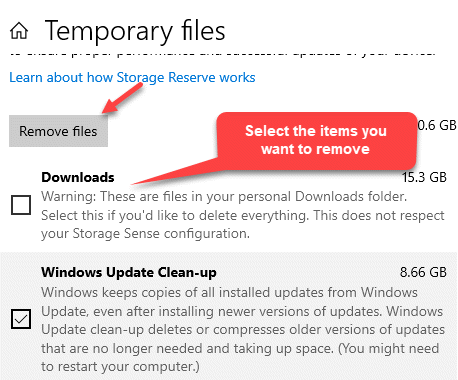
Una vez completado, ahora tendrá más espacio para verificar la actualización de Windows. Ya no deberías ver ningún error.
Método 14: Restaurar componentes de actualización de Windows a su configuración predeterminada
Paso 1: presione el Ganar + x teclas juntas en su teclado y seleccione Correr.
Paso 2: En el Ejecutar comando ventana que abre, escribe CMD y presione el Ctrl + Shift + Enter llaves juntas para abrir Solicitante del sistema en modo administrador.
Paso 3: Copie y pegue los siguientes comandos uno por uno en el Solicitante del sistema (administración) Ventana y golpe Ingresar Después de cada comando:
bits net stop net stop wuauserv del "%alusersprofile%aplicación datamicRosoftnetworkWorkDownloaderqmgr*.dat "
Estos dos primeros comandos detendrán el Brocas servicio y el actualizacion de Windows servicio respectivamente. El tercer comando eliminará el QMGR*.dat archivos.
Etapa 4: Ahora, realice este paso si los pasos anteriores no funcionaron.
Ejecute el siguiente comando en el Solicitante del sistema (administración) Ventana uno tras otro y golpear Ingresar Después de cada comando:
Ren %Systemroot %SoftwareDistributionDatastore *.Bak Ren %Systemroot %SoftwareDistributionDownload *.Bak Ren %Systemroot %System32Catroot2 *.bak
Esto cambiará el nombre de las carpetas anteriores a *.Bak.
Paso 5: Ahora, ejecute los siguientes dos comandos uno por uno y presione Ingresar cada vez:
Carolina del Sur.exe sdset bits d: (a ;; cclcswrpwpdttlocrrc ;;;;;.exe sdset wuauserv d: (a ;; cclcswrpwpdtlocrrc ;;;;
Estos dos comandos restablecerán el servicio BITS y el servicio de actualización de Windows respectivamente.
Paso 6: Copie y pegue el siguiente comando en el Solicitante del sistema (administración) Ventana y presione Ingresar:
CD /D %Windir %System32
Paso 7: Ahora, escriba los comandos a continuación uno por uno y presione Ingresar Después de cada comando:
regsvr32.exe ATL.dll
regsvr32.exe urlmon.dll
regsvr32.exe mshtml.dll
regsvr32.exe shdocvw.dll
regsvr32.exe browseui.dll
regsvr32.exe jscript.dll
regsvr32.EXE VBScript.dll
regsvr32.exe scrun.dll
regsvr32.exe msxml.dll
regsvr32.exe msxml3.dll
regsvr32.exe msxml6.dll
regsvr32.exe actxprxy.dll
regsvr32.exe softpub.dll
regsvr32.EXE WINTRUST.dll
regsvr32.exe dssenh.dll
regsvr32.exe rsaenh.dll
regsvr32.EXE GPKCSP.dll
regsvr32.exe sccbase.dll
regsvr32.exe SLBCSP.dll
regsvr32.exe cryptdlg.dll
regsvr32.exe Oleaut32.dll
regsvr32.exe ole32.dll
regsvr32.exe shell32.dll
regsvr32.exe initpki.dll
regsvr32.exe wuapi.dll
regsvr32.exe wuaueng.dll
regsvr32.exe wuaueng1.dll
regsvr32.exe wucltui.dll
regsvr32.EXE WUPS.dll
regsvr32.exe wups2.dll
regsvr32.exe wuweb.dll
regsvr32.EXE QMGR.dll
regsvr32.exe QMGRPRXY.dll
regsvr32.exe wucltux.dll
regsvr32.exe muweb.dll
regsvr32.exe wuwebv.dll
Este comando volverá a registrar los archivos para el Brocas servicio y el actualizacion de Windows servicio.
Paso 8: Ahora, ejecute el siguiente comando y presione Ingresar:
reinicio de netsh winsock
Esto restablecerá Winsock.
Paso 9: Ahora, ejecute los siguientes comandos y presione Ingresar:
bits de inicio neto de inicio neto wuauserv
Estos dos comandos reiniciarán el Brocas servicio y el actualizacion de Windows servicio respectivamente.
Si ninguno de los métodos anteriores funciona, puede realizar una instalación limpia. Para esto, necesitaría un medio de instalación de Windows para Windows 10. Puede ser una unidad flash USB, DVD o archivo ISO. Una vez que el Windows 10 está recién configurado, el servicio de actualización de Windows debería funcionar correctamente.
- « Cómo recuperar la barra de herramientas que falta en Google Docs / Hojas
- No se pudo crear una solución del dispositivo D3D9 »

