No se pudo abrir la herramienta del panel de control de BitLocker, código de error 0x80004005
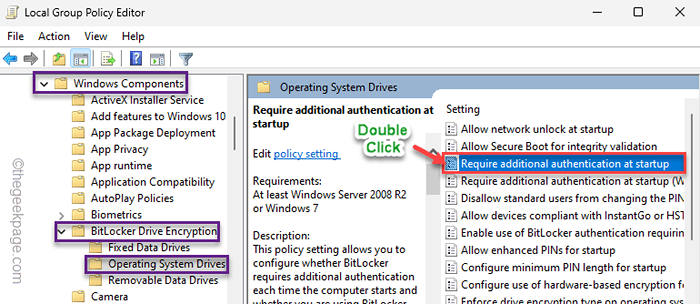
- 3223
- 67
- Sr. Eduardo Menchaca
El panel de control de BitLocker es la herramienta que utiliza la cual los usuarios de Windows pueden administrar la protección de BitLocker en sus unidades. Recientemente, algunos usuarios de Windows 11 se han quejado de su sintonizabilidad para acceder a la herramienta del panel de control de BitLocker en sus dispositivos. Según ellos, el Código de error 0x80004005 está apareciendo mientras intentan acceder a la herramienta. No te preocupes. Hay soluciones y formas en torno al tema. Entonces, sin perder un poco de tiempo, proceda a las soluciones principales.
Tabla de contenido
- Corrección 1 - Verifique el soporte de cifrado del dispositivo
- FIJAR 2 - Edite la configuración del registro
- FIJAR 3 - Modificar la política de grupo
- FIX 4 - Comience el BDESVC
Corrección 1 - Verifique el soporte de cifrado del dispositivo
Antes de hacer algo, verifique si el hardware de su sistema admite el cifrado de bitLocker en absoluto. Sigue estos pasos -
1. Al principio, presione el Clave de Windows+R llaves juntas.
2. Entonces, escribir esto en la caja y golpea Ingresar.
MSINFO32
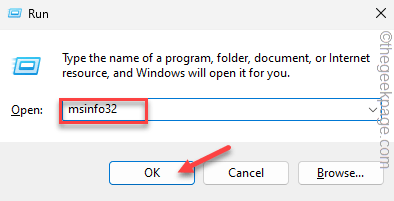
3. En la página de información del sistema, resalte "Recursos de hardware"En el panel de la izquierda.
4. Ahora, desplácese por todo el panel de la derecha y busque "Soporte de cifrado de dispositivo".
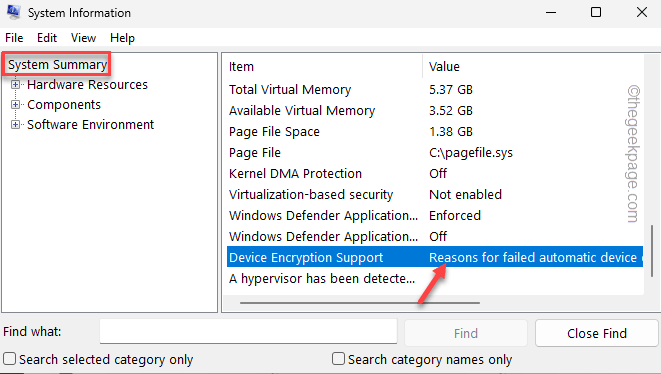
Observe cuidadosamente lo que está diciendo.
Si se lee como "Cumple con los requisitos previos", Entonces el cifrado de bitLocker es totalmente compatible con su sistema y salta a las correcciones principales para resolver el problema.
Pero, si la condición dice algo como esto -
Razón del cifrado de dispositivo automático fallido: la unión de PCR7 no es compatible, la prueba de seguridad de hardware falló y el dispositivo no es moderno de espera.
En ese caso, el cifrado de bitLocker no es compatible con el hardware de su sistema.
FIJAR 2 - Edite la configuración del registro
Puede editar manualmente el registro relacionado con el protocolo de cifrado de bitLocker utilizando el editor de registro.
1. Simplemente haga clic una vez en el Icono de Windows y escriba "regedit".
2. Entonces, haga clic en "Editor de registro" cual
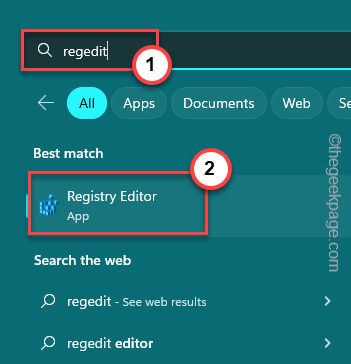
NOTA - El editor de registro es una de las partes clave de su computadora. Un solo cambio de valor incorrecto puede causar un error fatal y es posible que su computadora nunca vuelva a iniciarse! Entonces, construya una copia de seguridad de registro antes de continuar.
a. Al principio, haga clic en "Archivo"Desde la barra de menú.
b. En el menú contextual, toque "Exportar"Para crear una nueva copia de seguridad de registro.
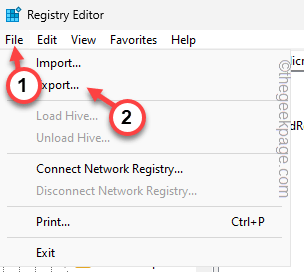
3. Una vez que haya creado la copia de seguridad, proceda a este punto -
HKEY_LOCAL_MACHINE \ Software \ Policies \ Microsoft
4. Aquí, tienes que crear una nueva subterránea llamada FVE. Entonces, toque a la derecha "Microsoft"Clave y toque"Nuevo>"Y nuevamente en"Llave"Para crear una nueva subterránea.
5. Nombra esta clave "FVE".
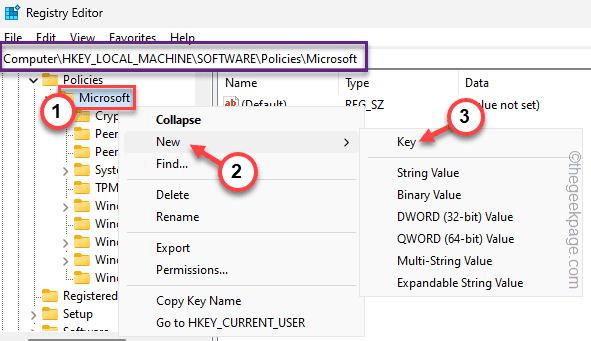
6. Ahora, asegúrese de haber seleccionado el "FVE"Clave del panel izquierdo.
7. Luego, lado derecho, toque a la derecha en el espacio y toque "Nuevo>"Y toque"Valor dWord (32 bits)".
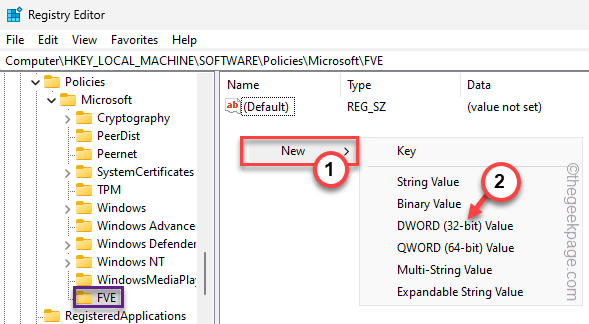
8. Cambie el nombre de este valor como "Habilitarbdewithnotpm".
9. A continuación, solo doble toque Este valor para modificarlo.
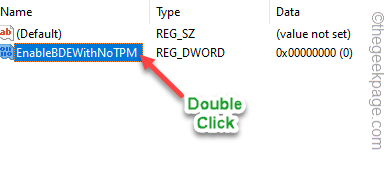
9. Ahora, restablezca el valor a "1".
10. Haga clic en "DE ACUERDO"Para guardar los cambios.
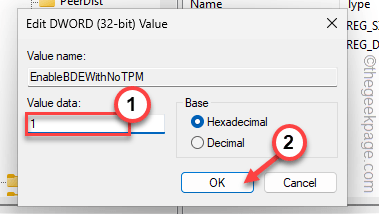
Después de esto, debes crear otro valor.
11. Entonces, toque a la derecha en el mismo lado y haga clic "Nuevo>"Y toque"Valor dWord (32 bits)"Para crear un nuevo valor.
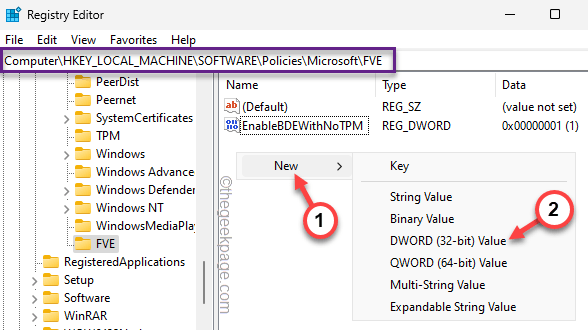
12. Cambie el nombre del valor a "USeadVancedStartup".
13. Entonces, doble toque Es para editarlo.
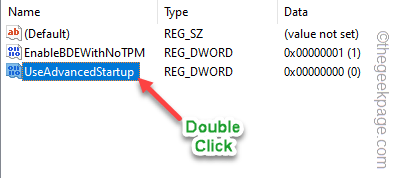
14. A continuación, arregle el valor para "1".
15. Después de eso, haga clic ""DE ACUERDO"Para guardar este cambio.
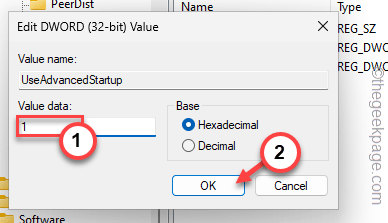
dieciséis. Ahora, siguiendo los mismos pasos, cree y establezca los datos de valor siguiendo esta tabla -
USETPM: 2 USETPMKEY: 2 USETPMKEYPIN: 2 USETPMPIN: 2
Será algo como esto -
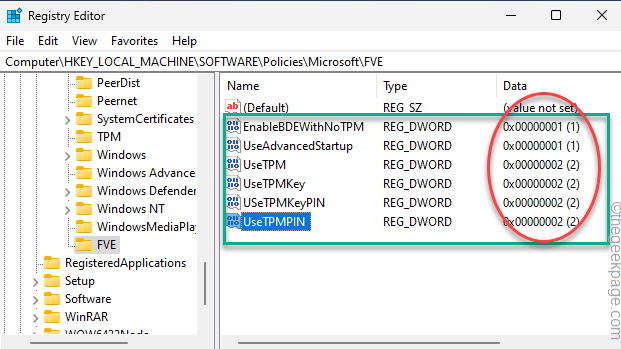
Una vez que haya creado todos los valores especificados, cierre la página del editor de registro.
Entonces, Reanudar tu computadora. Reiniciar su computadora guarda estos cambios.
FIJAR 3 - Modificar la política de grupo
Si modificar el registro no soluciona el problema de cifrado de bitLocker, puede usar la configuración de la política del grupo para administrar lo mismo.
NOTA - La política grupal no está disponible en Windows 11 Home Edition. Por lo tanto, puede promulgar estos solo en dispositivos Windows 11 Pro o Business Edition.
1. Usando el cuadro de búsqueda, realice una búsqueda de "política grupal".
2. Ahora, toque "Editar política grupal"Para abrir eso.
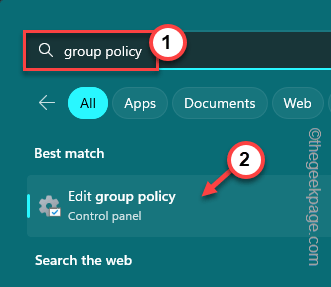
3. En la página del editor de políticas del grupo local, diríjase a este punto después de esta manera -
Configuración de la computadora> Plantillas administrativas> Componentes de Windows> Cifrado de unidad de bitlocker> Unidades de sistema operativo
4. En el panel de la derecha, mira si puedes encontrar el "Requiere autenticación adicional al inicio" política.
5. Entonces, doble toque para que puedas editarlo.
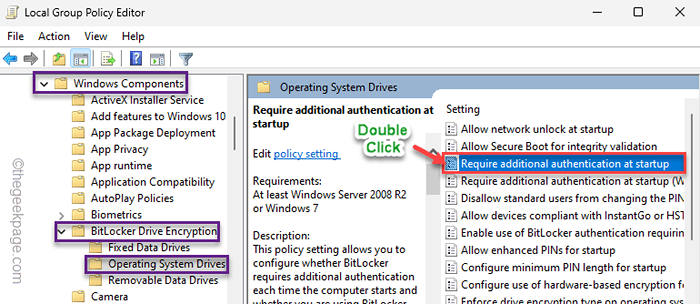
6. Asegúrese de cambiar la política al "Activado" estado.
7. Entonces, controlar Esta opción en el panel de opciones -
Permitir bitlocker sin un TPM compatible (requiere una contraseña o una tecla de inicio en una unidad flash USB)
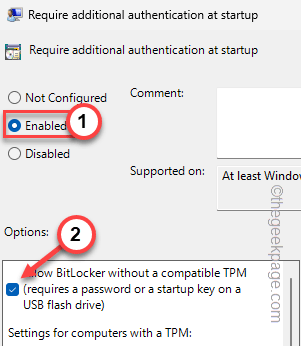
8. Entonces, toque "Aplicar" y "DE ACUERDO"Para guardar esta modificación.
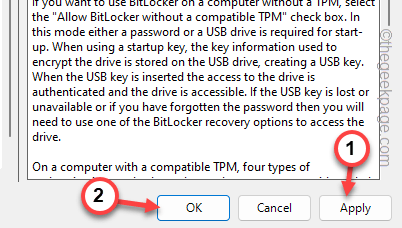
Salga de la página de la política del grupo local. Este cambio de política no tendrá efecto hasta que usted Reanudar el sistema.
Después de reiniciar la computadora, intente abrir el panel de control de BitLocker una vez más y probar.
FIX 4 - Comience el BDESVC
El servicio de cifrado de unidad de bitLocker debe estar ejecutándose mientras usa cualquier característica de BitLocker.
1. Realizar una búsqueda del "servicios".
2. Luego, toque el "Servicios"En los resultados de búsqueda.
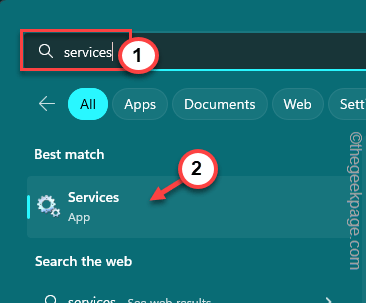
3. A continuación, en la pantalla de servicios, busque el Servicio de cifrado de BitLocker Drive.
4. Entonces, doble toque Es para editarlo.
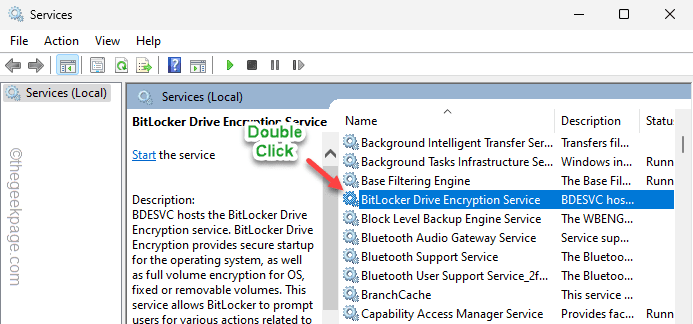
5. A continuación, toque "Comenzar"Para comenzar el servicio.
6. Entonces, toque "Aplicar" y "DE ACUERDO".
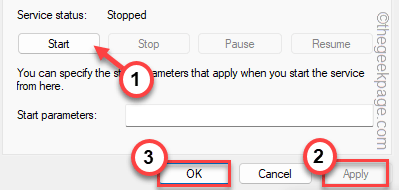
Cierre la página de servicios. Entonces, verifique si esto funciona.
- « Edge no se pudo descargar bloqueado, el virus detectado, la red, sin solución de permiso
- Microsoft Store no se abre en Windows 11 Fix »

