Microsoft Store no se abre en Windows 11 Fix
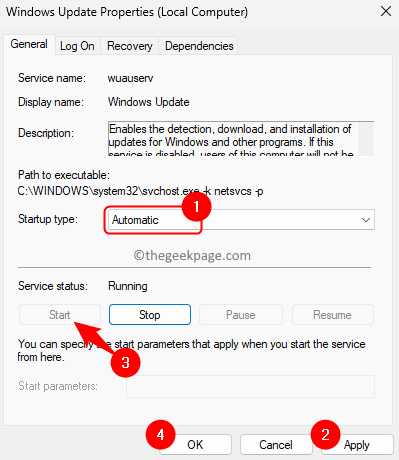
- 1972
- 599
- Mario Gollum
Microsoft Store permite al usuario de Windows descargar e instalar todas las aplicaciones, servicios y juegos oficiales en su PC. Recientemente, muchos usuarios han encontrado problemas para abrir o iniciar la aplicación de la tienda. A veces, la aplicación Microsoft Store no se abre en absoluto y muestra mensajes de error al usuario. Puede haber diferentes razones para que Microsoft Store no funcione como la fecha/hora del sistema no se establece correctamente o el caché de la tienda está corrupto o la versión de Windows no está actualizada. También se ha notado que este problema puede surgir debido a problemas en el extremo de Microsoft Server sin ninguna falla al final del usuario.
¿Estás enfrentando este problema en el que no puede iniciar/abrir Microsoft Store en su PC con Windows 11?? Lo tenemos cubierto con una lista de métodos que puede seguir para que la tienda de Microsoft funcione y vuelva a la pista. Antes de seguir adelante con las correcciones, asegúrese de que su conexión a Internet funcione, ya que los problemas pueden conducir a errores de conexión.
Tabla de contenido
- Arreglar 1 - reiniciar los servicios necesarios
- FIJO 2 - Vuelva a registrar la tienda a través de Windows Terminal
- Arregle 3 - Desinstale y reinstale la tienda Windows a través de PowerShell
- FIJO 4 - Clear Microsoft Store Cache usando WSRESET
- FIJAR 5 - Ejecute la herramienta SFC Scan y EMM
- FIJAR 6 - Modifique la fecha y la hora
- SEX 7 - Use el Subroblio de problemas de la aplicación de Windows Store
- FIJO 8- Restablecer la aplicación de la tienda
- FIJAR 9 - Desactivar proxy
- FIJAR 10 - Use TLS en propiedades de Internet
- Soluciones adicionales
Arreglar 1 - reiniciar los servicios necesarios
Paso 1. Prensa Windows + R abrir Correr.
Paso 2. Tipo servicios.MSC y golpear Ingresar Para abrir el Servicios aplicación.
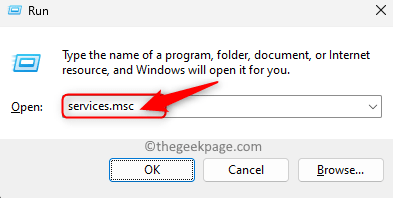
Paso 3. Buscar actualizacion de Windows En la lista de servicios.
Etapa 4. Hacer doble clic en actualizacion de Windows Para abrir su Propiedades ventana.
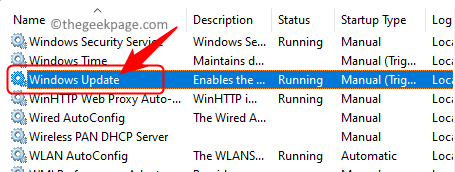
Paso 5. En Propiedades de actualización de Windows, Asegúrese de que el Puesta en marcha Tipo se establece en Automático.
Entonces, haga clic en Aplicar.
Si el servicio no se está ejecutando, haga clic en Comenzar Para comenzar el servicio.
Entonces, haga clic en DE ACUERDO.
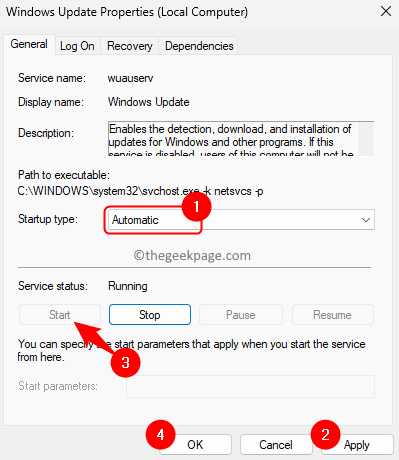
Paso 6. Regreso en el Servicios ventana, con Windows Actualizar Seleccionado, haga clic en el Reanudar enlace para reiniciar el servicio.
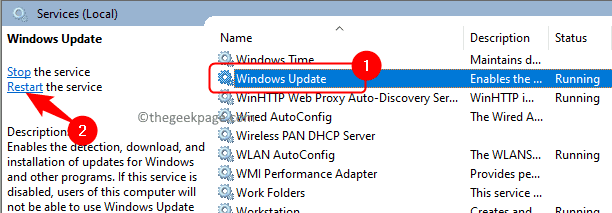
Paso 7. Realizar lo anterior Pasos 4 - 6 Para los dos servicios a continuación:
- Servicio de instalación de Microsoft Store
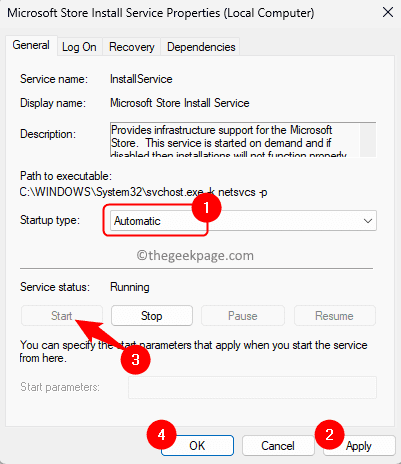
- Servicio de Transferencia Inteligente de Fondo
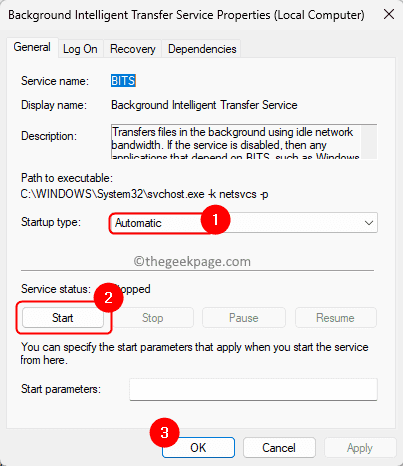
Paso 8. Cerrar la ventana de servicios.
Intente abrir Microsoft Store para verificar si el problema está resuelto.
FIJO 2 - Vuelva a registrar la tienda a través de Windows Terminal
Paso 1. Prensa Windows + X Para abrir el menú contextual asociado con el botón Inicio.
Paso 2. Haga clic en Terminal (administrador) en el menú.
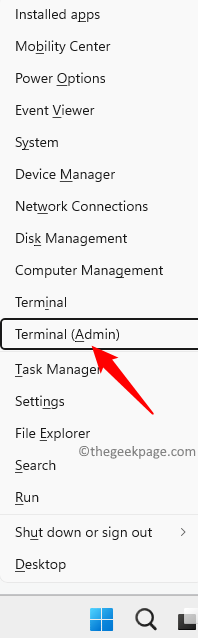
Haga clic en Sí Cuando se le solicita Control de cuentas del usuario para permisos.
Paso 3. Escriba o copie y pegue el comando que se proporciona a continuación en el terminal y presione Ingresar.
Get -appxpackage windowsstore -altusers | Foreach add -appxpackage -disableDeVelopmentMode -Register "$ ($ _.InstallLocation) \ AppXManifest.xml "
Etapa 4. Una vez que se ejecuta el comando, abra la tienda para verificar si el problema aún está existente o no.
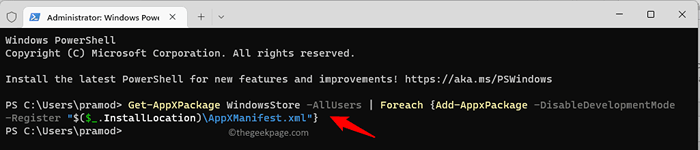
Arregle 3 - Desinstale y reinstale la tienda Windows a través de PowerShell
Paso 1. Golpea el Windows clave en su teclado y escriba potencia Shell en la barra de búsqueda.
Paso 2. Hacer clic derecho en Windows PowerShell En el resultado de la búsqueda y seleccione Ejecutar como administrador.
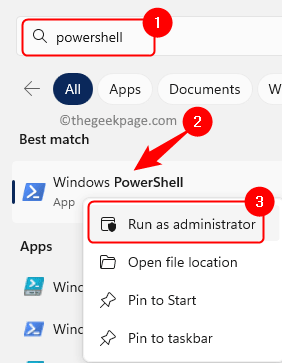
Paso 3. Copie y pegue el siguiente comando y presione Ingresar.
Get-appxpackage * windowsstore * | Eliminar el apaciguo
Etapa 4. Este comando desinstalará Microsoft Store desde su sistema.
Reanudar tu computadora.
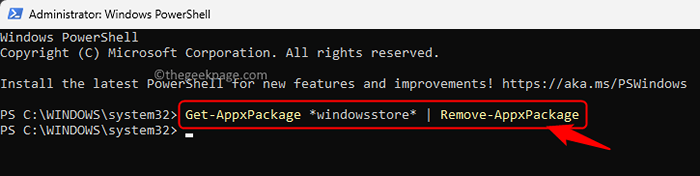
Paso 5. Después de que se reinicie el sistema, abra Potencia Shell como administrador y ejecute el comando que se da a continuación.
Get -appxpackage * windowsstore * -altusers | Foreach add -appxpackage -disableDeVelopmentMode -Register "$ ($ _.InstallLocation) \ AppXManifest.xml "
Paso 6. Después de ejecutar el comando anterior, Windows Store se reinstalará en su PC.
Compruebe si la tienda funciona correctamente sin ningún error.
Nota: Si el comando en Paso 5 no funcionó ni dio un error, luego intente usar el comando a continuación.
Get -appxpackage -altusers * Windowsstore * | Foreach add -appxpackage -disableDeVelopmentMode -Register "$ ($ _.InstallLocation) \ AppXManifest.xml "
FIJO 4 - Clear Microsoft Store Cache usando WSRESET
Paso 1. Toque el Windows Inicie el botón en su barra de tareas y escriba wsreset En la barra de búsqueda de Windows.
Paso 2. En el resultado de la búsqueda, haga clic en wsreset Para comenzar a ejecutar el comando.
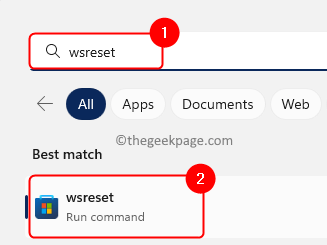
Paso 3. Ahora, se abrirá un símbolo del sistema vacío y el comando se ejecutará.
Después de borrar el caché, el símbolo del sistema se cerrará.
Si es exitoso, Microsoft Store se abrirá automáticamente.
FIJAR 5 - Ejecute la herramienta SFC Scan y EMM
Paso 1. Abre el Correr caja Windows + R.
Paso 2. Tipo CMD y presionar Ctrl + Shift + Enter correr Símbolo del sistema como administrador.
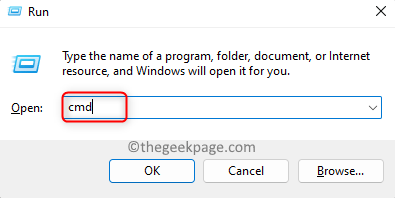
Paso 3. Ejecutar el comando que se proporciona a continuación.
sfc /escanno
Etapa 4. Espere un tiempo para que el escaneo se ejecute y detecte cualquier problema.
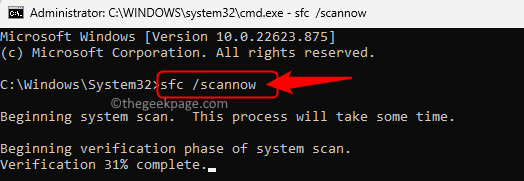
Paso 5. Compruebe si el problema con la aplicación de la tienda se resuelve después de que se completa el escaneo.
Paso 6. Si el problema aún existe, entonces abra el símbolo del sistema y ejecute el siguiente comando.
Dism /online /limpiando-imagen /restauración
Paso 7. Deje que la herramienta EMM se ejecute y verifique los archivos del sistema corrupto. Si se encuentra algún problema, realiza las reparaciones necesarias.
Paso 8. Una vez que la herramienta se completa, verifique si la tienda está funcionando.
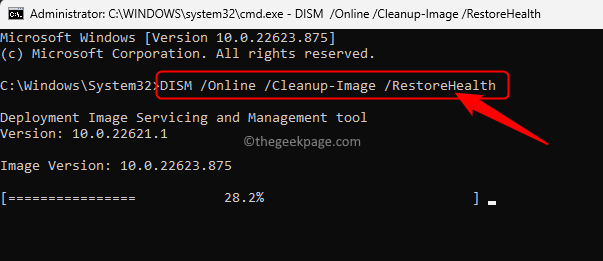
FIJAR 6 - Modifique la fecha y la hora
Paso 1. Haga clic derecho en la fecha y hora en el extremo derecho de su barra de tareas.
Paso 2. En el menú que se abre, haga clic en Ajustar la fecha y la hora Para abrir el Fecha y hora Ajustes.
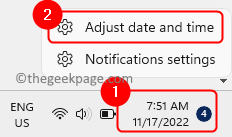
Paso 3. Encienda el alternativo asociado con Establecer el tiempo automáticamente y Establecer zona horaria automáticamente.
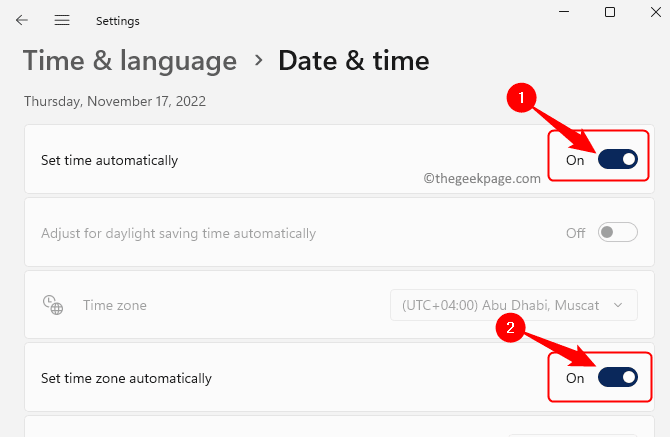
Etapa 4. En el Adicional Ajustes En la parte inferior, haga clic en Sincronizar ahora botón para sincronizar el tiempo con el servidor.
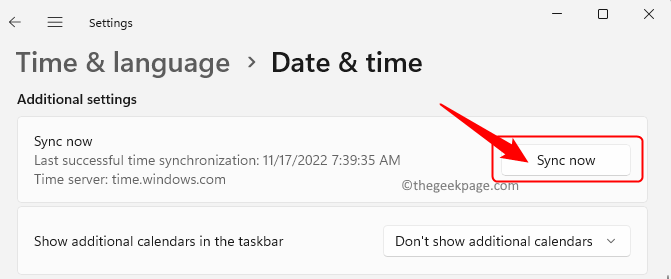
Paso 5. Si hay un problema con la fecha y la hora del sistema aún después de sincronizar, entonces presione Windows + R abrir Correr.
Paso 6. Tipo hora Fecha.CPL y golpear Ingresar.
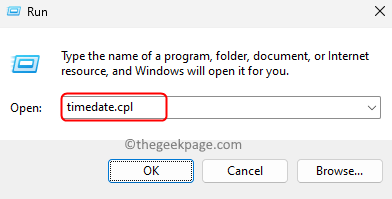
Paso 7. En el Fecha y hora Ventana, haga clic en Cambiar fecha y hora ..
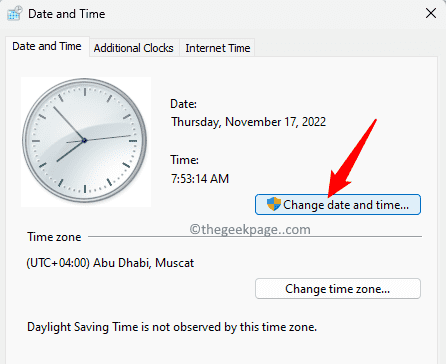
Paso 8. Aquí, asegúrese de que establezca la fecha y la hora correctas.
Entonces, haga clic en DE ACUERDO.
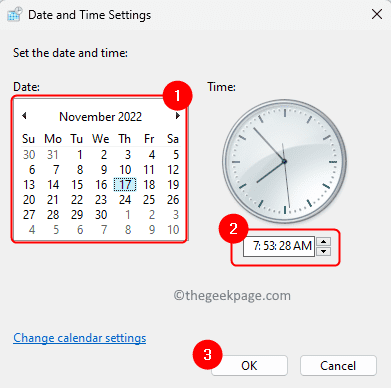
Paso 9. Haga clic en Cambiar la zona horaria .. Para abrir el Configuración de la zona horaria ventana.
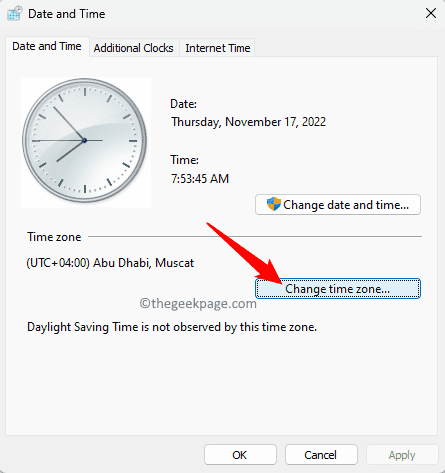
Aquí, seleccione la zona horaria correcta del menú desplegable y haga clic en DE ACUERDO.
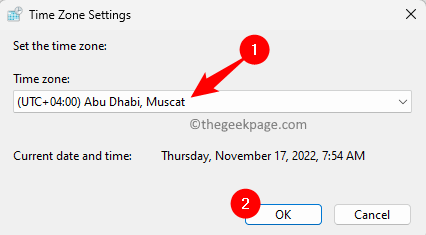
Paso 10. Compruebe si el problema con Microsoft Store se resuelve.
SEX 7 - Use el Subroblio de problemas de la aplicación de Windows Store
Paso 1. Abre el Correr caja con el Windows + R combinación de llave.
Paso 2. Tipo MS-Settings: Solución de problemas y golpear Ingresar.
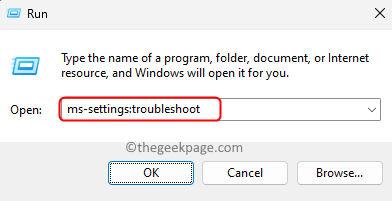
Paso 3. Sobre el Solución de problemas Configuración página, c Haga clic en Otros solucionadores de problemas.
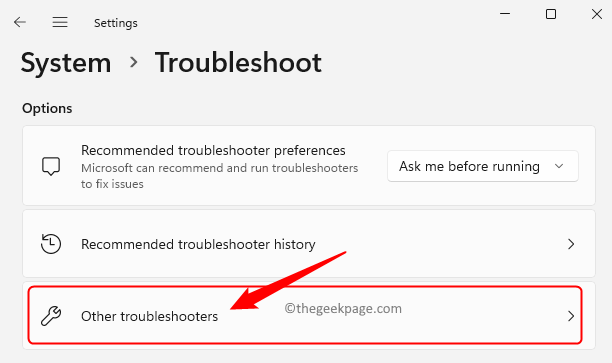
Etapa 4. En la lista de solucionadores de problemas, busque Aplicaciones de Windows Store y haga clic en el Correr botón asociado con él.
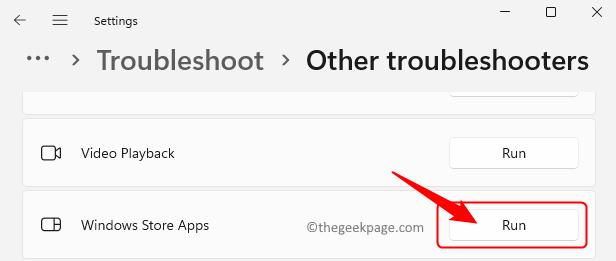
Paso 5. Espere a que el solucionador de problemas se ejecute y detecte cualquier problema con la aplicación.
Si se recomiendan correcciones, siga los pasos.
Compruebe si Microsoft Store está funcionando ahora.
FIJO 8- Restablecer la aplicación de la tienda
Paso 1. Solo presiona y sostiene el Windows y r Combinación clave para abrir el Correr diálogo.
Paso 2. Tipo MS-Settings: AppSFeatures y golpear Ingresar.
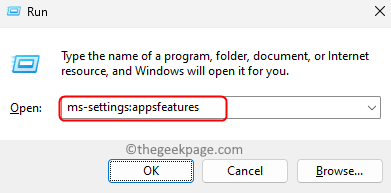
Paso 3. En el Aplicaciones instaladas página, use el cuadro de búsqueda para buscar Microsoft Store En la lista de aplicaciones instaladas en su PC.
Etapa 4. Clickea en el tres puntos horizontales asociado con Microsoft Store y elige Opciones avanzadas.
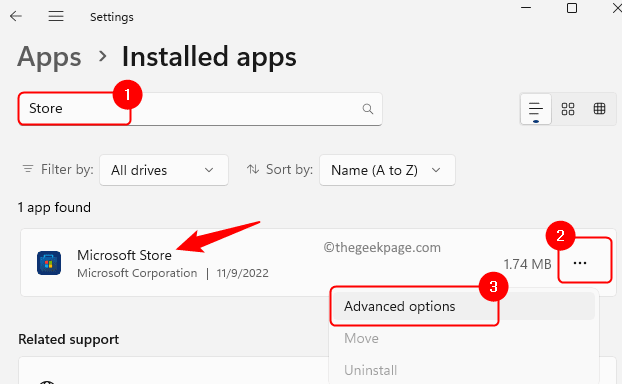
Paso 5. Sobre el Opciones avanzadas Página para Microsoft Store, desplácese hacia abajo hasta el Reiniciar sección.
Paso 6. Aquí, haga clic en el Reiniciar botón que eliminará todos los datos relacionados con la aplicación.
Haga clic en Reiniciar nuevamente en la solicitud de confirmación para iniciar el proceso de reinicio.
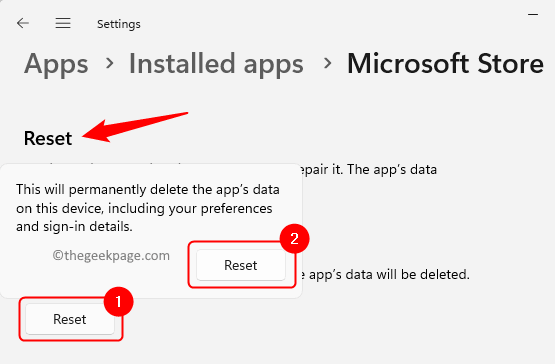
Paso 7. Después de que se complete el reinicio, intente iniciar Microsoft Store y verifique si el problema se soluciona.
FIJAR 9 - Desactivar proxy
Paso 1. Abre el Configuración de Windows utilizando el Windows + I combinación de llave.
Paso 2. Selecciona el Red e Internet Pestaña en el panel izquierdo.
Paso 3. En el lado derecho, haga clic en el cuadro etiquetado Apoderado.
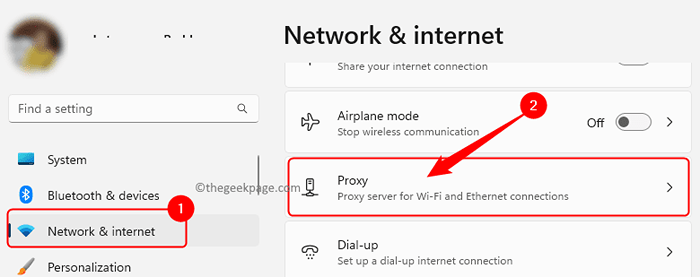
Etapa 4. Bajo la Configuración automática de proxy, alterne la opción Detectar automáticamente la configuración.
Paso 5. Desplácese hacia abajo hasta el Configuración de proxy manual sección.
Aquí, haga clic en el Configuración botón junto a Use un servidor proxy.
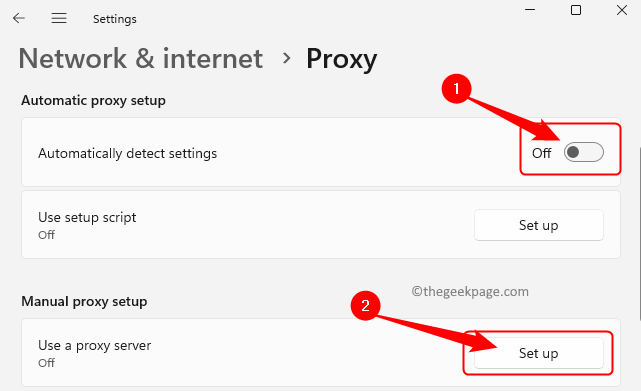
Paso 6. En Editar servidor proxy, Apague la palanca a continuación Use un servidor proxy.
Haga clic en Ahorrar.
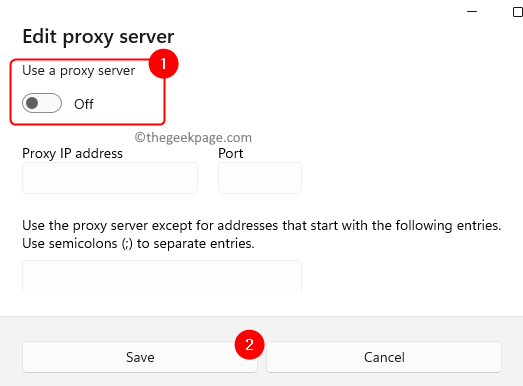
Paso 7. Ahora, verifique si Microsoft Store funciona sin lanzar mensajes de error.
FIJAR 10 - Use TLS en propiedades de Internet
Paso 1. Prensa Windows + R Para abrir el Correr caja.
Paso 2. Tipo inetcpl.CPL y golpear Ingresar abrir Propiedades de Internet.
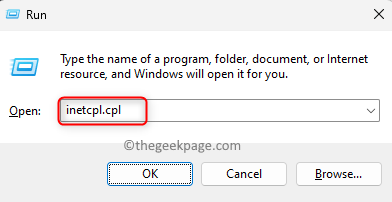
Paso 3. En el Propiedades de Internet ventana, ve al Avanzado pestaña.
Etapa 4. Desplácese hacia abajo hasta el Seguridad sección.
Aquí, marque las casillas al lado de Use TLS 1.0, usa TLS 1.1, usa TLS 1.2, y usa TLS 1.3
Paso 5. Haga clic en Aplicar Y luego en DE ACUERDO.
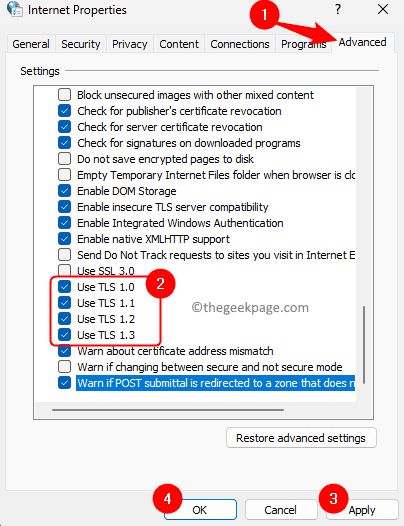
Paso 6. Compruebe si puede iniciar la aplicación de la tienda sin ningún problema.
Después de probar todas las soluciones anteriores, aún no puede obtener Microsoft Store y trabajar, luego pruebe las correcciones generales mencionadas a continuación para ver si ayudan a superar el problema.
Soluciones adicionales
Verifique las actualizaciones de Windows
Paso 1. Prensa Windows + R abrir Correr.
Paso 2. Tipo MS-Settings: WindowsUpdate y golpear Ingresar.
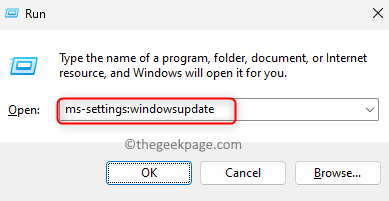
Paso 3. Haga clic en Verifique las actualizaciones.
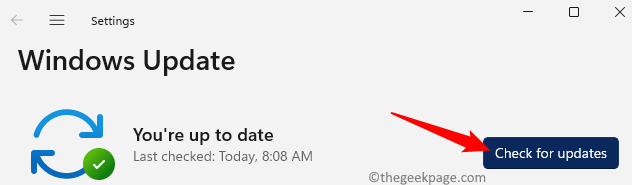
Etapa 4. Windows comenzará a verificar cualquier actualización de la versión instalada en su sistema.
Paso 5. Si hay alguna actualización, descargue e instálelas.
Reanudar su PC y verifique si el problema se resuelve con Microsoft Store.
Restablecer ventanas
Si el problema no se resuelve después de probar todo lo mencionado anteriormente, siga los pasos de este artículo y restablezca su PC con Windows 11.
Eso es todo!
Gracias por leer.
Esperamos que tenga su tienda Microsoft funcionando sin ningún problema. ¿Encontró este artículo lo suficientemente útil para resolver este problema con Microsoft Store?? Por favor comente y háganos saber sus pensamientos y la solución que funcionó para usted.
- « No se pudo abrir la herramienta del panel de control de BitLocker, código de error 0x80004005
- La configuración del ahorro de pantalla está atenuada en Windows 11/10 Fix »

