El ventilador y las luces permanecen encendidas incluso después del cierre en Windows 10/11 Fix
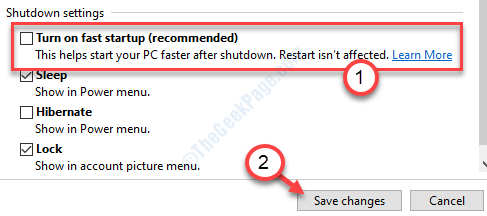
- 1949
- 131
- Jaime Delgadillo
Son el ventilador y las luces permanecen encendidas después de cerrar su computadora? Si permanece encendido, ese es un punto muy preocupante, no debe descuidar más. Por lo general, este es un problema del uso adecuado de energía en su sistema. Algunas configuraciones mal configuradas en el perfil de potencia están causando este problema. Simplemente siga estas soluciones fáciles para resolver el problema.
Tabla de contenido
- SEX 1 - Cierre su PC usando el comando
- FIJO 2 - Apague el enlace Estado de gestión de energía del estado
- Arreglar 3 - Apague el inicio rápido
- FIJAR 4 - Desactivar la hibernación
- Fix 5 - Habilitar hibernación
- Corrige 6- Actualizar o revertir el IMEI
SEX 1 - Cierre su PC usando el comando
1. Solo buscar CMD En el cuadro de búsqueda de Windows 10.
2. Botón derecho del ratón En el resultado de la búsqueda icono CMD y elija ejecutar como administrador.
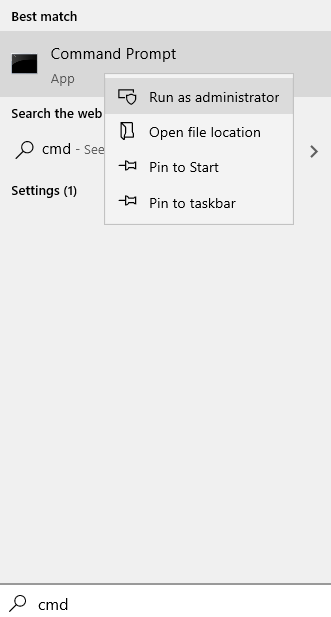
3. Ahora, ejecute el comando que se proporciona a continuación para apagar su computadora por completo sin ningún problema.
apagado /s /f /t 0
Este comando cerrará completamente su PC, cerrando por la fuerza cualquier aplicación obstaculizada más o menos.
FIJO 2 - Apague el enlace Estado de gestión de energía del estado
A veces, el sistema de gestión de energía puede causar este problema.
1. Para lanzar un Correr Terminal, prensa Clave de Windows+R juntos.
2. En el Correr ventana, tipo o copiar pegar este comando de ejecución y luego presionar Ingresar.
control.exe powercfg.Cpl, 3
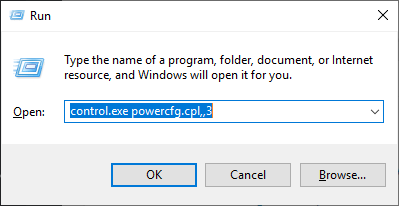
3. Aquí, haga clic en el "PCI-Express".
4. Luego, haga clic en "Enlace de gerente de energía estatalt "para expandirlo.
5. Ahora, debe hacer clic en el desplegable de 'Ajustes' y elige "Apagado"De las opciones enumeradas.
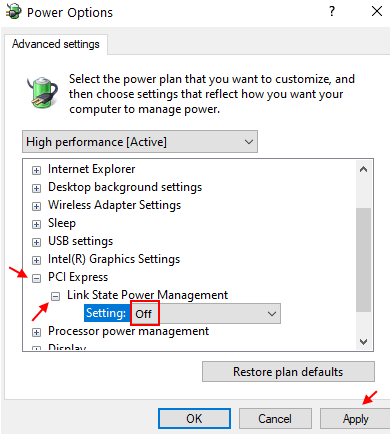
6. Haga clic en "Aplicar" y "DE ACUERDO".
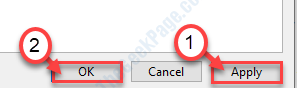
Esto detendrá la administración de energía del estado de enlace en su computadora.
Arreglar 3 - Apague el inicio rápido
A veces, la inicio rápido en el sistema puede causar este problema peculiar.
1. Al principio, necesitas presionar Clave de Windows+R claves juntas para lanzar el Correr ventana.
2. Ahora, copiar pegar este comando y luego golpear Ingresar para ejecutarlo.
powercfg.CPL
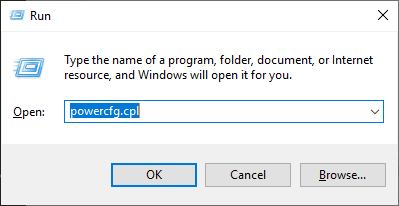
Opciones de poder Se abrirá la ventana.
3. Ahora, haga clic en el "Elija lo que hacen los botones de encendido" opción.
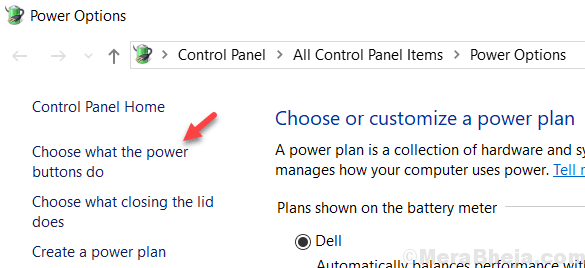
4. Debe hacer clic en "Cambiar la configuración que actualmente no está disponible".
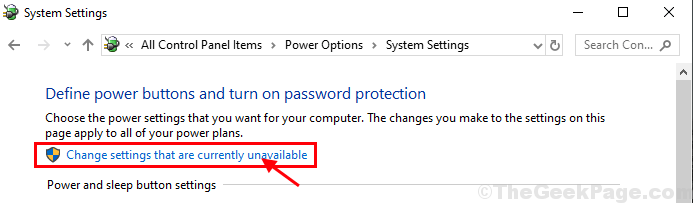
5. Luego, debajo 'Configuración de apagado', desactivar la opción "Encienda la inicio rápido (recomendado)".
6. Luego, haga clic en "Guardar cambios".
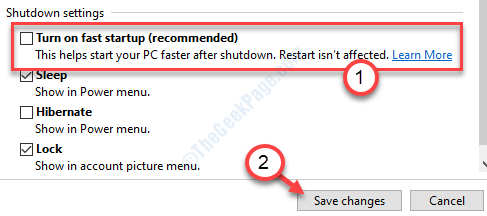
Una vez que haya apagado la inicio rápido, Reanudar tu computadora. Si esto no resuelve su problema, vaya para la próxima solución.
FIJAR 4 - Desactivar la hibernación
Muchos usuarios han resuelto el problema simplemente apagando el modo de hibernación en su sistema.
1. Al principio, presione el Clave de Windows+S llaves juntas. Entonces, escriba "CMD"En el cuadro de búsqueda.
2. Luego, haga clic derecho en el "Solicitante del sistema"Y haga clic en el"Ejecutar como administrador".
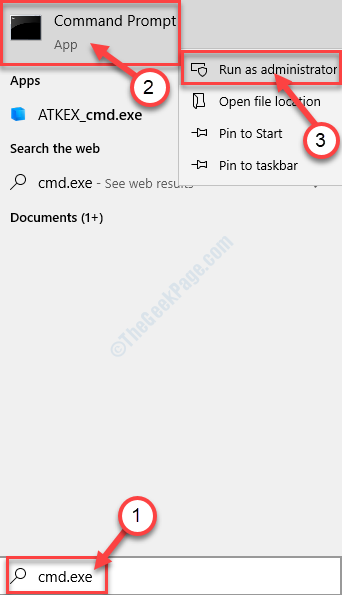
3. En la ventana de la terminal, copiar este comando. Para ejecutarlo, presione el Ingresar llave.
PowerCFG -H OFF
Una vez que haya apagado la hibernación en su sistema, apague y verifique si esto funciona en su computadora.
Fix 5 - Habilitar hibernación
A veces, habilitar la hibernación en su sistema puede hacer el truco.
1. Tipo "CMD"En el cuadro de búsqueda.
2. Después de eso, haga clic derecho en el "Solicitante del sistema"Y haga clic en"Ejecutar como administrador".
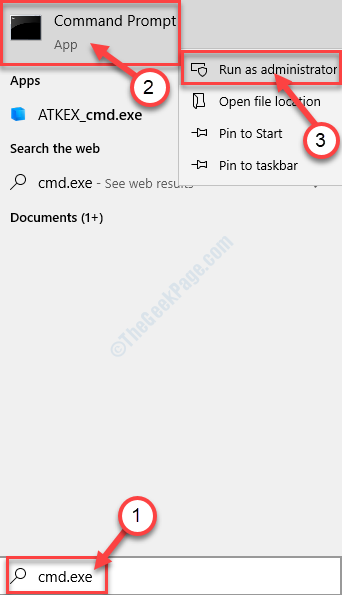
3. Para habilitar la hibernación, pegar este comando y presionar Ingresar.
powercfg -h on
Una vez que haya encendido la hibernación y verifique si funciona.
Corrige 6- Actualizar o revertir el IMEI
Intente actualizar o revertir el controlador de interfaz de motor de administración de Intel.
1. presione el Clave de Windows junto con 'X' llave.
2. Luego, haga clic en el "Administrador de dispositivos".
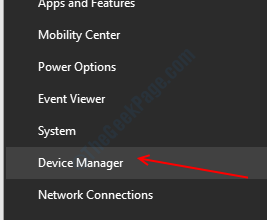
3. Ahora, simplemente haga clic en el "Dispositivos de sistema".
4. Entonces, botón derecho del ratón sobre el "Interfaz del motor de administración de Intel"Y luego haga clic en"Propiedades".
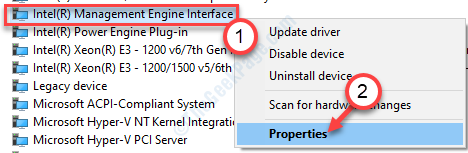
5. Luego, haga clic en "Actualizar controlador"Para actualizar el controlador.
6. Si este controlador ha recibido una actualización recientemente, haga clic en "Piloto de reversión".
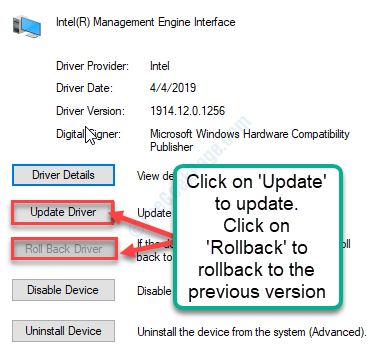
Reanudar tu computadora.
Esto debería haber solucionado su problema.
- « Cómo conocer su tipo de licencia de Windows 10
- La carpeta sigue volviendo a leer solo en Windows 10/11 Fix »

