Cómo conocer su tipo de licencia de Windows 10

- 2785
- 500
- Alejandro Duran
Hay diferentes canales a través de los cuales puede comprar una licencia para su Windows 10. Los más comunes entre estos tipos de licencia son OEM (Fabricante Original de Equipo), Minorista (Producto empaquetado completo) y Volumen.
- A Minorista El tipo de licencia es la licencia con la que generalmente se activa su ventana, cuando compra su máquina a un minorista en línea, como Amazon o Microsoft, o en una tienda local. Mientras el dispositivo antiguo esté desactivado, Puede transferir la clave del producto De una computadora a otra si tiene este tipo de licencia.
- Un OEM El tipo de licencia suele ser el tipo de licencia instalado por el fabricante en nuevos dispositivos. Si este es el tipo de licencia que tiene en su máquina, entonces no puede transferir la clave de producto a otro dispositivo Y por lo tanto, no puede usarlo para activar otra instalación. Sin embargo, si está tratando de transferir la propiedad del misma computadora, este tipo de licencia tal vez transferido junto con la propiedad.
- Un tipo de licencia de volumen suele ser el tipo de licencia que utiliza las organizaciones para instalaciones masivas de Windows 10 usando una clave de producto maestro. No son para reventa. Si la computadora cambia de propiedad, las licencias de volumen generalmente no se transfieren junto con. También, No se le permitirá activar ningún dispositivo que no sea parte de la organización.
Para averiguar el tipo de licencia activado en su máquina, puede usar el Script de Windows Server License Manager (slmgr) Herramienta de comando. Siga leyendo para encontrar su tipo de licencia de Windows 10 usando slmgr herramienta, a través de varios métodos.
Tabla de contenido
- Método 1: cuadro de diálogo Straight desde Ejecutar
- Método 2: de CMD
- Método 3: De PowerShell
- Método 4: Desde la barra de búsqueda del menú de inicio de Windows
Método 1: cuadro de diálogo Straight desde Ejecutar
1. Abre el Correr cuadro de diálogo presionando las teclas Win+R juntos. Una vez el Correr El cuadro de comando se abre, escriba slmgr.VBS -DLI y luego golpear Ingresar llave.
slmgr.VBS -DLI
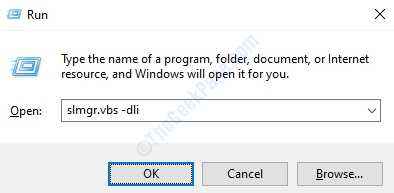
2. Esto abrirá una nueva ventana por nombre Host de script de Windows. Bajo Descripción Listado, puede encontrar su tipo de licencia de Windows 10 como se marca en la captura de pantalla a continuación.
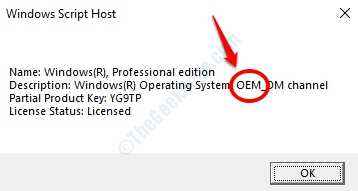
Método 2: de CMD
1. Como antes, Correr La ventana se puede abrir presionando Win+R llaves juntas. Para abrir el símbolo del sistema, Escriba CMD y luego golpear Ingresar.
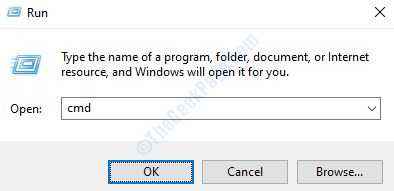
2. Una vez que se abre el símbolo del sistema, escriba o copie Paste el comando SLMGR /DLI y luego presione la tecla ENTER.
SLMGR /DLI
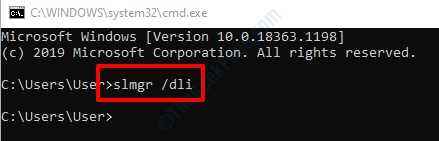
3. En este caso también, Host de script de Windows se lanzará, desde donde puede obtener su tipo de licencia de Windows 10.
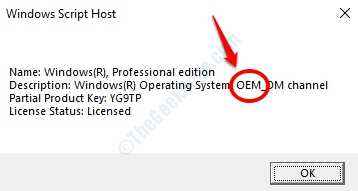
Método 3: De PowerShell
1. Al igual que en los métodos anteriores, abra el Correr Ventana presionando Win+R Keys juntos. Una vez que surge, escriba potencia Shell y golpear Ingresar clave para abrir el Potencia Shell ventana.
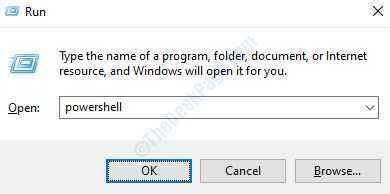
2. El mismo comando que se usó en el símbolo del sistema también se puede usar aquí. Escribir SLMGR /DLI y golpear Ingresar llave.
SLMGR /DLI
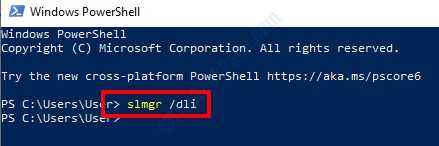
3. Eso es todo. Host de script de Windows ahora se lanzará y puede anotar su tipo de licencia de Windows desde aquí.
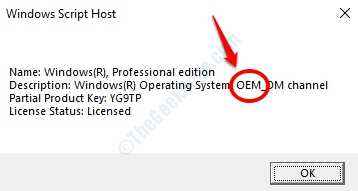
Método 4: Desde la barra de búsqueda del menú de inicio de Windows
1. Otra forma simple de obtener su tipo de licencia de Windows 10 es directamente desde la barra de búsqueda del menú de inicio. Haga clic en Barra de búsqueda del menú Inicio y luego escriba slmgr.VBS -DLI. De los resultados, haga clic en slmgr.VBS -DLI como se muestra:
slmgr.VBS -DLI
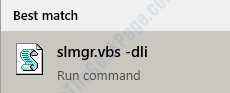
2. Desde el Descripción listado de Host de script de Windows ventana, puedes derribar el tipo de licencia Al igual que en los métodos anteriores. Eso es todo.
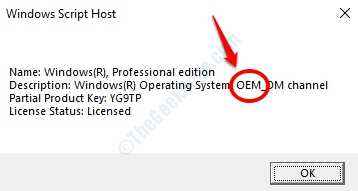
Ahora que tiene su tipo de licencia de Windows 10, sabe si esta licencia es transferible o no. Si es transferible, es posible que desee transferirlo a una computadora diferente. Para eso, puede seguir los pasos enumerados en nuestro artículo Cómo transferir la licencia de Windows 10 a otra computadora.
- « Los archivos eliminados siguen volviendo en reciclaje de reciclaje en Windows 10/11 Fix
- El ventilador y las luces permanecen encendidas incluso después del cierre en Windows 10/11 Fix »

