Error fatal no se conectó con la corrección del proceso de cliente de Steam local
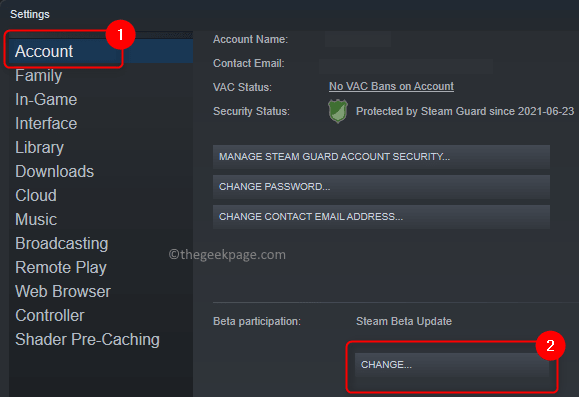
- 2954
- 520
- Adriana Tórrez
Ha habido informes de encontrar el mensaje de error de Steam "Error fatal: no se pudo conectar con el proceso local del cliente de Steam" Mientras lanza un juego en Steam. Sin embargo, muchos usuarios han observado que el error aparece exclusivamente después de lanzar Counter-Strike: Global Offensive o Valve Games similares.
¿No puedes jugar ningún juego en Steam debido a este mensaje de error?? Entonces, has aterrizado en la publicación correcta. En este artículo, encontrará una lista de soluciones que pueden ayudarlo a resolver este error de vapor en su PC de Windows.
Tabla de contenido
- Solución 1: Inicie sesión e inicie sesión nuevamente en el cliente Steam
- Solución 2: Verifique las actualizaciones del cliente Steam
- Solución 3: Opta en el cliente beta de Steam
- Solución 4: Verifique la integridad de los archivos del juego
- Solución 5: Ejecute Steam con privilegios de administración
- Solución 6: Cambie el modo de compatibilidad para el juego problemático
- Solución 7: reinstale el cliente Steam
Solución 1: Inicie sesión e inicie sesión nuevamente en el cliente Steam
1. En su cliente de Steam, haga clic en el Vapor menú y seleccionar Cambiar cuenta… En el menú que se abre.
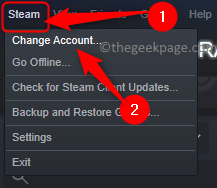
2. En el cuadro de diálogo de confirmación, haga clic en Cerrar sesión Para confirmar la sesión de la sesión de su cuenta de Steam.
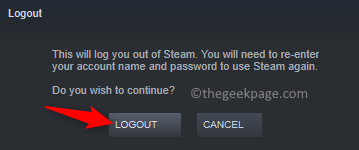
3. Inicie el cliente Steam nuevamente.
Inicie sesión en su cuenta utilizando sus credenciales de inicio de sesión.
4. Después de que se carga el cliente Steam, verifique si el error aún aparece mientras intenta iniciar el juego problemático.
Solución 2: Verifique las actualizaciones del cliente Steam
1. Tener el cliente Steam abierto, haga clic en Vapor En la barra de menú en la parte superior.
Luego, elija la opción Verifique las actualizaciones de los clientes de Steam En el menú que aparece.
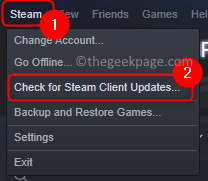
2. Espere a que Steam busque nuevas actualizaciones y descargue e instale las.
Después de actualizar Steam, verifique si el problema se resuelve.
Solución 3: Opta en el cliente beta de Steam
1. Lanzar Steam.
Haga clic en Steam -> Configuración.
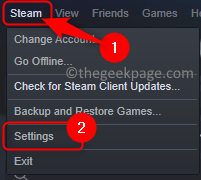
2. En el Ajustes Ventana, seleccione el Cuenta Pestaña en el panel izquierdo.
En el lado derecho, haga clic en el Cambiar… botón presente en el Participación beta sección.
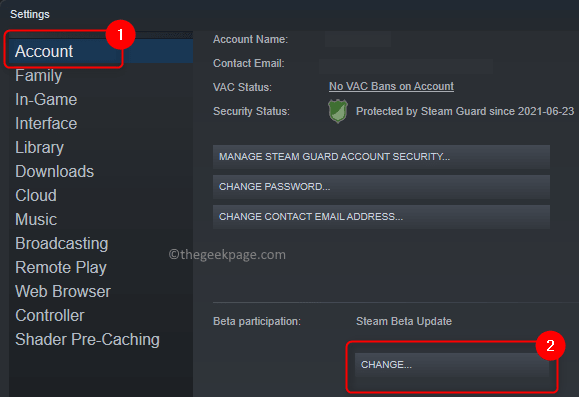
3. En el Participación beta de vapor Ventana, use el menú desplegable a continuación Participación beta y elige Actualización beta de Steam.
Haga clic en DE ACUERDO.
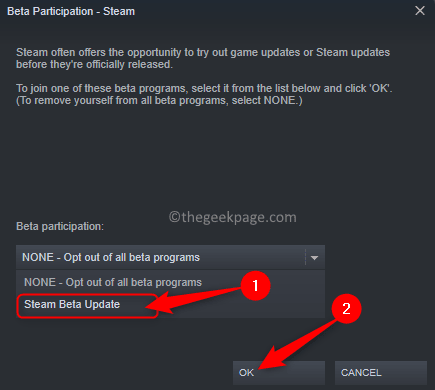
4. Se le pedirá que reinicie Steam para poner en vigencia los cambios.
En este aviso, haga clic en Reiniciar vapor.
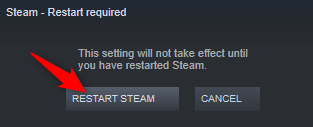
5. Una vez que Steam se reinicia después del cambio, verifique si puede iniciar el juego sin ver el mensaje de error.
Solución 4: Verifique la integridad de los archivos del juego
1. Abra el cliente Steam en su sistema.
2. Ve a la Biblioteca Pestaña en la parte superior.
3. En la lista de juegos en el panel izquierdo, haga clic con el botón derecho en el juego que mostraba este error y elija Propiedades.
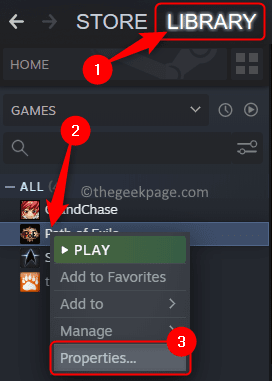
4. En el Propiedades Ventana para el juego, ir al Archivos locales pestaña.
Entonces, haga clic en Verificar la integridad de los archivos de juego botón.
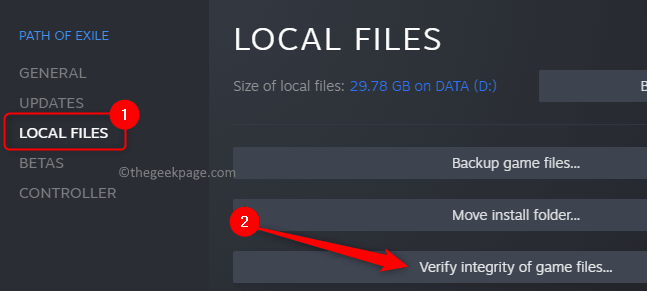
5. Espere a que complete el proceso de verificación.
Este proceso debe descargar cualquier archivo que falte y debe poder abrir el juego problemático sin ver el error fatal.
Solución 5: Ejecute Steam con privilegios de administración
1. Localice el atajo de vapor en su escritorio.
Haga clic con el botón derecho en el acceso directo y seleccione Propiedades En el menú contextual.
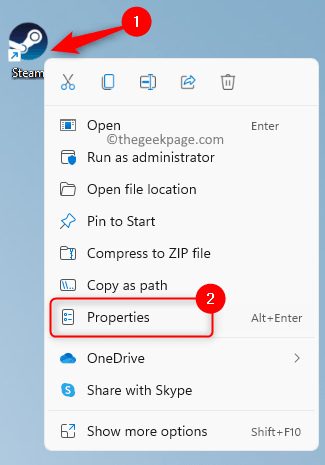
2. Ve a la Compatibilidad pestaña en el Propiedades ventana.
3. Marque la casilla junto a Ejecutar este programa como administrador En la sección Configuración.
4. Entonces, haga clic en Aplicar y DE ACUERDO Para guardar los cambios.
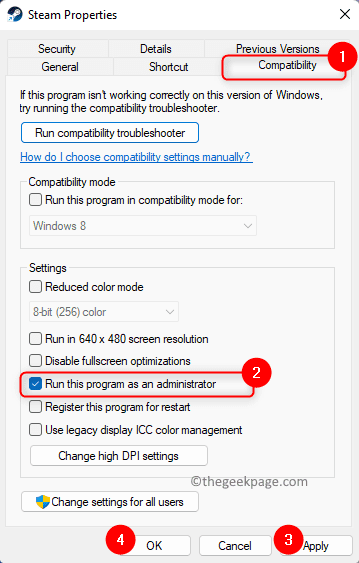
5. Relanzamiento de vapor.
Ahora, Steam se abre con privilegios de administración. Abra el juego y verifique si el error fatal aún persiste o no.
Solución 6: Cambie el modo de compatibilidad para el juego problemático
1. Ve a tu cliente de Steam.
2. Navegar al Biblioteca pestaña.
Aquí, haga clic derecho en el juego defectuoso y elija Propiedades.
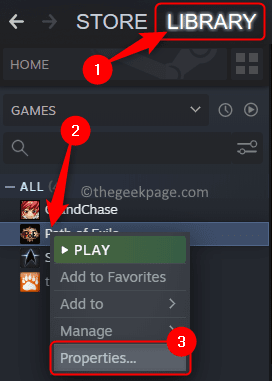
3. En la ventana Propiedades del juego, seleccione la Archivos locales pestaña.
En el lado derecho, haga clic en el Navegar… botón.
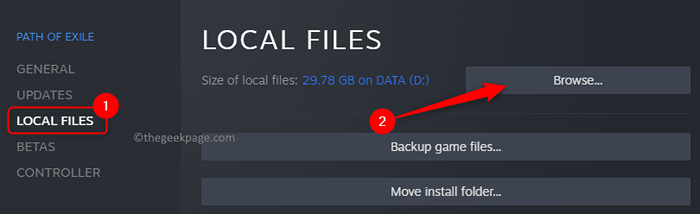
4. Esto abre el explorador de archivos en la carpeta de instalación del juego.
Ahora, haga clic derecho en el archivo EXE del juego y elija Propiedades.
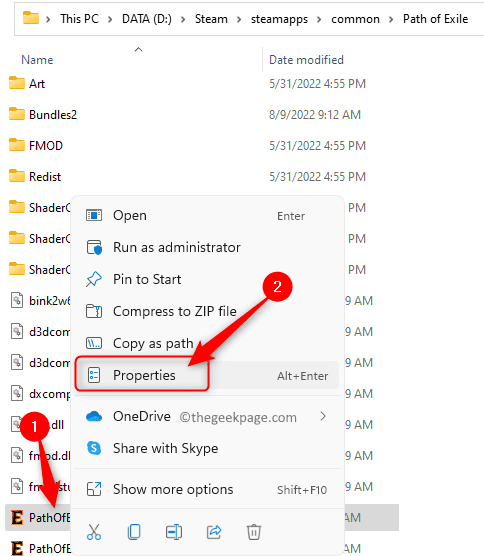
5. Selecciona el Compatibilidad pestaña.
En el Modo de compatibilidad Sección, marque la casilla asociada con Ejecuta este programa en modo compatibilidad para y elige Windows 8 En el menú desplegable debajo.
Finalmente, haga clic en Aplicar Y luego en DE ACUERDO.
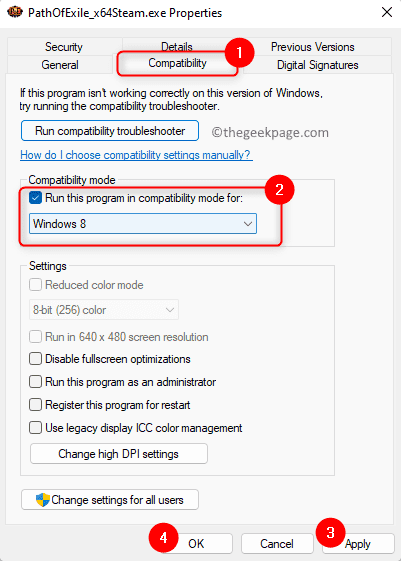
6. Relanzar Steam y luego verifique si el error se resuelve al lanzar el juego.
Solución 7: reinstale el cliente Steam
Copie la carpeta SteamApps para preservar los datos del juego
1. Abierto Explorador de archivos utilizando el Windows + E llaves.
2. Navegue al directorio de instalación predeterminado de Steam.
Por defecto, la ruta es C: \ Archivos de programa (x86) \ Steam.
3. Localizar el captura de vapor carpeta aquí.
Copie esta carpeta a otra carpeta en su computadora.
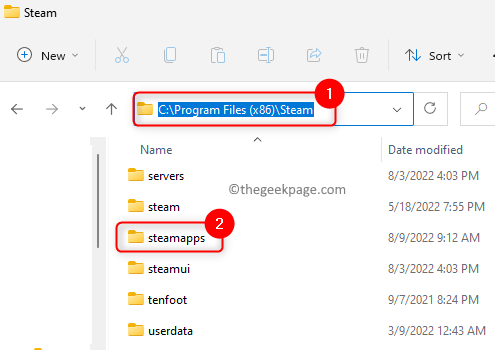
Desinstalar y reinstalar vapor
1. Prensa Windows + R abrir Correr.
Tipo MS-Settings: AppSFeatures y golpear Ingresar.
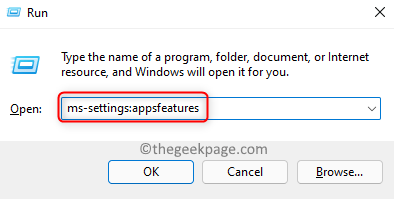
2. Localizar Vapor en la lista de aplicaciones en el Aplicaciones y características página.
Clickea en el menú de tres puntos asociado con Steam y elija Desinstalar.
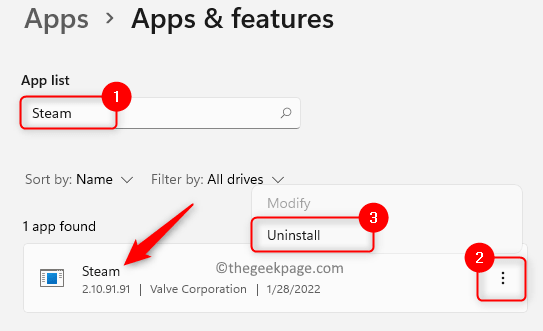
En la solicitud de confirmación que aparece, haga clic en Desinstalar de nuevo.
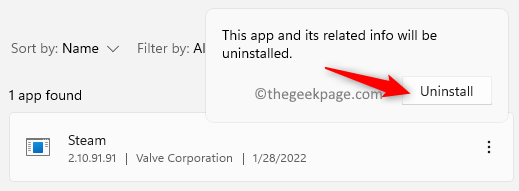
3. Espere a que el cliente Steam esté completamente desinstalado desde su PC.
Reiniciar su sistema después de la desinstalación.
4. Vaya al sitio web oficial de Steam y descargue la última versión de Steam e instálela en su computadora.
Después de reinstalar Steam, regrese al directorio de instalación de Steam predeterminado.
Copie y pegue el captura de vapor carpeta nuevamente en la carpeta de vapor.
Inicie el cliente Steam y verifique si el error se corrige.
Eso es todo!
Gracias por leer.
Esperamos que el Error fatal: no se pudo conectar con el proceso local del cliente de Steam se ha resuelto en su PC de Windows siguiendo los métodos mencionados en este artículo. Si le resulta útil, comenta y háganos saber la solución que funcionó para ti.
- « Cómo agregar música a las presentaciones de Microsoft Powerpoint
- Ajustes del sistema.EXE se bloquea al usar Windows 11 Fix »

