Cómo agregar música a las presentaciones de Microsoft Powerpoint
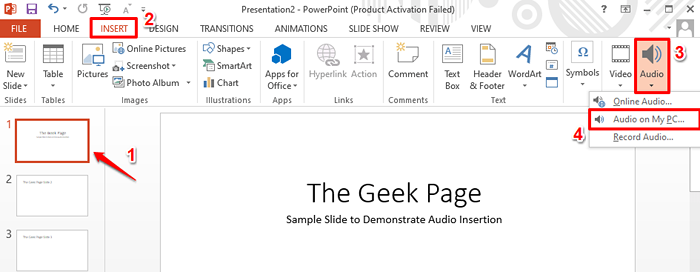
- 4199
- 1230
- Sra. María Teresa Rentería
Las presentaciones de PowerPoints podrían ser aburridas. Pero, ¿qué pasa si puede agregar música personalizada a sus diapositivas para que sean más interesantes?? Puede agregar una música en particular a una diapositiva en particular o puede tener una sola música que se reproduce en todas sus diapositivas, la elección es tuya para hacer. Cualquiera que sea su requisito, si implica agregar música a sus diapositivas de PowerPoint, este artículo es el mejor que satisfará todas sus necesidades y responderá todas sus consultas.
Siga leyendo, para aprender todo sobre cómo agregar música a sus diapositivas de PowerPoint, editar la música que agregó y mucho más. Espero que disfrutes leyendo!
Solución
Paso 1: Lanzamiento el PowerPoint Presentación primero, a la que quieres agregar música.
Como siguiente, Haga clic en la diapositiva donde quieres que se agregue la música. Luego haga clic en el INSERTAR pestaña en la cinta superior y luego haga clic en el Audio botón desplegable y elija una opción de su elección para insertar la música.
Si desea buscar la música en línea, haga clic en Audio en línea opción. De lo contrario, si desea grabar su propio audio con su micrófono, haga clic en Grabar audio opción, o si ya tiene la música presente en su máquina y desea usarla, luego haga clic en el Audio en mi PC opción. Ya tengo el audio en mi máquina y, por lo tanto, he hecho clic en el Audio en mi PC opción.
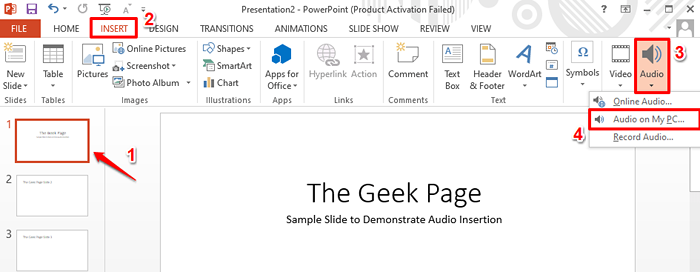
Paso 2: Cuando el Insertar audio La ventana se abre, Navegue a la ubicación donde está presente su archivo de audio, Haz click en eso para seleccionarlo y luego presione el Insertar botón en la parte inferior de la ventana.
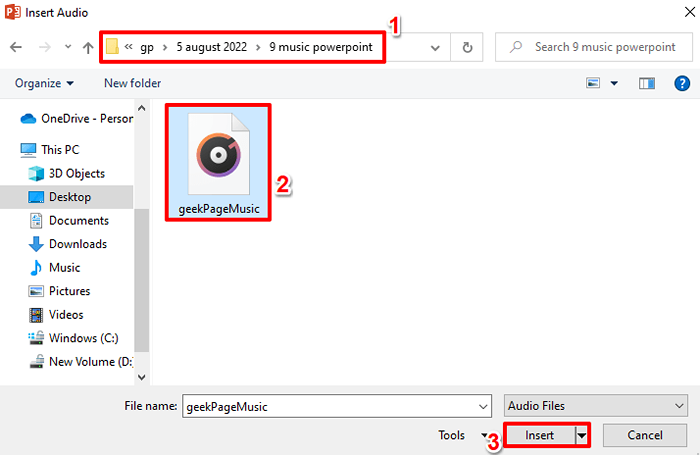
Nota: Si desea agregar una música diferente a una diapositiva diferente, puede hacerlo repitiendo los mismos pasos anteriores. En primer lugar, seleccione la diapositiva y luego inserte la música. Además, por favor mantenga Paso 6 - Punto 2 en mente cuando agrega múltiples archivos de música a su presentación de PowerPoint.
Paso 3: Ahora puede ver que se agrega un icono de audio a su diapositiva. Si hace clic en él, podrá ver la pestaña contextual para audio, a saber, Herramientas de audio, En la parte superior de la ventana, marcado en verde en la captura de pantalla de abajo. El Herramientas de audio La pestaña contextual tendrá 2 pestañas por nombre FORMATO y REPRODUCCIÓN.
Ahora exploremos algunos de los controles de audio rápidos. Estos están marcados en rojo con números en la captura de pantalla a continuación. Cada parte numerada se detalla en los siguientes puntos.
- El jugar El botón es el botón usando el que puedes reproducir la música.
- Utilizando el rebobinar botón, puedes rebobinar la música.
- Obviamente, usando el adelante Botón, puedes avanzar rápidamente tu música.
- El Volumen El icono se puede usar para aumentar o disminuir el volumen de la música.
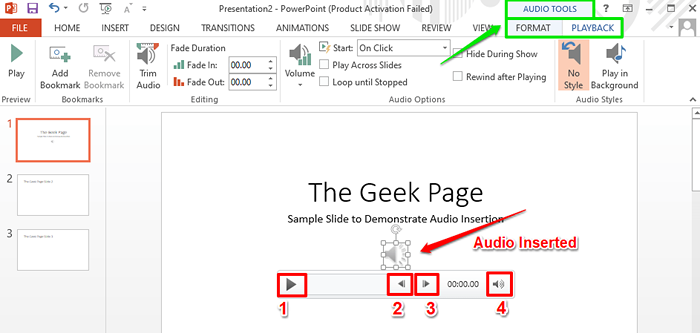
Etapa 4: Puedes simplemente hacer clic y arrastrar el Icono de audio para moverlo a cualquier lugar dentro de su diapositiva. En la captura de pantalla a continuación, he movido el icono a la esquina superior derecha de la diapositiva.
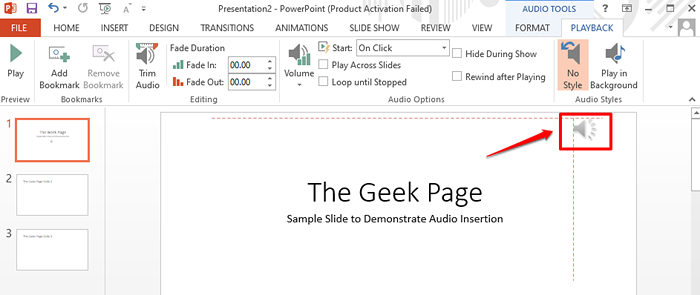
Paso 5: Ahora, exploremos algunas opciones avanzadas de control de audio. Para eso hacer clic sobre el Audio icono una vez más. Esta vez, desde la cinta superior, haga clic en la pestaña contextual llamada REPRODUCCIÓN.
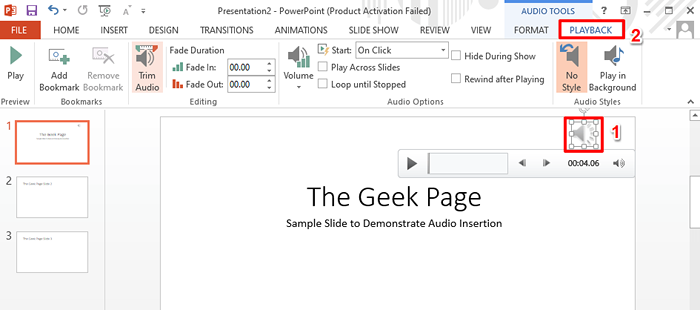
Paso 6: Bajo la REPRODUCCIÓN pestaña, habrá un grupo nombrado Opciones de audio. Veamos cuál es cada una de las funcionalidades en el Opciones de audio grupo es para.
- Comenzar Menú desplegable: si hace clic en este menú desplegable, puede elegir entre Al hacer clic y Automáticamente opción. El Al hacer clic La opción reproduciría su música en caso de hacer clic cuando ejecute su presentación de diapositivas. Mientras, Automáticamente La opción tocaría automáticamente la canción sin disparadores.
- Jugar a través de las diapositivas casilla de verificación: esta casilla de verificación debe ser marcado Si necesita la música, debe reproducirse para todas las diapositivas. Si desea que la música se reproduzca solo en la diapositiva donde se inserta el audio, entonces necesita desaprobar el Jugar a través de las diapositivas caja.
- Vueltas hasta parar casilla de verificación: si verifica esta casilla de verificación, cuando su música termine de reproducirse, comenzará automáticamente de nuevo y se reproducirá en un bucle hasta que se detenga la presentación de diapositivas.
- Esconderse durante el espectáculo casilla de verificación: si no quieres el Audio icono Para mostrarse en su diapositiva mientras la presentación continúa, entonces debe tener esta casilla de verificación marcado.
- Rebobinar después de jugar casilla de verificación: si desea que el audio se vuelva a colocar después de que haya terminado de reproducirse, debe asegurarse de que esta casilla de verificación sea marcado.
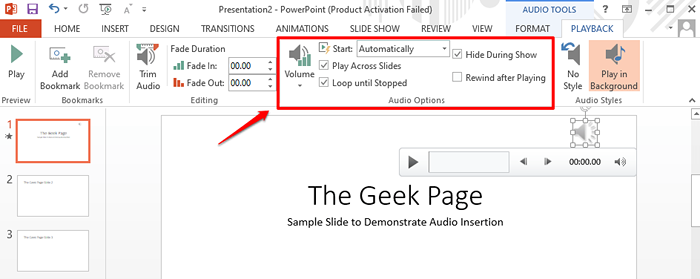
Paso 7: Ahora, veamos cómo puede recortar fácilmente el audio que ha insertado.
Para esto, bajo el REPRODUCCIÓN pestaña, busque el grupo llamado Edición. Haga clic en el botón Recortar audio próximo.
Cuando el Recortar audio ventana se abre, puedes arrastrar el Iniciar control deslizante (en verde) y el Deslizador final (en rojo) para ajustar el punto de inicio y finalización de su música.
Una vez que hayas terminado, presione el DE ACUERDO botón para continuar.
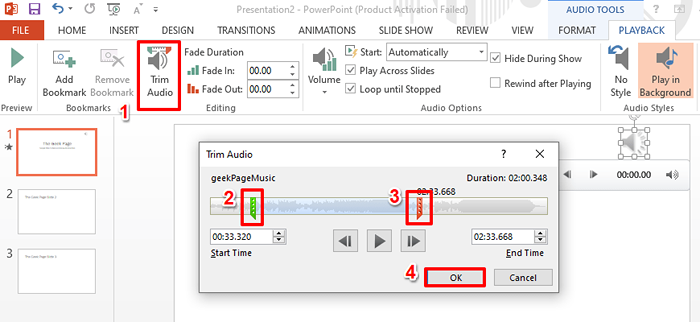
Paso 8: También puede establecer la duración de desvanecimiento de su música bajo el Edición Grupo bajo la sección Duración de desvanecimiento. Puedes usar el Fundirse y Desaparecer Campos para establecer el desvanecimiento y desvanecer la duración de su música, si requrie el efecto de desvanecimiento. Si ambos el Fundirse y Desaparecer Los campos están establecidos en 00.00, entonces no habrá efecto de desvanecimiento.
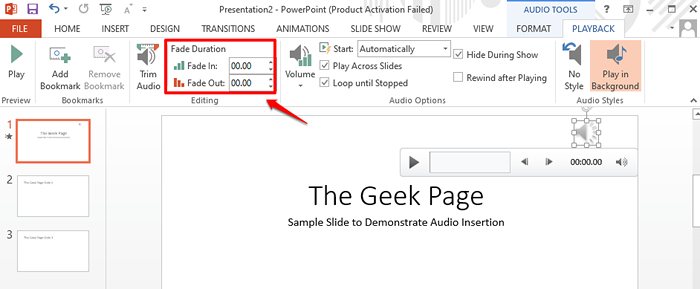
Paso 9: Intentemos ahora ejecutar la presentación de diapositivas. Para ingresar al modo de presentación, haga clic en el DIAPOSITIVAS pestaña desde la cinta superior y luego presione el botón llamado Desde el principio bajo la Empezar la presentación de diapositivas sección.
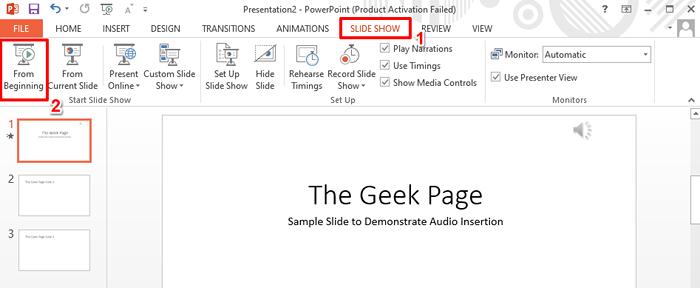
Paso 10: Ahora puedes ver que la música se está reproduciendo, pero el ícono de audio está bien oculto. Disfrutar!
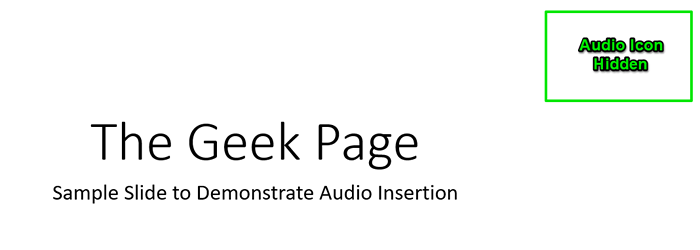
Por favor, cuéntenos en la sección de comentarios si puede insertar música con éxito en su presentación de PowerPoint siguiendo los pasos mencionados en nuestro artículo.
Estén atentos para más y más trucos extra increíbles, consejos, cómo-tos y hacks! Feliz geeking!
- « La pausa solicitada, continuar o parar no es válido para este servicio
- Error fatal no se conectó con la corrección del proceso de cliente de Steam local »

