La pausa solicitada, continuar o parar no es válido para este servicio
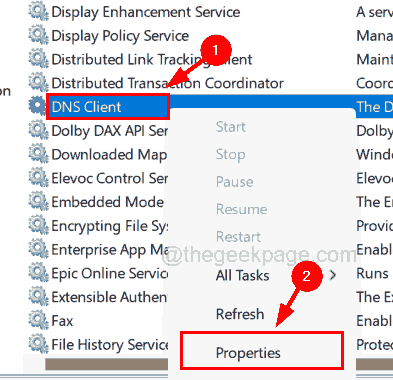
- 2800
- 483
- Sta. Enrique Santiago
Cuando hay algún problema con el sistema relacionado con la conexión a Internet, los usuarios ejecutan el comando para enjuagar la memoria de caché DNS o detener el DNS. Algunos otros usuarios también enjuagan el caché DNS si se corrompe o si algún tipo de configuración de DNS sean en el sistema.
Muchos usuarios de Windows han informado últimamente que cuando intentaron ejecutar el comando para detener el servicio al cliente DNS, arrojó un mensaje de error que decía "La pausa solicitada, continuar o parar no es válido para este servicio"Y el comando no se ejecutó.
Como no pudieron ejecutar este comando, los problemas relacionados con DNS permanecieron en el sistema sin resolverse.
Mientras que el comando FLUSH DNS CACHE se ejecuta perfectamente para algunos usuarios. Pero después de una actualización reciente de Windows 11 y la versión de Windows 10 21H1, no se permite a los usuarios detener el servicio del cliente DNS utilizando el comando net stop dnscache.
En este artículo, le mostraremos cómo resolver este problema para que los usuarios puedan detener el servicio del cliente DNS.
Cómo verificar si el servicio del cliente DNS se está ejecutando o no
Estos son los pasos sobre cómo verificar el servicio al cliente DNS en el sistema de Windows.
Paso 1: presione el Windows + R llaves juntas para abierto el correr cuadro de comando.
Paso 2: Una vez que se abre el cuadro Ejecutar de comando, escriba servicios.MSC en el cuadro de texto y presione Ingresar llave.
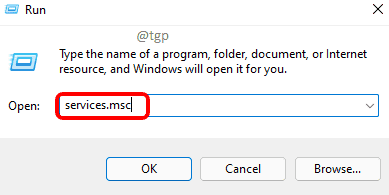
Paso 3: Esto abre la ventana de la aplicación de servicios en su sistema.
Paso 4: en la ventana de servicios, localice el servicio llamado Cliente DNS Servicio de la lista de servicios como se muestra a continuación.
Paso 5: Botón derecho del ratón sobre el Cliente DNS servicio y seleccionar Propiedades Desde el menú contextual.
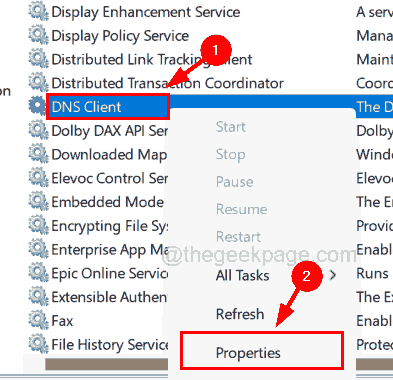
Paso 6: en la ventana Propiedades, puede ver que el Tipo de inicio, que ya está configurado como automático y el Comenzar y Detener Los botones están deshabilitados.
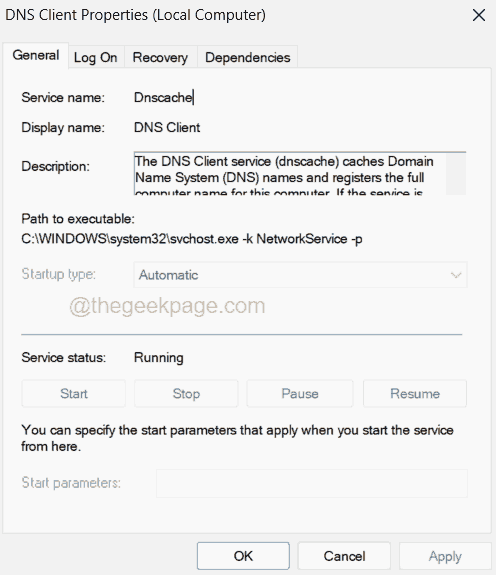
Paso 7: Esto es para todas las cuentas de usuario en los sistemas Windows 11,10 y también para las cuentas de administrador.
Cómo borrar la memoria caché del cliente DNS automáticamente usando el editor de registro
Antes de continuar con este método, debe exportar el archivo de registro en su sistema para que pueda volver a verse en caso de que el archivo de registro se dañe al editar ya que el archivo de registro es muy crucial para cualquier sistema.
Siga los pasos a continuación sobre cómo editar el archivo de registro para solucionar este problema.
Paso 1: presione el Windows + R teclas juntas en el teclado para abierto el Correr caja.
Paso 2: Siguiente, escriba regedit en el cuadro de texto y presione Ingresar llave.
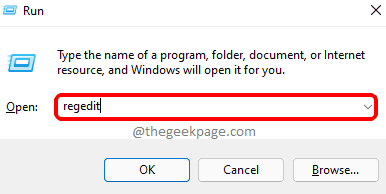
Paso 3: Acepte la solicitud de UAC en la pantalla para continuar haciendo clic en Sí.
Paso 4: Una vez que se abra la ventana del editor de registro, borre su barra de dirección.
Paso 5: Copie la línea a continuación y péguela en la barra de direcciones y luego presione el Ingresar llave.
HKEY_LOCAL_MACHINE \ SYSTEM \ CurrentControlset \ Services \ DNSCACHE \ Parámetros
Paso 6: después de haber llegado a la clave del registro Parámetros, seleccionarlo en el panel izquierdo.
Paso 7: Luego, en el lado derecho, cree un nuevo valor DWORD (32 bits) por hacer clic con el botón derecho sobre el Area vacia y navegando NUEVO valor> DWord (32 bits) Desde el menú contextual como se muestra en la siguiente captura de pantalla.
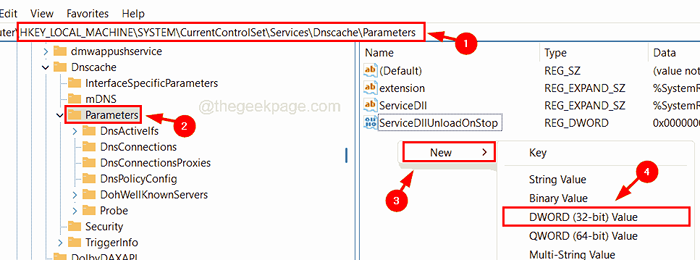
Paso 8: cambie el nombre de este valor de dWord como Maxcachettl y abra su ventana de edición por doble clic en eso.
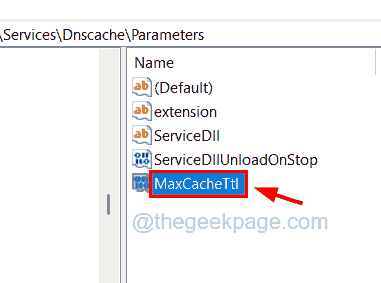
Paso 9: Ingrese el valor 86400 en el Datos de valor Textbox y hacer clic DE ACUERDO.
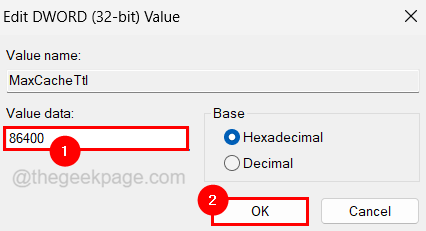
Paso 10: A continuación, cree otro valor de DWORD como se explica en el Paso 7.
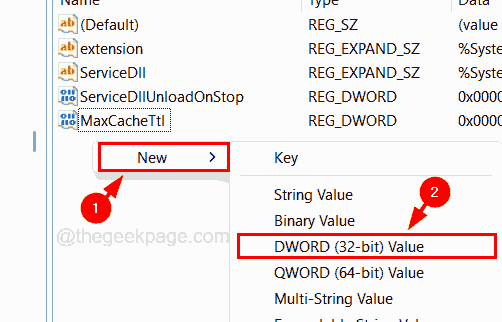
Paso 11: Cambie el nombre de este valor DWORD recién creado como Maxnegativecachettl.
Paso 12: Haga clic derecho en Maxnegativecachettl y seleccionando Modificar Desde el menú.
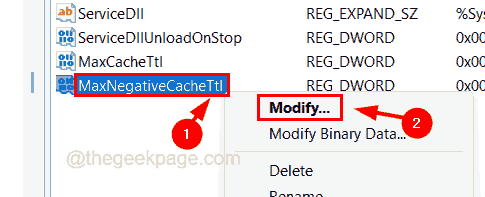
Paso 13: Ingrese 5 En su cuadro de texto de datos de valor y haga clic DE ACUERDO Para cerrar la ventana.
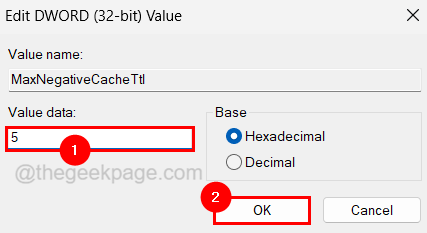
Paso 14: cierre el editor de registro y reinicie el sistema una vez.
Paso 15: Esto debería actualizar el caché DNS cada pocas horas.
Espero que este artículo lo haya ayudado a comprender este error y cómo borrar el caché del cliente DNS por sí solo cada pocas horas. No necesita detener el servicio al cliente DNS que desafortunadamente está deshabilitado para todas las cuentas y administradores de los usuarios.
- « Cómo borrar la memoria caché del protocolo de resolución de direcciones (ARP) en Windows 10
- Cómo agregar música a las presentaciones de Microsoft Powerpoint »

