El archivo está abierto en el error sustituto de COM en Windows 10 Fix
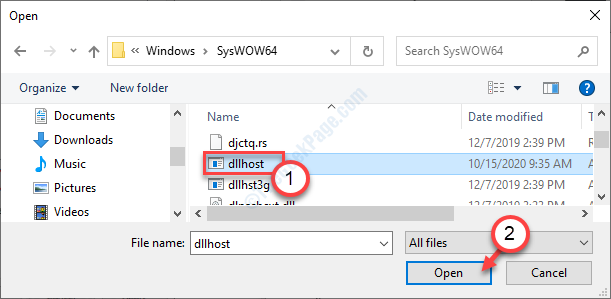
- 4431
- 78
- Mateo Pantoja
Hay un problema peculiar de Windows en el que no puede abrir las propiedades del archivo simplemente haciendo clic derecho en él y haciendo clic en las 'Propiedades'. Si intenta ajustar sus propiedades, se muestra 'El archivo está abierto en com sustituto'. Esto generalmente es causado por el proceso sustituto de COM que se ejecuta en su computadora. Si se enfrenta a este problema en su sistema, no se preocupe. Siga estas soluciones fáciles para resolver el problema en su computadora.
Tabla de contenido
- Fix 1 - Mata el proceso sustituto de COM
- FIJO 2 - Actualice sus Windows
- FIJAR 3 - Habilitar DEP
- FIJAR 4 - Desactivar el panel de vista previa
Fix 1 - Mata el proceso sustituto de COM
Como explicamos, esto es causado por el proceso sustituto de COM. Mata el proceso para solucionar el problema.
1. presione el Clave de Windows+x llaves.
2. Para acceder al administrador de tareas, haga clic en el "Administrador de tareas".
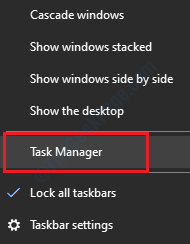
3. Cuando se abra el administrador de tareas, busque el "Com sustituto" proceso.
4. Después de eso, haga clic con el botón derecho en ese proceso, haga clic en "Tarea final"Para matarlo.
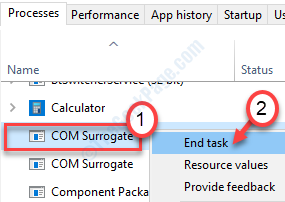
5. Entonces, ve al "Servicios" pestaña.
6. Haga clic derecho en el "hostdll.exe"Servicios y luego haga clic en"Tarea final".
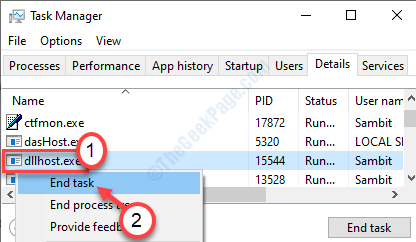
Si ve algún indicador de advertencia, como haga clic en Sí al mensaje que se mostrará: "ADVERTENCIA: Terminar un proceso puede causar resultados no deseados, incluida la pérdida de datos e inestabilidad del sistema .. ."O cualquier otra cosa, simplemente haga clic en"Sí".
Después de esto, intente hacer clic derecho en el archivo y haga clic en "Propiedades" nuevamente.
FIJO 2 - Actualice sus Windows
A veces este problema ocurre si su sistema no está actualizado.
1. presione el Windows Key+I.
2. Clickea en el "Actualización y seguridad".
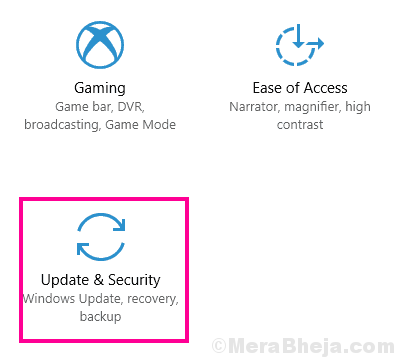
3. Después de eso, haga clic en "actualizacion de Windows".
4. Por lo tanto, haga clic en "Verifique las actualizaciones"*.
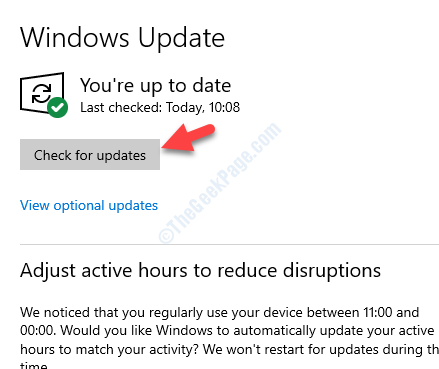
Windows verificará las actualizaciones y las instalará en su computadora.
*NOTA-
Puede notar que hay actualizaciones adicionales para sus controladores. Esos generalmente se enumeran en la sección 'Actualización opcional'. Sigue estos pasos-
a. Debe hacer clic en "Ver actualizaciones opcionales"Para ver la lista de controladores.
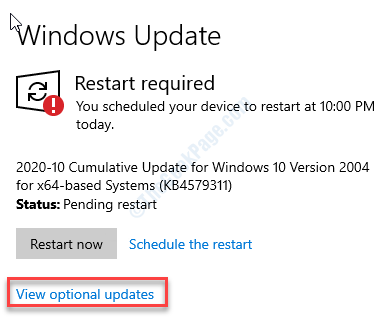
b. Notará una lista de controladores listos para ser instalados en su sistema. Controlar Todas las actualizaciones.
C. Aquí solo haga clic en "Descargar e instalar".
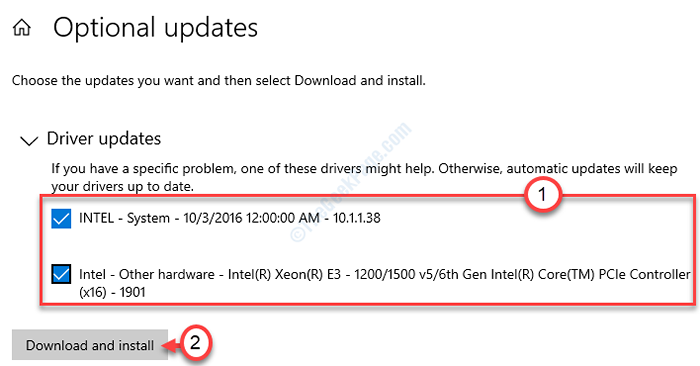
d. Cuando se descarguen las actualizaciones en su dispositivo, haga clic en "Reiniciar ahora".
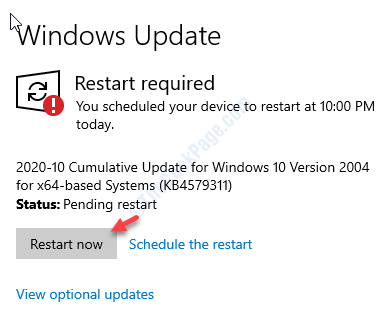
Esto debería solucionar el problema en su computadora.
FIJAR 3 - Habilitar DEP
La prevención de la ejecución de datos (DEP) es una característica de Windows que protege los atributos importantes de Windows de las posibles amenazas. Siga estos pasos para habilitar DEP para su archivo-
1. Presionando el Clave de Windows+R puedes abrir el Correr ventana.
2. Entonces, escriba "sysdm.CPL" en el Correr ventana y luego haga clic en "DE ACUERDO".
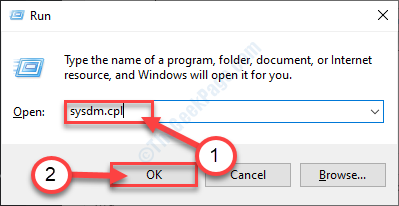
2. Clickea en el "Avanzado" pestaña.
4. Después de eso, debe hacer clic en el "AjustesBox in the 'Actuación' sección.
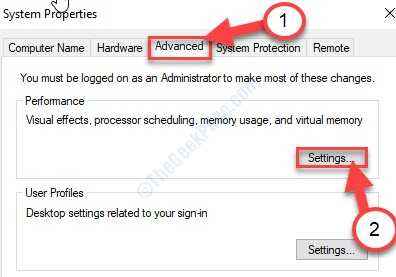
5. Luego, haga clic en el "prevención de ejecución de datos" sección.
6. Aquí, marque la casilla "Encienda DEP para todos los programas y servicios, excepto los que selecciono:"Y haga clic en"Agregar… ".
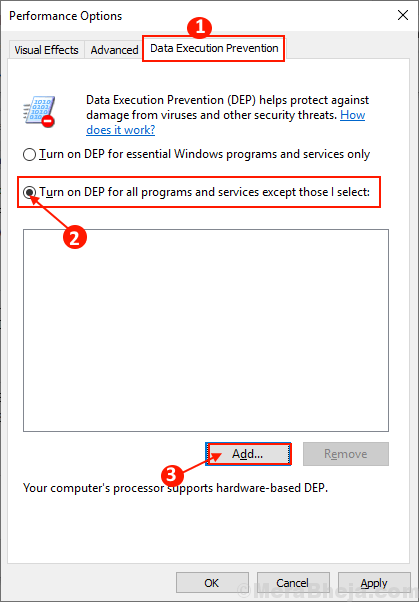
7. Vaya a esta ubicación de acuerdo con la arquitectura de su sistema -
Para ventanas de 32 bits - C: \ Windows \ System32 \ para Windows de 64 bits - C: \ Windows \ Syswow64 \
8. Cuando haya abierto la carpeta designada, haga clic en el "dllhost.exe" archivo.
9. Haga clic en "Abierto".
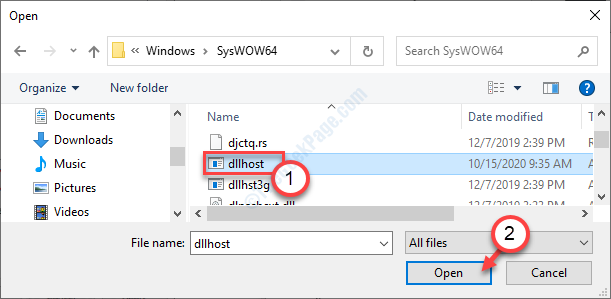
10. Ahora, haga clic en "Aplicar" y "DE ACUERDO"Para guardar los cambios.
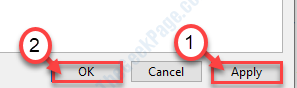
Reanudar tu computadora. Intente acceder a las propiedades del archivo nuevamente.
FIJAR 4 - Desactivar el panel de vista previa
Debe deshabilitar el panel de vista previa en su explorador de archivos.
1. Abra el explorador de archivos en su computadora.
2. Después de eso, debe hacer clic en el "Vista" pestaña.
3. Luego, haga clic en el "Panel de vista previa"Una vez para habilitar el panel de vista previa en su explorador de archivos.
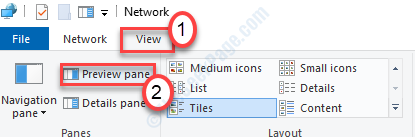
Después de hacer esto, intente acceder a las propiedades del archivo nuevamente. Intente copiar el archivo junto con todas las propiedades.Tu problema debe resolverse.
- « No se puede acceder a la información del volumen del sistema la solución de acceso de acceso
- Cómo deshabilitar Usoclient.EXE en Windows 10 »

