Cómo deshabilitar Usoclient.EXE en Windows 10
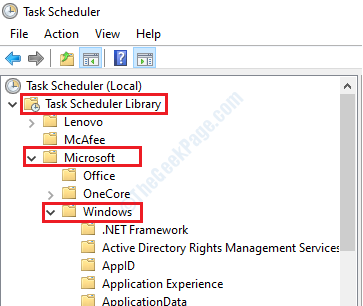
- 3191
- 76
- Norma Sedillo
Podría haber 2 razones por las que está interesado en Usoclient.archivo exe. Uno es porque notas una ventana emergente de símbolo del sistema que dice usoclient.EXE, aunque muy breve, eso ocurre con todas las ventanas arrancadas en su máquina y tiene curiosidad por saber si esto es normal o no. La otra razón es que la ventana emergente no es breve y permanece indefinidamente en su pantalla y está harto de ella y desea una solución. ¿Está deshabilitando usoclient.exe o si determina si usoclient.exe es dañino, descubramos qué usoclient.exe archivo exactamente es, primero.
Tabla de contenido
- Que es usocliente.archivo exe
- Es el usocliente.EXE POBURA DEL SOMBOR DEL SUSPORTO ¿Estás siendo dañino?
- Qué hacer si usoclient.El archivo exe en su máquina no es malicioso?
- Método 1: Desactivar Usoclient.exe a través del programador de tareas
- Método 2: Desactivar Usoclient.EXE VIA EDITOR DE POLÍTICAS GROUP
- Método 3: Desactivar Usoclient.EXE VIA EDITOR DE REGISTRO
Que es usocliente.archivo exe
En primer lugar, usoclient.Exe es un Componente de actualización de Windows que es responsable de verificar las actualizaciones de Windows automáticamente. El objetivo principal de Usoclient.exe es ejecutar tareas automáticamente a escanear, instalar o reanudar actualizaciones de Windows. Uso significa Orchestrator de sesión de actualización.
Es el usocliente.EXE POBURA DEL SOMBOR DEL SUSPORTO ¿Estás siendo dañino?
En mayoria de los casos, Usocliente.Exe es no malicioso y es normal recibir este mensaje a veces. Sin embargo, Usoclient.Exe también podría ser un archivo malicioso disfrazado, tratando de engañarlo con el nombre de un componente del sistema. Hay una manera fácil de verificar si el usocliente.EXE PopUp que está recibiendo es un virus o si es el componente real de Windows Update. Siga los pasos a continuación para averiguar cómo:
1. En primer lugar, abrir administrador de tareas haciendo clic en un espacio vacío en su barra de tareas y luego haciendo clic en la opción Administrador de tareas.
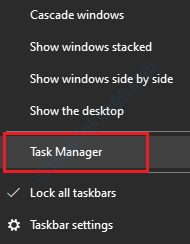
2. Ahora, cuando se abre el pesebre de la tarea, bajo el Pestaña Procesos, Mira debajo de la sección Procesos de fondo para el proceso nombrado Usocliente.exe. Una vez que lo encuentres, botón derecho del ratón en él y luego hacer clic en Abrir localización de archivo.
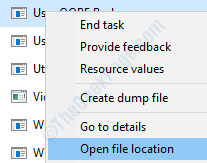
3. Ahora, si la carpeta que se abre antes de usted es el Windows System32 carpeta, entonces no hay nada de qué preocuparse. El usocliente.exe que te molesta no es un virus.
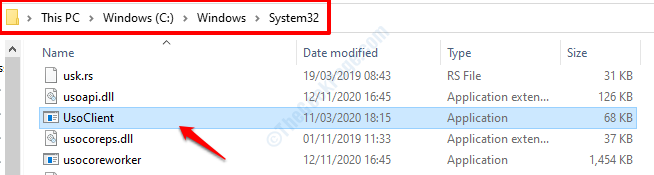
Si desea estar más seguro, seguramente puede ejecutar una exploración de virus utilizando su software antivirus. Sin embargo, si la ubicación que se abre antes de usted es cualquier cosa que no sea la carpeta Windows System32, entonces hay una alta posibilidad de que su máquina esté pasando por un ataque malicioso. Se recomienda encarecidamente que ejecute una exploración de virus exhaustiva y elimine las posibilidades de tener un archivo malicioso en su sistema.
Qué hacer si usoclient.El archivo exe en su máquina no es malicioso?
Si ha descubierto que el usocliente.El archivo exe que tiene en su máquina no es malicioso, pero aún así quiere deshacerse de la molesta ventana emergente que surge cada vez que arranca su sistema, es posible que desee desactivar en lugar de tratar de eliminarlo, ya que este es un archivo de sistema. Aunque no se recomienda deshabilitar esta tarea, ya que juega un papel crucial en la verificación de las últimas actualizaciones de Windows automáticamente, si desea deshabilitarla, siempre puede hacerlo solo siguiendo los métodos simples que se enumeran a continuación.
Método 1: Desactivar Usoclient.exe a través del programador de tareas
Un método simple para deshabilitar el Usocliente.exe sería a través de Programa de tareas de Windowsriñonal. Pero dado que es esta misma tarea la que mantiene informado el componente de Windows Update con las últimas actualizaciones de Windows, si el Usocliente.exe El problema emergente no te está molestando, es mejor no deshabilitar esta tarea. Sin embargo, si aún desea continuar deshabilitándolo, siga los pasos a continuación:
1. Trae el Diálogo Ejecutar el cuadro de diálogo presionando las teclas Win + R juntos. Una vez el Correr Se abre la ventana, escriba Taskshcd.MSC y luego golpea el Ingresar llave.
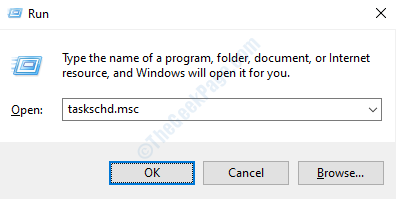
2. Programador de tareas La ventana ahora estaría abierta frente a ti. En el panel de la ventana izquierda, expandir las flechas y Navegue a la siguiente ruta:
Programador de tareas -> Biblioteca de programador de tareas -> Microsoft -> Windows
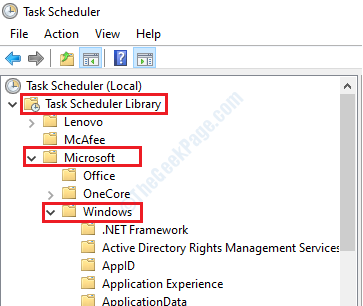
3. Ahora bajo el Windows sección, En el panel de la ventana izquierda, Desplazarse todo el camino abajo y hacer clic en la sección que dice UpdateOrChrestrator. En el panel de la ventana derecha, Ahora verá una tarea que se llama Programar escaneo. Botón derecho del ratón en él y luego haga clic en el Desactivar opción.
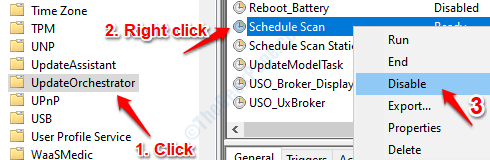
4. Tu puedes ahora Cierre el programador de tareas ventana. Reinicie su máquina. Comprobar si Usocliente.exe El problema emergente todavía está presente o no.
Si quieres revertir los cambios, repetir el paso 3, pero en lugar de deshabilitar Opción, elija el Permitir opción.
Método 2: Desactivar Usoclient.EXE VIA EDITOR DE POLÍTICAS GROUP
Si está utilizando la versión de Windows 10 Pro o Education o Enterprise Edition, entonces este método funcionará para usted. Pero si está utilizando la versión Home de Windows, puede omitir este método y probar el siguiente método. Siga los pasos a continuación para deshabilitar el usoclient.Exe a través del editor de políticas del Grupo de Windows.
1. Prensa Win + R Keys juntos y mencionar el Correr ventana. Una vez que surge, escriba gpedit.MSC y luego presiona Ingresar llave.
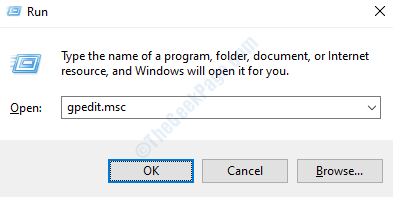
2. Una vez que el local Editor de políticas grupales La ventana se abre, Navegue a la ubicación a continuación:
Política informática local -> Configuración de la computadora -> Plantillas administrativas -> Componentes de Windows -> Update de Windows
Ahora haga clic en el actualizacion de Windows carpeta en el panel de la ventana izquierda, y en el panel de la ventana derecha, localizar y haga doble clic en la política grupal que se nombra No hay auto-rescat con los usuarios registrados para las instalaciones de actualizaciones automáticas programadas.
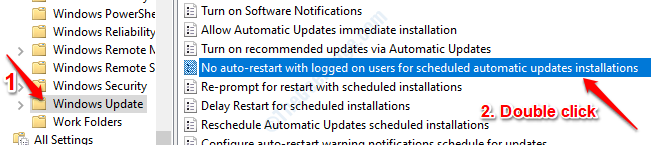
3. Ahora tendrás el Editar Ventana correspondiente a la política grupal No hay auto-rescat con los usuarios registrados para las instalaciones de actualizaciones automáticas programadas. Clickea en el boton de radio correspondiente a la opción Activado.
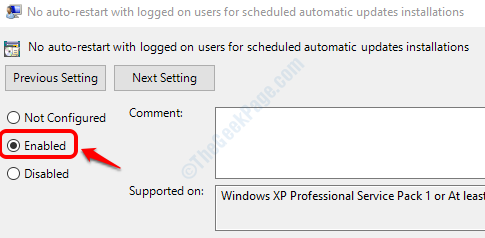
4. Como a continuación, una vez que esté listo, haga clic en el Aplicar botón seguido de la DE ACUERDO botón. Tu puedes ahora cerca el Editor de políticas grupales ventana y luego Reinicie su PC. Compruebe si su problema se ha resuelto o no.
Método 3: Desactivar Usoclient.EXE VIA EDITOR DE REGISTRO
Si los 2 métodos anteriores no tuvieron éxito para usted, puede intentar realizar un pequeño ajuste de registro para resolver el problema de Usoclient.EXE SOMP SOMP POBUP POMPUNTA MOLESTRES A VELO. A pesar de que los siguientes pasos son seguros de ejecutar si se realizan correctamente, siempre se recomienda tomar una copia de seguridad de su registro de Windows antes de hacer cualquier cambio como una memoria de registro dañada puede causar problemas de sistema graves.
1. Prensa Win + R Keys juntos y lanzar el Correr caja de diálogo. Como siguiente, escriba regedit en el cuadro de comando Ejecutar y presionar Ingresar llave.
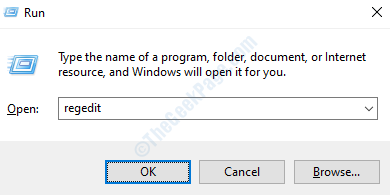
2. Cuando el Editor de registro La ventana se abre, Navegue a la siguiente ubicación desde el panel de la ventana izquierda.
HKEY_LOCAL_MACHINE \ Software \ Policies \ Microsoft \ Windows \ WindowsUpdate \ Au
Una vez que esté en la ubicación anterior, asegúrese de que el el camino es correcto y luego hacer clic sobre el Au Carpeta como se muestra en la captura de pantalla a continuación:
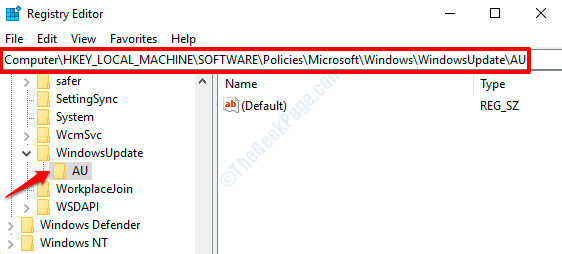
3. Como siguiente, botón derecho del ratón en un lugar vacío en el panel de la ventana derecha y hacer clic en Nuevo opción. Y luego haga clic en Valor dWord (32 bits).
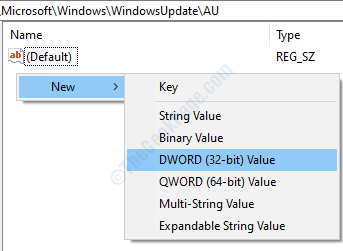
4. Una vez que se crea el nuevo valor DWORD, haga clic en él y presione F2 clave para rebautizar él. Nombra el nuevo valor de DWORD como NoautoreBootWithLoggedonUsers. Ahora haga doble clic en el valor recién creado para abrir su Editar ventana. Selecciona el Datos de valor hacer 1.
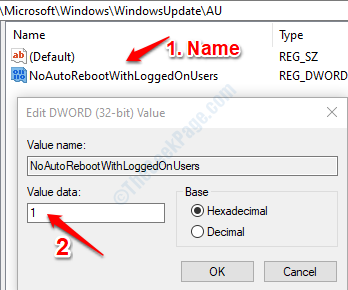
5. Cierre el editor de registro ventana y Reinicie su máquina. Compruebe si su problema está resuelto.
Si alguna vez desea revertir el ajuste de registro que acaba de hacer, siempre puede repetir los mismos pasos, pero en lugar de establecer el valor de NoautoreBootWithLoggedonUsers como 1, Configurarlo en 0 si está volviendo.
Por favor, díganos en los comentarios qué método funcionó para usted.
- « El archivo está abierto en el error sustituto de COM en Windows 10 Fix
- La ubicación de los archivos de Internet ha cambiado en Windows 10/10 Fix »

