La ubicación de los archivos de Internet ha cambiado en Windows 10/10 Fix
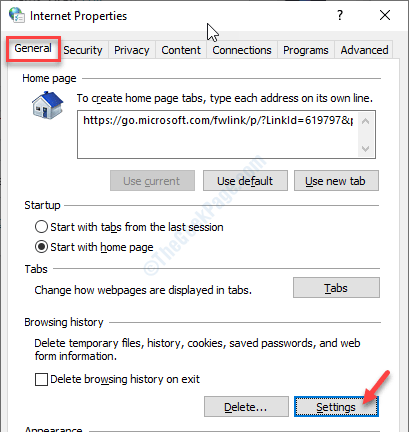
- 2291
- 347
- Sr. Eduardo Menchaca
Al igual que cualquier otra aplicación, su Explorer de Internet también almacena la información relacionada con su navegador (como marcadores, favoritos, cookies, etc.) en una ubicación temporal en su computadora. Algunos usuarios se quejan de ver un mensaje de error 'La ubicación de los archivos de Internet temporales ha cambiado'. Este problema generalmente ocurre si el usuario ha interferido con el almacenamiento temporal o desinstalado el Internet Explorer recientemente.
Normalmente, los archivos temporales de Internet Explorer se encuentran en -
C: \ Users \%UserName%\ AppData \ Local \ Microsoft \ Windows \ Inetcache.
Tabla de contenido
- FIJAR 1 - Ajuste el registro
- FIJO 2 - Modificar la configuración del explorador
- Fix 3 - Desinstalar antivirus
- FIJAR 4 - Vacíe la carpeta temperatura
- Fix 5 - Ejecutar SFC, Dism Scans
FIJAR 1 - Ajuste el registro
Debe modificar el registro en su computadora para solucionar este problema.
1. Presione la tecla Windows+R. Aquí, escribe "regedit".
2. Después de eso, presione el 'Ingresar'Clave de tu teclado.
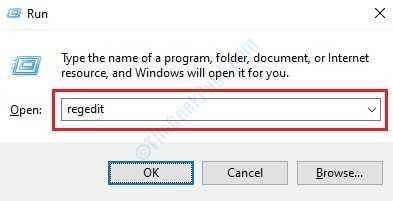
Importante- Tienes que tener cuidado haciendo cualquier cambio en el editor de registro. Antes de alterar aún más el registro, le instamos a que haga una copia de seguridad del registro en su sistema. Es muy simple -
Después de abrir el editor de registro, haga clic en "Archivo". Luego haga clic en "Exportar"Para hacer una nueva copia de seguridad en su computadora.
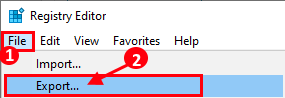
3. Después de tomar la copia de seguridad, vaya a esta ubicación-
HKEY_USERS \.Predeterminado \ Software \ Microsoft \ Windows \ CurrentVersion \ Explorer \ Carpetas de shell de usuario
4. Ahora, en el lado derecho, mira el "Cache" llave.
5. Después, haga doble clic sobre el "Cache" llave.
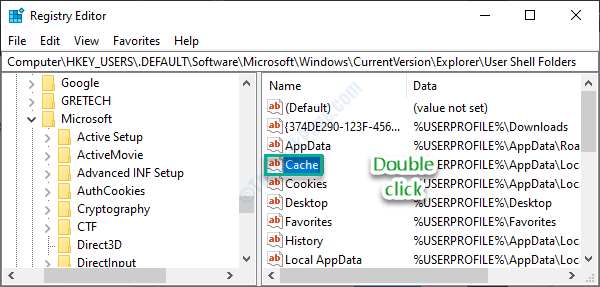
6. Aquí, pegue esta ubicación y haga clic en "DE ACUERDO".
%UserProfile%\ AppData \ Local \ Microsoft \ Windows \ Inetcache
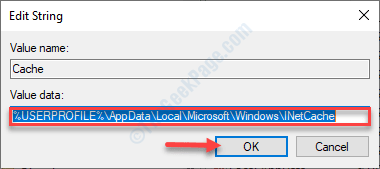
7. A continuación, ve a este lugar en la misma ventana-
HKEY_CURRENT_USER \ Software \ Microsoft \ Windows \ CurrentVersion \ Explorer \ Carpetas de shell de usuario
8. Igual que lo mismo, haga doble clic sobre el "Cache" llave.
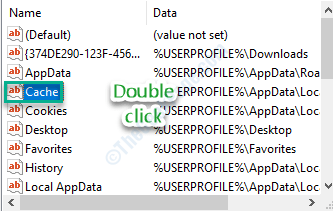
9. Escriba o copie pegar este valor de ubicación inicial y haga clic en "DE ACUERDO".
%UserProfile%\ AppData \ Local \ Microsoft \ Windows \ Inetcache
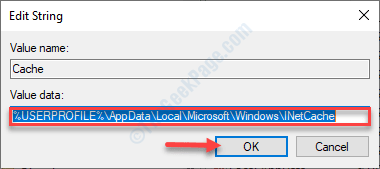
Una vez que haya hecho esto, cierre la ventana del editor de registro.
Reanudar el sistema informático. Después de eso, verifique si el error todavía está allí o no.
FIJO 2 - Modificar la configuración del explorador
Si la modificación del registro no funcionó, puede ajustar la configuración del Explorador manualmente.
1. Prensa Clave de Windows+R Para abrir el Correr ventana.
2. En el Correr Ventana, escriba "inetcpl.CPL". Haga clic en "DE ACUERDO".
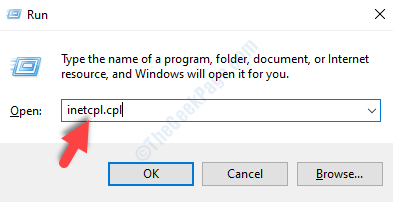
El Propiedades de Internet La ventana se abrirá.
3. Cuando aparezca la ventana de propiedades de Internet, vaya al "General" pestaña.
4. Luego, haga clic en "Ajustes".
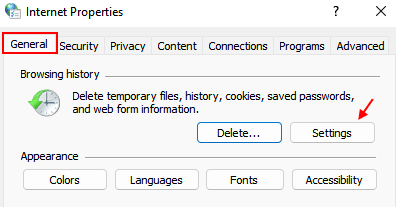
5. Como el siguiente paso, haga clic en "Mover carpeta .. "Para ajustar la ubicación de la carpeta.
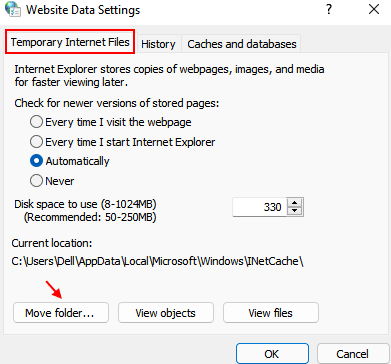
6. En el Busca por carpetas Ventana, navegue a esta ubicación -
C: \ Users \%UserName%\ AppData \ Local \ Microsoft \ Windows \ inetCache \
7. Haga clic en "DE ACUERDO"Para guardar la configuración.
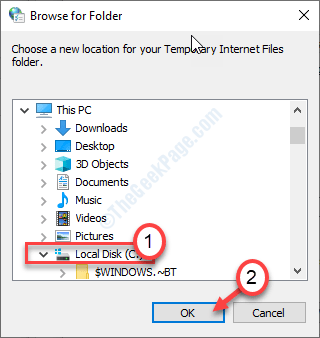
Cuando hayas hecho esto, reinicie tu máquina. El problema debe resolverse.
Fix 3 - Desinstalar antivirus
Para algunos usuarios, el problema se solucionó una vez que desinstalaron el antivirus de terceros de sus computadoras.
1. Al principio, presione el Clave de Windows+R llaves juntas.
2. Entonces, escriba "appwiz.CPL"Y golpea el Ingresar llave.
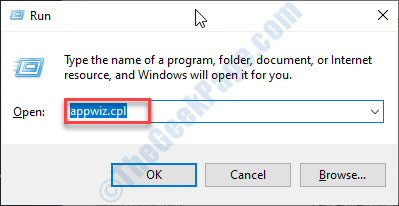
Esto abrirá la ventana de programas y características.
3. Tienes que desplazarse hacia abajo para encontrar el antivirus en su sistema.
4. Haga clic derecho en el antivirus y haga clic en "Desinstalar".
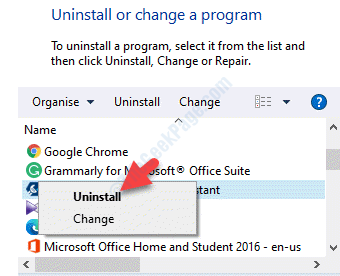
Ahora, siga los pasos en pantalla para desinstalar el antivirus de su sistema.
Reanudar el sistema para completar el proceso.
FIJAR 4 - Vacíe la carpeta temperatura
Intente vaciar la carpeta Temp en su computadora.
1. Haga clic con el botón derecho en el icono de Windows y luego haga clic en "Correr".
2. Luego, escriba este código y haga clic en "DE ACUERDO"Para acceder a la carpeta TEMP.
%temperatura%
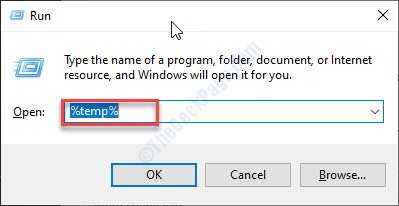
4. Una vez el Temperatura Aparece la carpeta, presione 'Ctrl+A'Para seleccionar todos los contenidos.
5. Después de seleccionar los archivos, presione el 'Borrar'clave para limpiar todo del Temperatura carpeta.
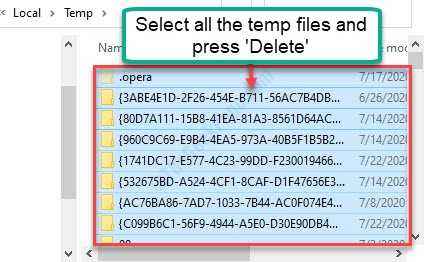
Después de vaciar la carpeta TEMP, cierre el explorador de archivos.
Fix 5 - Ejecutar SFC, Dism Scans
1. presione el Clave de Windows+R.
2. Luego, escriba este código y presione Ctrl + Shift + Enter llaves juntas.
CMD
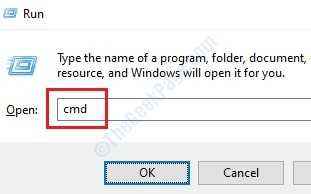
3. Simplemente copie este comando y péguelo en la ventana CMD. A partir de entonces, golpe Ingresar Para ejecutar el escaneo.
sfc /escanno
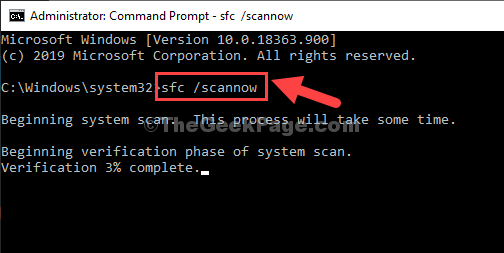
4. Ahora tienes que ejecutar una exploración dism. Escriba este código en la terminal y presione Ingresar.
Abatido.EXE /Online /Cleanup-Image /RestoreHealth
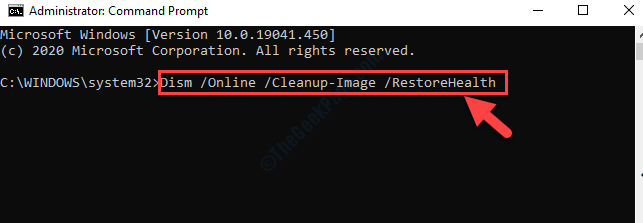
Una vez que se completen todos estos cheques, cierre el terminal y Reanudar tu dispositivo.
- « Cómo deshabilitar Usoclient.EXE en Windows 10
- FIJO - El contenedor NVIDIA dejó de funcionar el problema en Windows 10/11 »

