FIJO - El contenedor NVIDIA dejó de funcionar el problema en Windows 10/11
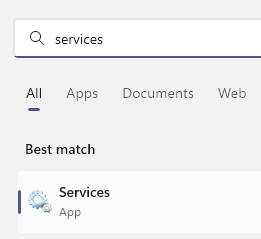
- 3322
- 1029
- Adriana Tórrez
Algunos usuarios de NVIDIA se enfrentan a un mensaje de error molesto en su PC Windows 11 y Windows 10, que indica 'El contenedor nvidia dejó de funcionar'. Este es un problema de la corrupción del controlador NVIDIA. Puede haber una actualización reciente del controlador o cualquier instalación de software de terceros que pueda haber activado este problema. No se preocupe si ve este mensaje de error de la nada, simplemente siga estas correcciones para resolver el problema.
Tabla de contenido
- Corrección 1 - Reiniciar el servicio de contenedor NVIDIA Pantall
- Corrección de la configuración de energía PCI Express 2 -edit
- FIJO 3 - Desinstalar el controlador de gráficos y reiniciar
- SEGURO 4 - Use DDU para reinstalar el controlador de gráficos
FIX 1 - Reiniciar Servicio de contenedores Nvidia Display
1 - Buscar servicios En el cuadro de búsqueda de Windows ubicado en la barra de tareas
2 -Haga clic en Servicios para Open Service Manager
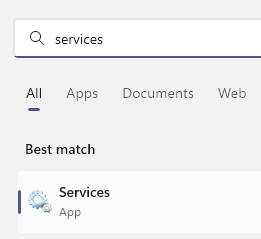
3 - Ahora, localice Nvidia Display Container LS Servicio de la lista
5 -Doble Haga clic en el servicio y establezca puesta en marcha tipo a automático.
6 - Si no se está ejecutando, haga clic en comenzar Para comenzar.
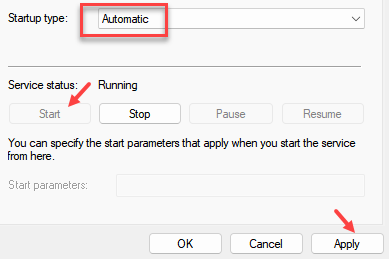
4 - Si ya está funcionando, Botón derecho del ratón y elige Reanudar.
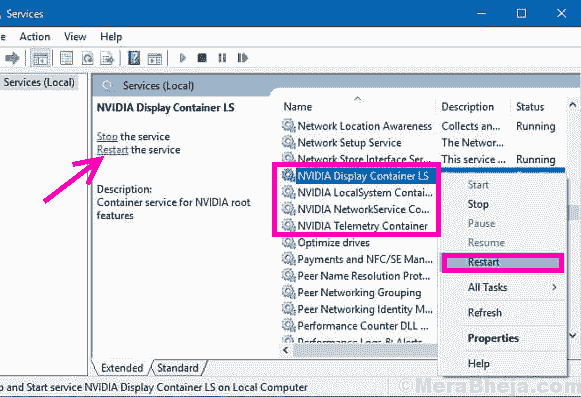
Corrección de la configuración de energía PCI Express 2 -edit
1 - Buscar Editar plan de potencia En el cuadro de búsqueda de Windows.
2 -ahora, haga clic en Editar plan de potencia.
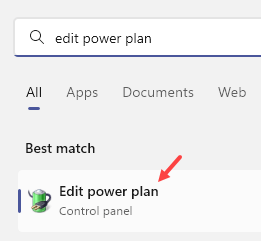
3 - Ahora, haga clic en Cambiar la configuración de potencia avanzada
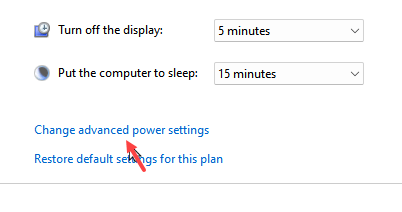
4 - ahora expandir PCI-Express
5 - Ahora, expandir Enlace de gestión de energía estatal
6 - Establezca la configuración en APAGADO. (Para el usuario de la computadora portátil, apague tanto en la batería como en la opción de entrada enchufada)
7 -Haga clic en Aplicar y DE ACUERDO
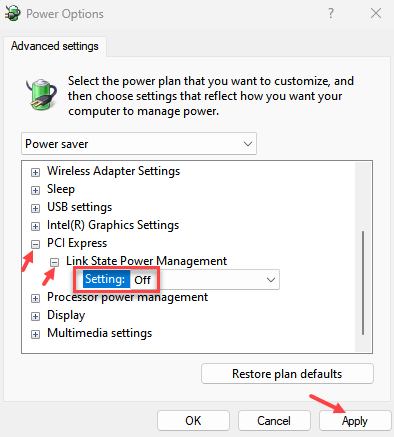
FIJO 3 - Desinstalar el controlador de gráficos y reiniciar
1. Prensa Clave de Windows+x teclas juntas desde tu teclado.
2. Simplemente haga clic en el "Administrador de dispositivos"Para acceder a la utilidad.
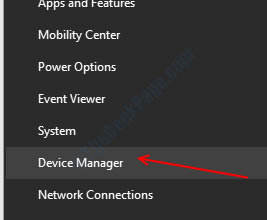
3. Cuando vea la lista de controladores, expanda el "Adaptadores de pantalla".
4. Haga clic con el botón derecho en el controlador y haga clic en el "Desinstalar dispositivo"Desinstalarlo desde su computadora.
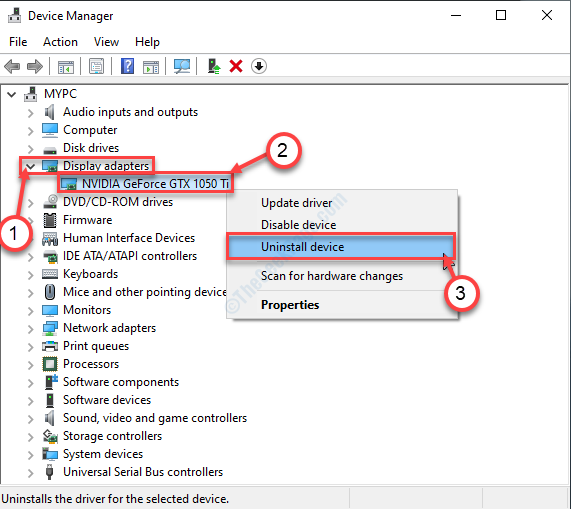
5. Si ve un mensaje de confirmación para desinstalar el controlador de gráficos, simplemente haga clic en "Desinstalar".
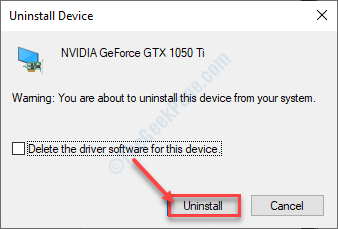
Después de desinstalar el conductor, solo reiniciar tu computadora.
SEGURO 4 - Use DDU para reinstalar el controlador de gráficos
El controlador de gráficos en su computadora puede estar dañado.
Proceso 1 - Descargue la DDU y desactive las actualizaciones automáticas
1. Lo que necesita hacer al principio es descargar DDU.Zip en tu computadora
2. Una vez que lo hayas descargado, abrir la cremallera el contenido en cualquier lugar que desee.
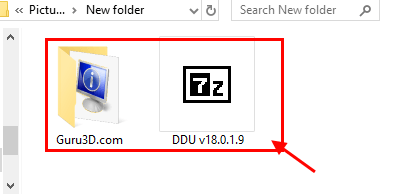
2. Haga clic derecho en el Windows icono y haga clic en el "Correr".
3. Aquí tienes que escribir "impresoras de control"Y haga clic en"DE ACUERDO".
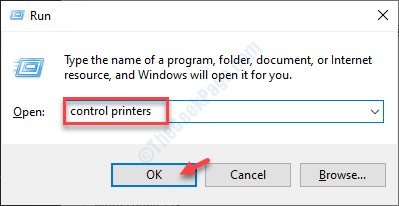
Dispositivo e impresoras La configuración se abrirá.
4. Aquí, botón derecho del ratón en el nombre de su computadora y haga clic en "Configuración de instalación de dispositivos".
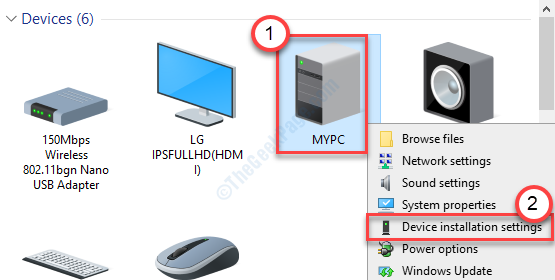
5. Aquí, marque el "No (su dispositivo podría no funcionar como" esperado)" opción.
6. Para guardar este cambio, haga clic en "Guardar cambios".
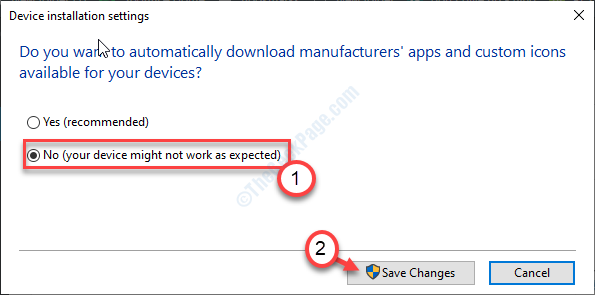
7. Vaya al sitio web de Nvidia Driver.
8. Coloque la configuración particular en la sección apropiada (como 'tipo de producto', su 'sistema operativo', etc.).
9. Luego, haga clic en el "Buscar"Para buscar el último controlador.
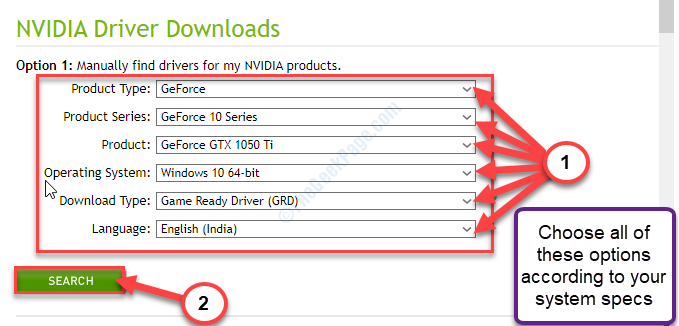
10. Aquí, haga clic en el "Descargar"Para descargar el controlador en su sistema.
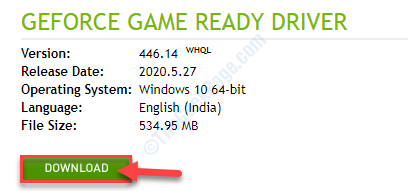
Solo recuerde la ubicación donde está guardando el instalador.
Cierre la ventana del navegador después de descargar el controlador.
Nivel 2: arranca en modo seguro y desinstale el controlador de gráficos
Caso 1 - para usuarios de Windows 10
1. Abra la ventana Configuración y haga clic en "Actualización y seguridad".
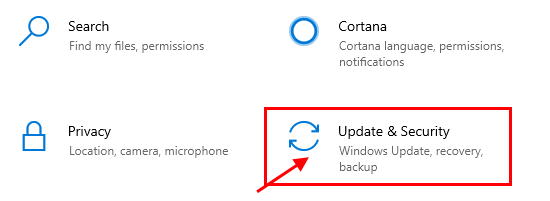
2. Luego, haga clic en "Recuperación",
3. Después de eso, debajo 'Startu avanzadoP ', haga clic en "Reiniciar ahora".
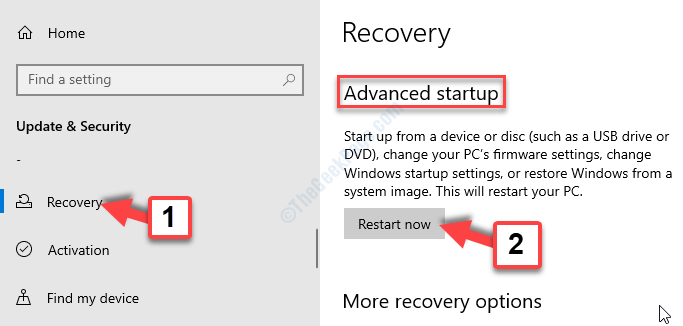
Caso 1 - para usuarios de Windows 11
1 - Presione Windows Key + I juntos para abrir la configuración.
2 - Ahora, haga clic en Sistema Desde el menú izquierdo.
3- Ahora, haga clic en Recuperación desde el lado derecho.
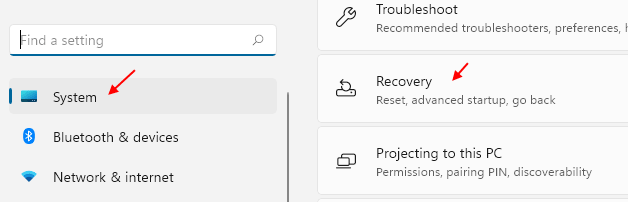
4 - Haga clic en Reiniciar ahora ubicado a la derecha de Inicio avanzado.
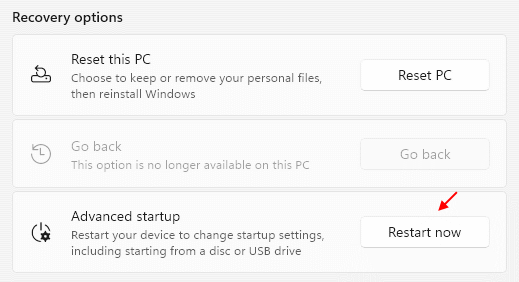
Ahora, siga los pasos que se dan a continuación.
4. Su dispositivo se iniciará en Windows Entorno de recuperación.
Una vez que lo haga, simplemente haga clic en "Opciones avanzadas".
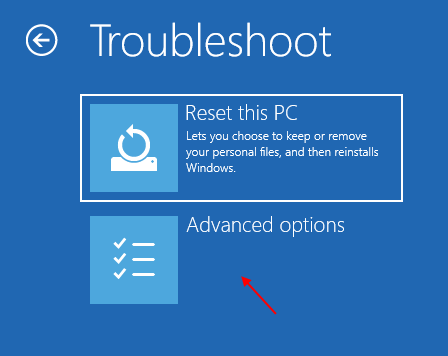
5. Entonces tienes que hacer clic en el "Configuración de inicio".
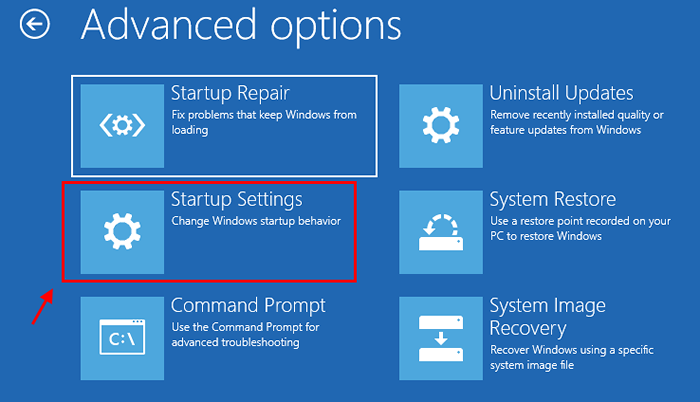
6. Luego, haga clic en "Reanudar".
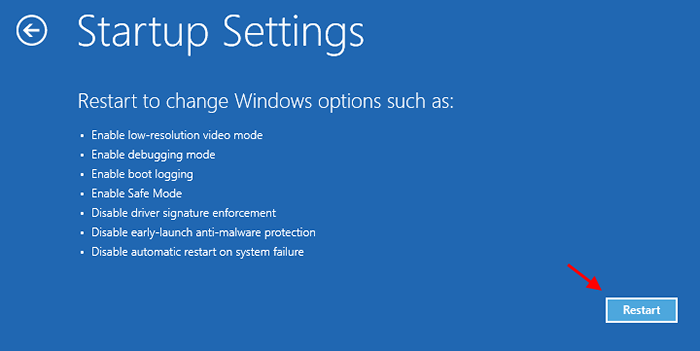
7. Una vez que esté en la configuración de inicio, presione el F4 clave para "Habilitar el modo seguro".
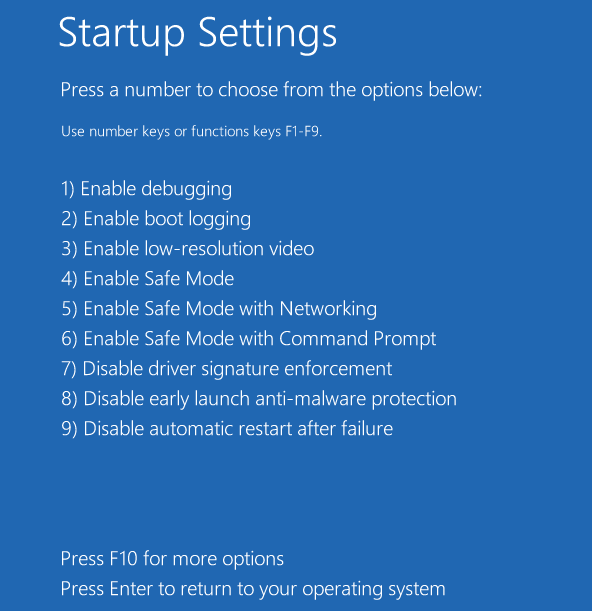
8. Vaya a la ubicación donde haya extraído el Ddu.cremallera.
9. Tienes que ir a la carpeta extraída, y luego haga doble clic sobre el "Instalador del controlador de visualización".
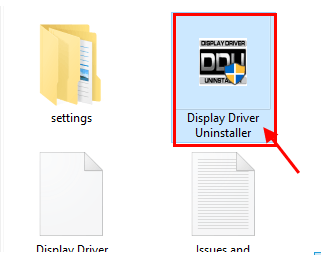
11. Cuando el Desinstalador del controlador de visualización La pantalla se abre, en el lado izquierdo, haga clic en el menú desplegable junto "Seleccionar el tipo de dispositivo"Y haga clic" "GPU"
12. Aquí tienes que finalmente hacer clic en "Limpiar y reiniciar".
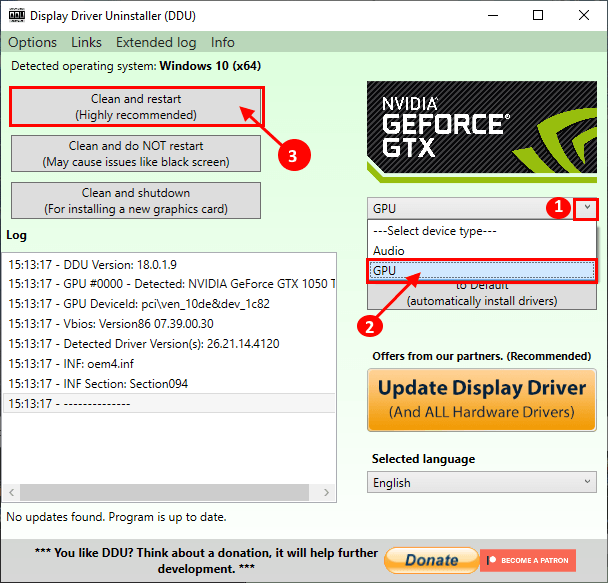
DDU desinstalará el controlador NVIDIA existente de su sistema. Tu computadora se reiniciará.
Nivel 3 - Instale el controlador de gráficos manualmente
Una vez que su computadora se reinicie, siga estas instrucciones fáciles Instale el controlador de gráficos.
1. Vaya a la ubicación donde el conductor está en su computadora.
2. Tienes que haga doble clic en el instalador fuera de línea para iniciarlo.

3. Cuando el Controlador de gráficos nvidia Aparece la ventana, haga clic en "Nvidia Graphics Driver y GeForce Experience"
4. Después de eso, haga clic en "Aceptar y continuar".
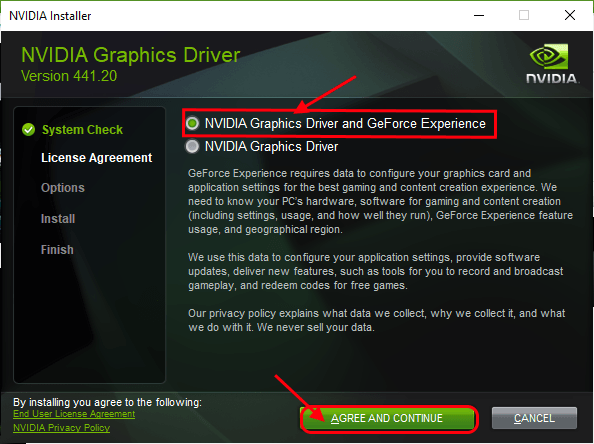
5. Aquí, seleccione el "Instalación personalizada"Opción para probarlo.
6. Haga clic en "Próximo".
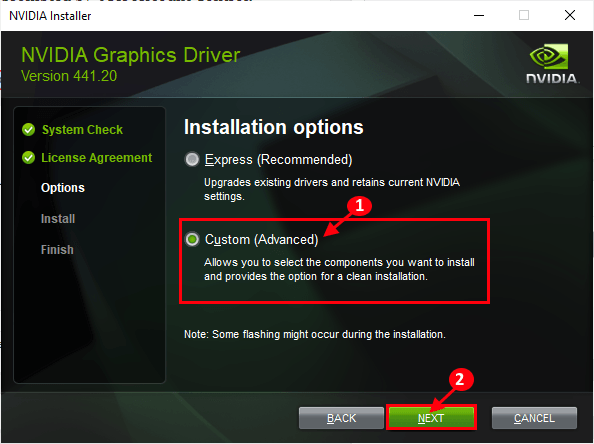
7. Finalmente, haga clic en el "Realizar una instalación limpia" caja.
8. Un clic en "Próximo"Y el proceso de instalación comenzará.
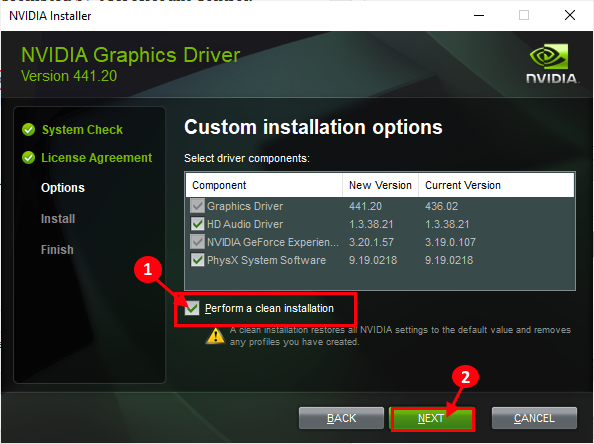
9. Una vez que se realice la instalación, haga clic en "Cerca"Para cerrar el Instalador de controladores de gráficos nvidia ventana.
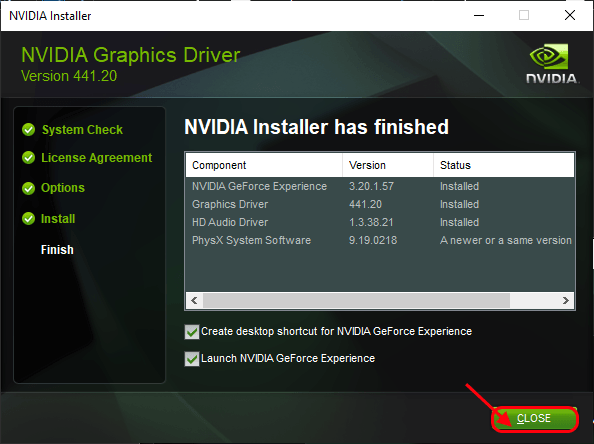
Reanudar su computadora para dejar que el proceso de instalación se complete.
Nivel 4 - Habilitar actualizaciones automáticas
Todo lo que queda es volver a habilitar la actualización automática de sus dispositivos.
1. Una vez que haya reiniciado su dispositivo, haga clic con el botón derecho en el icono de Windows y haga clic en "Correr".
2. Escriba este código y haga clic en "DE ACUERDO".
impresoras de control
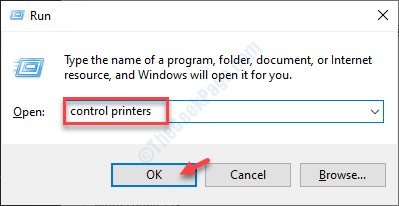
3. Aquí necesitas botón derecho del ratón en su computadora y haga clic en "Configuración de instalación de dispositivos".
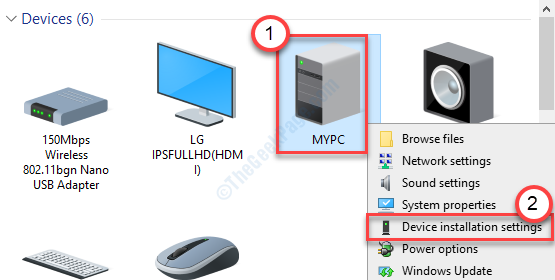
4. Simplemente marque el "Sí (recomendado)"Opción y luego haga clic en"Guardar cambios".
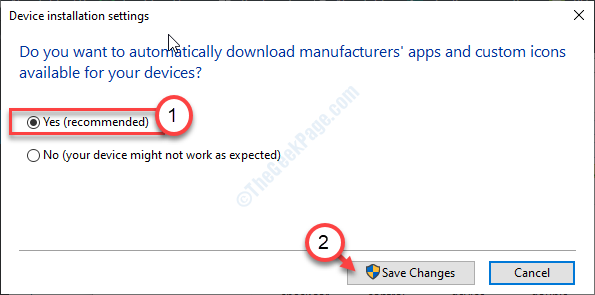
Esto debería haber solucionado el problema en su computadora. Abre un juego y presiona 'Alt+z'Para verificar si esto funciona.
Esto debería solucionar el problema con su computadora.
- « La ubicación de los archivos de Internet ha cambiado en Windows 10/10 Fix
- Cómo solucionar errores de certificado de autenticación de cliente SSL de ERR en Google Chrome »

