Cómo solucionar errores de certificado de autenticación de cliente SSL de ERR en Google Chrome
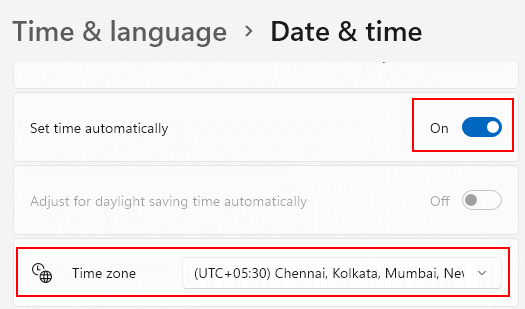
- 4841
- 1065
- Sra. María Teresa Rentería
El Err_bad_ssl_client_auth_cert El error es un error común reportado por muchos usuarios de Google Chrome. Google Chrome no puede validar su certificado de inicio de sesión a veces debido a varios problemas y esa es la razón por la que recibe este error. Hemos enumerado todas las principales causas por las que ocurre este error y las soluciones más fáciles para estos problemas. Por favor, siga leyendo para aprender a abordar este problema en poco tiempo.
Tabla de contenido
- Método 1: Deshabilitar el filtrado del protocolo SSL / TLS en la configuración de software antivirus de terceros
- Método 2: asegúrese de que la fecha y la hora de Windows sean correctas
- Método 3: Borre los datos de navegación de Google Chrome y el caché
- Método 4: Actualizar Google Chrome
- Método 5: Apague la protección web antivirus de terceros
- Método 6: Actualice su sistema operativo Windows
Método 1: Deshabilitar el filtrado del protocolo SSL / TLS en la configuración de software antivirus de terceros
Otra solución que puedes probar es Apagar el filtrado del protocolo SSL /TLS En su configuración antivirus. Para hacer eso, abra su software antivirus e intente encontrar el avanzado Sección de configuración. En él, busca algo similar a Filtrado SSL / TLS. Si lo encuentras, guárdelo desactivado. Una vez que esté listo, verifique si el problema se ha resuelto.
La mayoría de los usuarios que enfrentan este error están teniendo antivirus ESET en su PC.
Si también tiene ESET en su PC, simplemente vaya a
Configuración avanzada/Web > correo electrónico/(SSL/TLS) y deshabilitar esto
o ir a
Eset > Configuración > Internet Proteccion > Editar "Protección de acceso web"> Expandir "Protocolos web"> Deshabilitar "Habilitar la verificación HTTPS
Método 2: asegúrese de que la fecha y la hora de Windows sean correctas
Si está recibiendo el error Err_bad_ssl_client_auth_cert De Google Chrome y sus datos y tiempo de Windows no están sincronizados, busque en ninguna parte, ya ha encontrado al culpable. Siga los simples pasos enumerados a continuación para corregir su fecha y hora de Windows.
1. Lanzar el Correr cuadro de diálogo presionando el Win + R llaves juntas. Una vez que se abre, en el cuadro Ejecutar de comando, copiar pegar el siguiente y golpeado Ingresar llave.
MS-Settings: Dataandtime
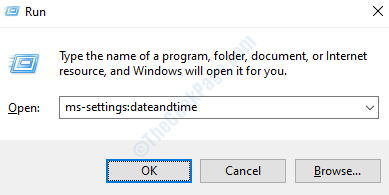
2. Las ventanas Ajustes La aplicación ahora se abrirá antes que usted, con la página de configuración de fecha y hora. Alternar los botones que dicen Establecer el tiempo automáticamente y Establecer la zona horaria automáticamente Como se muestra abajo.
Si no son correctos, asegúrese de que la zona horaria sea correcta .
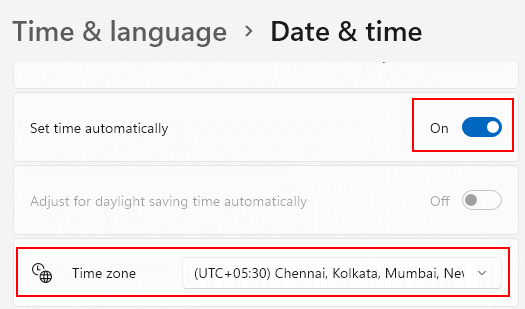
Una vez que la fecha y la hora se configuran correctamente en su máquina, Reinicie su PC y verifique si el problema se ha resuelto.
Método 3: Borre los datos de navegación de Google Chrome y el caché
A veces, la razón podría ser causada por algunas cookies aleatorias o por algunos conflictos de datos en Google Chrome. En ese caso, la limpieza de datos de navegación de Google Chrome debe solucionar fácilmente su problema.
1. Abra Google Chrome navegador web y luego hacer clic en el tres puntos ícono en el mismo parte superior derecha esquina de la página. Una vez que el menú se expande, haga clic en el Ajustes opción.
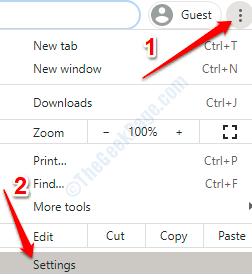
2. Ahora en el Búsqueda de configuración de Google Chrome barra, escriba Eliminar datos de navegación. Haga clic en lo mismo de los resultados que se enumeran.
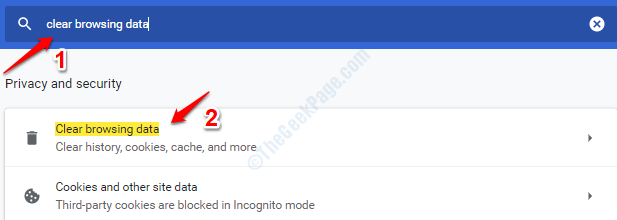
3. Una nueva ventana llamada Clear Browsing Data ahora se abrirá antes de usted. Clickea en el Avanzado pestaña primero. Luego desde el menú desplegable asociado con la opción Intervalo de tiempo, clickea en el Todo el tiempo opción. Ahora seleccione todas las casillas de verificación:
- Historial de navegación
- Descargar Historial
- Cookies y otros datos del sitio
- Imágenes y archivos en caché
- Contraseñas y otros datos de inicio de sesión (si no desea que se borraran sus contraseñas, deje esta opción)
- Datos de formulario de enfoque automático
- Configuración del sitio
- Datos de la aplicación alojados
Una vez que haya seleccionado todo, haga clic en el Borrar datos botón en la parte inferior.
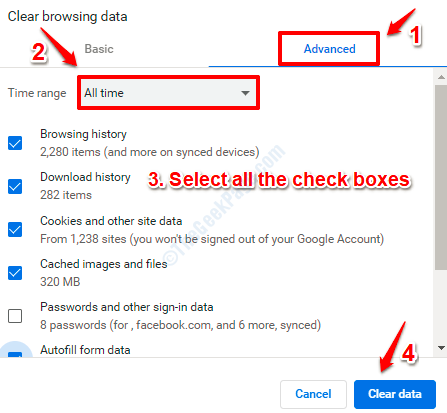
Una vez que se realiza todo el proceso, Reinicie su máquina y ver si el problema está resuelto.
Método 4: Actualizar Google Chrome
Google Chrome está solucionando constantemente errores y su error podría ser uno de esos errores solucionados. Actualice su Google Chrome para obtener la última versión y verifique si el problema está presente en la nueva versión o no.
1. Abra Google Chrome y haga clic en el 3 puntos verticales ícono en el parte superior derecha esquina de la página. Ahora haga clic en el flecha asociado con la opción Ayuda y luego haga clic en Acerca de Google Chrome.
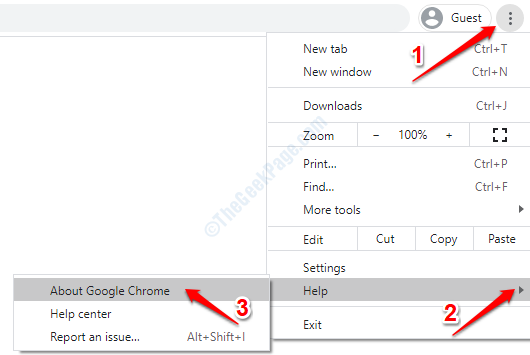
2. Al abrir la página Acerca de Chrome, verá que Chrome ya está revisando las actualizaciones disponibles para usted.
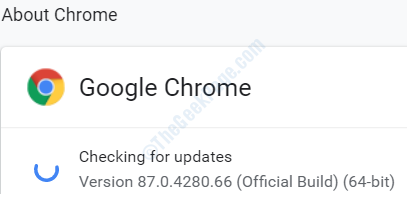
Si hay actualizaciones, Chrome ahora se actualizará y se le mostrará un mensaje que indica lo mismo. Una vez que todo está hecho, Reinicie su Google Chrome y verifique si su problema se ha ido.
Método 5: Apague la protección web antivirus de terceros
El software antivirus de terceros también podría causar este error a veces. Si el antivirus considera la página web que está visitando como maliciosa, entonces puede ser bloqueada por su antivirus. Intentar apagar o deshabilitar la protección web Sección en su software antivirus por un tiempo y verifique si su problema aún está presente o no.
Método 6: Actualice su sistema operativo Windows
Un sistema obsoleto siempre se comporta extraño. Si su sistema no se ha actualizado en mucho tiempo, bien podría ser la razón por la que también recibe el error de Google Chrome. Siga los pasos a continuación para actualizar sus Windows.
1. En primer lugar, abrir Configuración de Windows aplicación. Para eso, presione las teclas Ganar + yo juntos. Una vez que se inicia, haga clic en la pestaña que dice Actualización y seguridad.
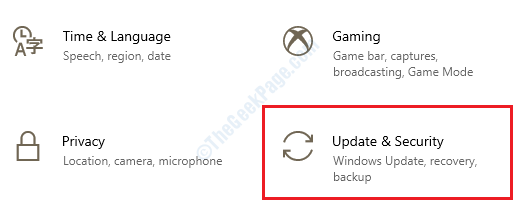
2. Bajo actualizacion de Windows Sección, haga clic en el Verifique las actualizaciones botón.
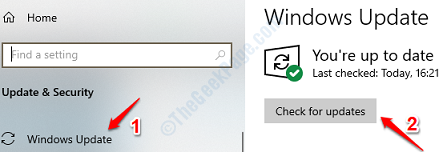
Windows ahora verificará las actualizaciones disponibles como se muestra en la captura de pantalla a continuación:
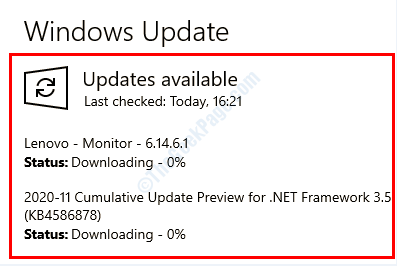
3. Si Windows pudiera encontrar algunas actualizaciones nuevas que su sistema ya no tenía, ahora obtendrá un botón que diga Reiniciar ahora. Haga clic en él y deje que su máquina se reinicie. Una vez que el sistema retrocede, verifique si su problema aún está presente o no.
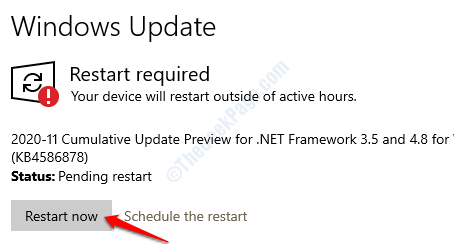
Espero que hayas encontrado una solución para tu problema en uno de los métodos anteriores enumerados.
- « FIJO - El contenedor NVIDIA dejó de funcionar el problema en Windows 10/11
- Servicio Servicio de política de diagnóstico Host utilizando una solución de memoria alta »

