Servicio Servicio de política de diagnóstico Host utilizando una solución de memoria alta
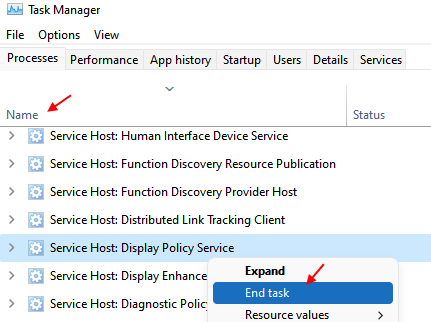
- 1744
- 455
- Sta. Enrique Santiago
De repente, puede notar que su sistema se ha vuelto más lento y tras una investigación adicional, puede encontrar que un proceso llamado SVCHOST.EXE, vinculado al servicio de políticas de diagnóstico, está ocupando mucha de su potencia y memoria de CPU. Otros síntomas incluyen que su sistema se calienta pronto o el ventilador de la computadora portátil se vuelve demasiado fuerte. Nada en los registros de errores, no hay rastros del creador de problemas. Preocupado? No seas! Siga los métodos simples que se enumeran a continuación, para resolver este problema súper rápido.
Tabla de contenido
- Método 1: elimine el SRUDB.archivo dat desde la carpeta SRU
- Método 2 - Cambiar el plan de energía
- Método 3: Detenga el proceso desde el administrador de tareas
- Método 4: Detenga el servicio de Services Manager
- Método 5: crear un archivo por lotes
Método 1: elimine el SRUDB.archivo dat desde la carpeta SRU
Si los 2 métodos anteriores no funcionan, tenemos que eliminar el SRUDB.archivo dat desde la carpeta SRU. El Srudb.dat El archivo está relacionado con Servicio de Servicio de Política de Diagnóstico. Este archivo a veces puede crecer extremadamente grande y puede causar mucho consumo de memoria. Cuando eliminamos este archivo, principalmente el tema del servicio de servicio de políticas de diagnóstico que absorbe mucha potencia de CPU desaparece. Siga los simples pasos enumerados a continuación para lograr lo mismo:
1 - Presione Ctrl + Shift + ESC teclas juntas desde su teclado para abrir el administrador de tareas.
2 - Ahora, haga clic en nombre Para ordenar todos los procesos por nombre en el administrador de tareas (será más fácil de encontrar)
3 -ahora, localizar Host del servicio: servicio de política de diagnóstico
4 -Realiza clic y haga clic en tarea final.
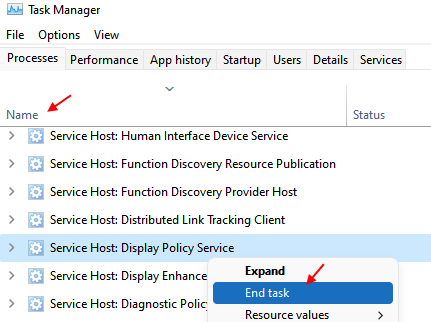
5 -En obtendrá una ventana de UAC solicitando su confirmación al cerrar el proceso del sistema Host del servicio: servicio de política de diagnóstico. Asegurate que controlar la casilla de verificación Abandonar los datos no salvos y apagar Para hacer el Cerrar botón activo y una vez que se activa, hacer clic en eso.
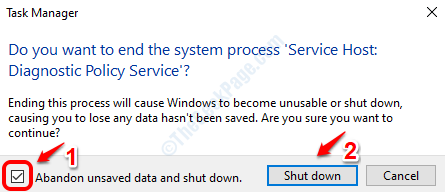
6 - Ahora, ve al servicios pestaña.
7 -ahora, localizar DPS (servicio de política de diagnóstico) de la lista.
8 - Haga clic derecho y haga clic en detener Para detener el servicio.
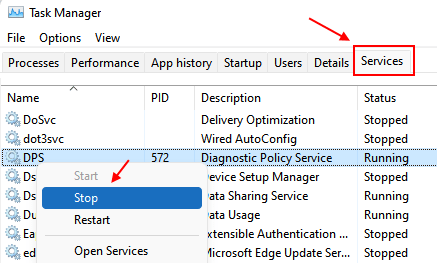
9 -ahora, inicie el cuadro de diálogo Ejecutar presionando el Win + R llaves juntas. Una vez que se abre, copiar pegar el siguiente y luego presione el Ingresar llave.
%Windir%\ System32 \ Sru
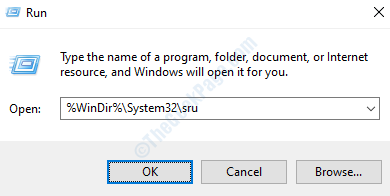
10 - Ahora se le puede notificar que no tiene suficientes permisos para acceder al SRU carpeta. En ese caso, solo golpea el Continuar botón.
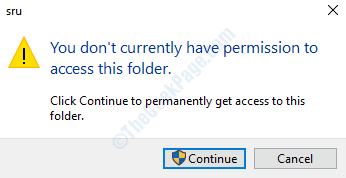
11 - Ahora podrá ver todos los archivos en la carpeta del sistema SRU. Localizar y hacer clic derecho en el archivo que se denomina Srudb.dat. Desde el menú contextual de clic derecho, haga clic en el Borrar opción.
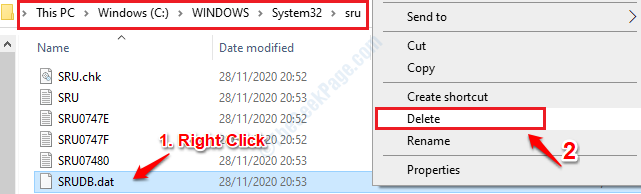
Borrar el Srudb.dat archivo.
Eso es todo. Ahora, tu problema se resolverá.
Método 2 - Cambiar el plan de energía
1 - Buscar Editar plan de potencia En el cuadro de búsqueda de la computadora de Windows.
2 -ahora, haga clic en Editar plan de potencia.
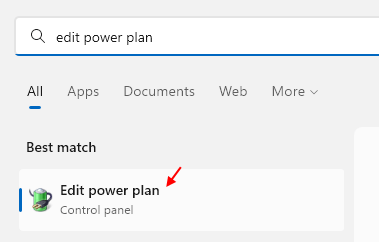
3 - Ahora, haga clic en Cambiar la configuración de potencia avanzada.
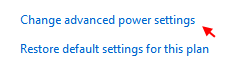
4 - Expandir Configuración del adaptador inalámbrico y luego hacer doble clic en Modo de ahorro de energía para expandirlo también.
Ahora, establezca Rendimiento máximo para la opción de batería y enchufado.
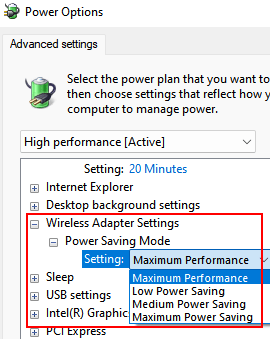
Método 3: Detenga el proceso desde el administrador de tareas
La más simple de todas las soluciones es detener la tarea del administrador de tareas y dejar que se reinicie. Una vez que se reinicia, observe por un tiempo y vea si el problema está resuelto o no.
1. Haga clic derecho en un espacio vacío en su barra de tareas y luego haga clic en el Administrador de tareas opción desde el menú contextual de clic derecho.
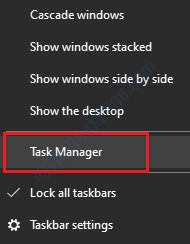
2. Por defecto, el administrador de tareas se abriría con el Procesos pestaña. En la pestaña Procesos, debe Desplazarse abajo y localizar la sección nombrada Procesos de Windows. En los procesos de Windows, debe encontrar el proceso nombrado Host del servicio: servicio de política de diagnóstico. Botón derecho del ratón En él y luego, desde el menú contextual de clic derecho, elija la opción Tarea final.
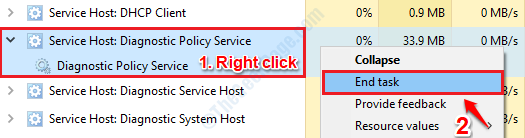
3. Ahora obtendrá una ventana de UAC solicitando su confirmación al cerrar el proceso del sistema Host del servicio: servicio de política de diagnóstico. Asegurate que controlar la casilla de verificación Abandonar los datos no salvos y apagar Para hacer el Cerrar botón activo y una vez que se activa, hacer clic en eso.
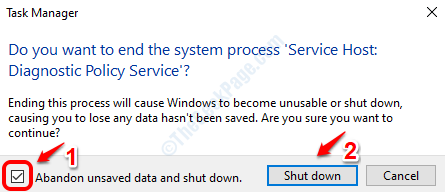
Eso es todo. El proceso se reiniciará en unos segundos. Una vez que se reinicia, observe por un tiempo y verifique si su problema se ha ido. Si no, dirígete al siguiente método.
Método 4: Detenga el servicio de Services Manager
1. Sacan la ventana de ejecución presionando las teclas Win + R juntos. Como a continuación, en el Correr Cuadro de comando, escriba servicios.MSC y luego golpear Ingresar llave.
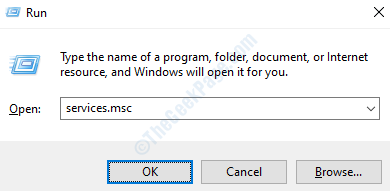
2. Ahora cuando el Servicios se inicia la ventana, desplazarse hacia abajo y encontrar el servicio por nombre Servicio de políticas de diagnóstico. Haga doble clic en esta lista de servicios para abrir su Propiedades ventana.
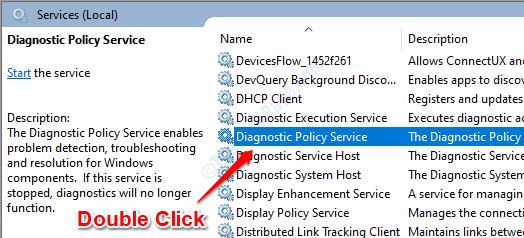
3. Necesitamos detener este servicio. Para eso, bajo el General pestaña, haga clic en el Botón Detener Como se muestra en la captura de pantalla a continuación. Cuando se le notifica que el servicio ha sido detenido, puede presionar el DE ACUERDO botón y salida.
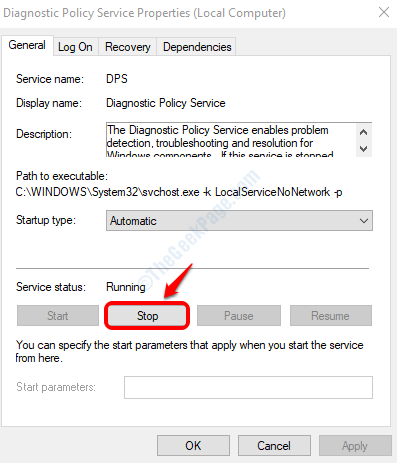
Reinicie su PC y verifique si su problema está resuelto o no.
Método 5: crear un archivo por lotes
También puede crear un archivo por lotes que B detiene el servicio y muestre al usuario una solicitud para eliminar la carpeta. Después de eso, el servicio comienza de nuevo
1 - Simplemente copie el contenido que se proporciona a continuación en un archivo de bloc de notas
@ECHO OFF ECHO ... Establecer el tipo de inicio del servicio DPS en manual ... Echo. sc config dps start = demandar echo. echo ... encontrar PID del servicio DPS ... para /f "tokens = 2 delims = [:]" %% f in ('sc queryex dps ^| find /i "pid"') Do pid = %% f echo. Echo ... matar el servicio de servicio DPS. TaskKill /F /PID % PID % Echo. Echo ... Eliminar carpeta SRU ... Echo. rd /s "%windir%\ system32 \ sru" echo. Echo ... Establecer el tipo de inicio del servicio DPS en Auto ... Echo. sc config dps start = auto eco. Echo ... Iniciar servicio DPS ... SC Start DPS Echo. pausa 2 - Guarde el archivo como ejecutado.murciélago
No olvide seleccionar todos los archivos en la opción Guardar como tipo.
3 -Haga clic en ahorrar
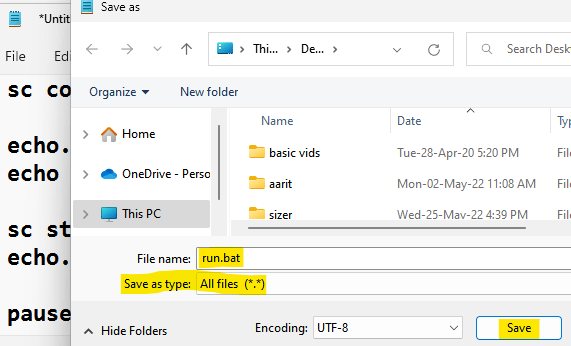
4 -ahora, haga clic derecho en el correr.murciélago y ejecutar como administrador.
- « Cómo solucionar errores de certificado de autenticación de cliente SSL de ERR en Google Chrome
- FIJO - No se puede recuperar el problema de configuración en GeForce Experience »

