FIJO - No se puede recuperar el problema de configuración en GeForce Experience
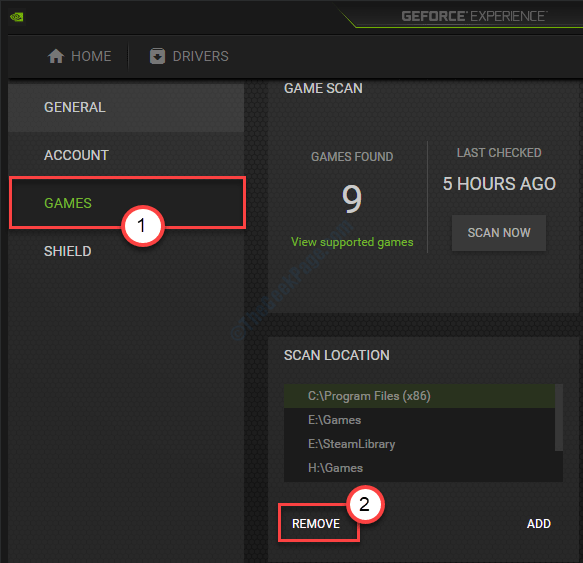
- 3781
- 775
- Carmen Casillas
GeForce Experience es una solución única para todos los usuarios de NVIDIA donde pueden optimizar sus juegos de acuerdo con su elección, actualizar el controlador de gráficos a la última versión. Pero hay una cuestión particular de ver que el mensaje de 'incapaz de recuperar la configuración' ha sido reportado por algunos usuarios. Si está viendo un mensaje similar en Experiencia de Nvidia GeForce, Siga nuestro conjunto de soluciones mencionadas en este artículo.
Tabla de contenido
- Correcto 1 - Restaurar la carpeta detentología
- Arreglar 2 - vaciar la carpeta temporal
- FIJO 3 - Retire las ubicaciones de escaneo
- Fix 4 - Apague el antivirus
- FIJAR 5 - Desinstalar y volver a instalar la última experiencia de GeForce
- FIJAR 6 - RESTARACIÓN DE LA CARDA GRÁFICA NVIDIA
- SEX 7 - Eliminar la carpeta de datos de usuario de Steam
Correcto 1 - Restaurar la carpeta detentología
1 - Asegúrese de tener la última versión del software GeForce Experience instalado en su PC.
2 - Cerrar el software de experiencia de GeForce si está abierto
3 - Buscar servicios En el cuadro de búsqueda de la barra de tareas de Windows y haga clic en él
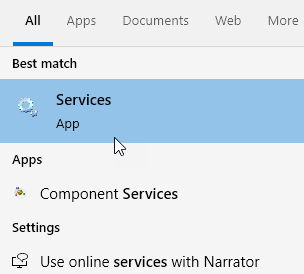
2 - Ahora, localice Servicio de contenedores Nvidia Display de la lista y haga doble clic en ella
3 - Ahora, haga clic en detener para detener el servicio .
Además, elija Tipo de inicio como desactivado y haga clic en aplicar.
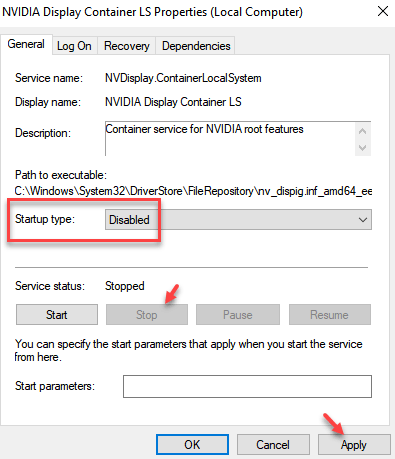
4 - Ahora, presione Windows y Riñonal llave juntos para abrir la ejecución.
5 - Copie y pegue la ruta que se da a continuación para ir a la ubicación
%userProfile%\ appData \ local \ nvidia \ nvbackend
6 - Cambiar el nombre de la carpeta Aplicationontology a otra cosa.
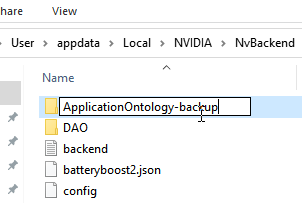
7 - Ahora, Descargue este archivo zip desde aquí
8 - Descompensar el archivo y copiar la Aplicationontología y transferirlo al Directorio %UserProfile %\ AppData \ Local \ nvidia \ nvbackend
9 - Nuevamente, abra los servicios y esta vez elija Tipo de inicio como automático y haga clic en comenzar
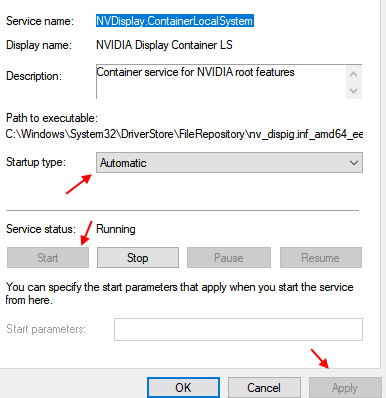
10 - Abierto Experiencia de GeForce de nuevo.
Arreglar 2 - vaciar la carpeta temporal
Limpiar la temperatura puede resolver el problema en su computadora.
1. presione el Clave de Windows+R llaves juntas.
2. Después de eso, escriba este código y haga clic en "DE ACUERDO"Para acceder a la carpeta TEMP.
%temperatura%
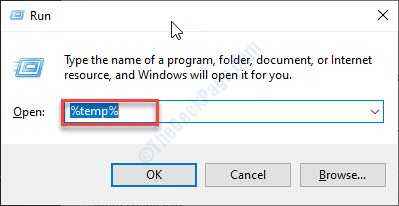
4. Una vez el Temperatura Aparece la carpeta, presione 'Ctrl+A'Para seleccionar todos los contenidos.
Esto seleccionará todos los archivos y carpetas dentro del Temperatura carpeta.
5. Después de eso, presione el 'Borrar'clave para limpiar todo del Temperatura carpeta.
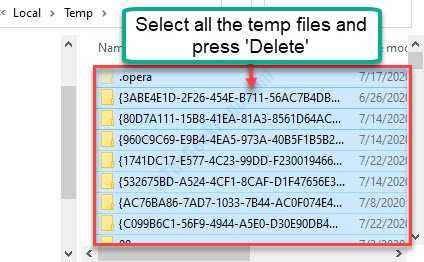
Una vez que haya terminado, cierre la ventana del explorador de archivos.
Intente abrir la experiencia de GeForce una vez más.
FIJO 3 - Retire las ubicaciones de escaneo
A veces, las ubicaciones de escaneo corrupto en la aplicación GeForce Experience pueden incurrir en este mensaje de error.
1. Tienes que buscar el "Experiencia de GeForce".
2. Luego, haga clic en "Experiencia de GeForce"En los resultados de búsqueda.
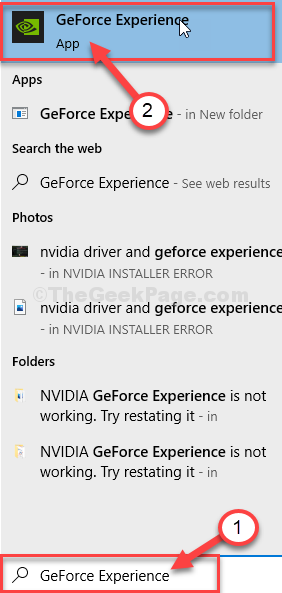
3. Cuando el Experiencia de GeForce se abre, haga clic en el icono en forma de engranaje.
4. Después de eso, haga clic en el "JUEGOS".
5. En la ubicación de 'ubicación de escaneo', haga clic continuamente en el "ELIMINAR"Para eliminar todas las ubicaciones de escaneo.
Es posible que tenga que hacer clic en Eliminar varias veces para eliminar todas las ubicaciones de escaneo.
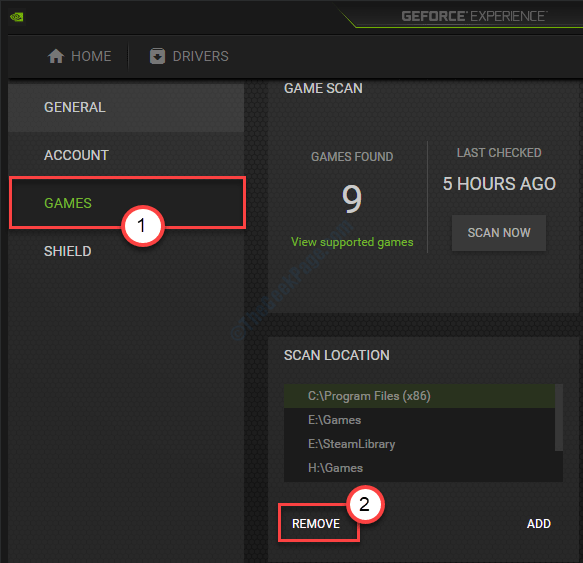
Cierre la pantalla de GeForce Experience.
Ahora, cierre todos los juegos que se ejecutan en su computadora y asegúrese de que no se funcionen en segundo plano. Puede presionar CTRL + Shift + ESC juntos para abrir el Administrador de tareas y luego finalizar la tarea para los juegos que se ejecutan en segundo plano.
Ahora, relanze la experiencia de GeForce en su computadora.
6. Haga clic en el icono en forma de engranaje nuevamente para acceder a la configuración al igual que antes.
7. Después de esto, haga clic en "JUEGOS".
8. Haga clic en "ESCANEAR AHORA"Para escanear los juegos en tu computadora.
Esto debería solucionar el problema en su computadora.
Fix 4 - Apague el antivirus
Si ha instalado un antivirus en su sistema que puede bloquear algunas características de experiencia de GeForce. Debe deshabilitar el proceso de 'escaneo en tiempo real' del antivirus. Una vez que haya deshabilitado el antivirus brevemente en su computadora, intente acceder a la experiencia de GeForce nuevamente.
FIJAR 5 - Desinstalar y volver a instalar la última experiencia de GeForce
En primer lugar Desinstalar Software de experiencia GeForce de su PC. Busque la experiencia de GeForce en el cuadro de búsqueda y luego haga clic derecho y haga clic en Desinstalar.
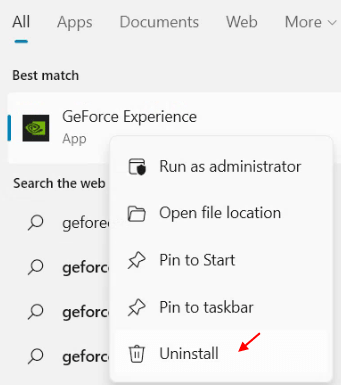
1. Buscar "Conductores de nvidia"En la búsqueda de Google.
2. Clickea en el "Descargar conductores | Nvidia".
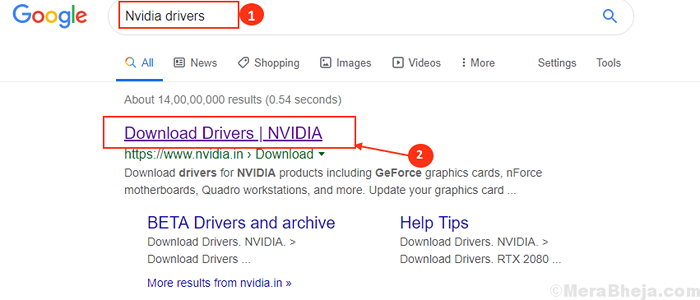
8. Aquí debe ingresar la información de su controlador de gráficos (como 'Tipo de producto', su 'Sistema operativo', etc.).
9. Después de eso, simplemente haga clic en el "Buscar"Para buscar el último controlador.
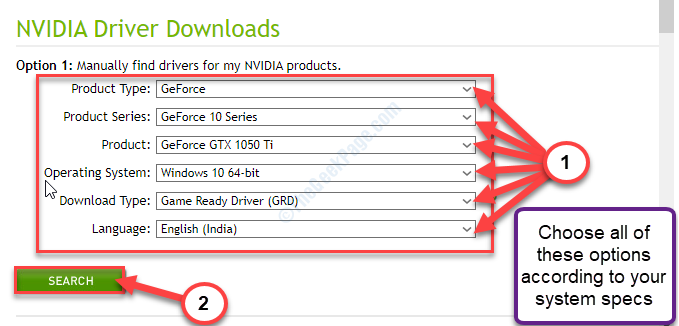
Siga estos pasos para instalar el controlador manualmente-
1. Vaya a la ubicación donde acaba de descargar el instalador.
2. Haga doble clic En el instalador fuera de línea.

3. Cuando el Controlador de gráficos nvidia Se abre la ventana, haga clic en "Nvidia Graphics Driver y GeForce Experience".
4. Después de eso, haga clic en "Aceptar y continuar".
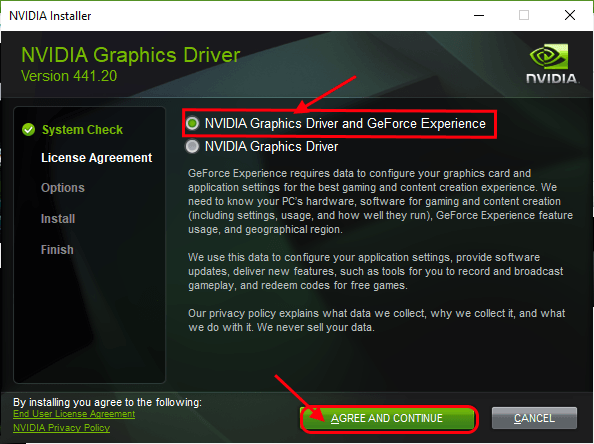
5. Junto a eso, haga clic en el "Instalación personalizada".
6. Tienes que hacer clic en "Próximo".
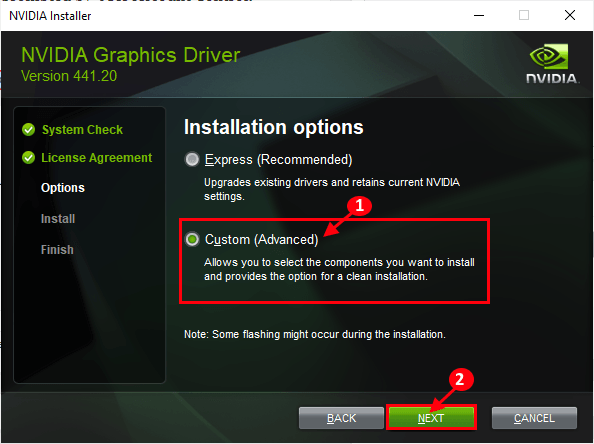
7. Entonces necesitas controlar el "Realizar una instalación limpia" caja.
8. Un clic en "Próximo"Y el proceso de instalación comenzará.
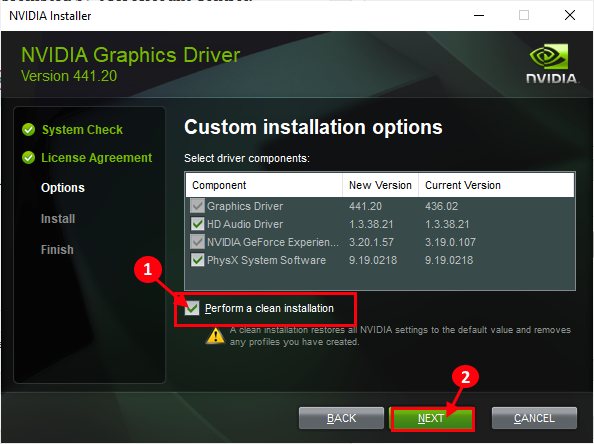
Una vez que haya instalado el último software GeForce Experience en su PC, busque GeForce nuevamente y esta vez botón derecho del ratón y ejecutarlo como administrador.
FIJAR 6 - RESTARACIÓN DE LA CARDA GRÁFICA NVIDIA
1 - Abierto Panel de control de nvidia.
2 - Ahora, haga clic en Administrar la configuración 3D En el menú zurdo.
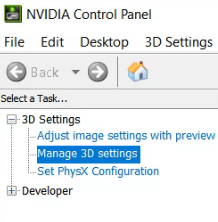
3 - Ahora, en el lado derecho, simplemente haga clic en restaurar botón situado en la parte inferior.
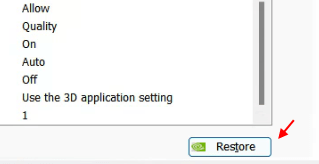
Su problema se resuelve con seguridad.
SEX 7 - Eliminar la carpeta de datos de usuario de Steam
Si tiene vapor instalado en su PC, siga los pasos.
1 - ir a C: \ Archivos de programa (x86) \ Steam \ UserData carpeta en tu PC.
2 - Eliminar cualquier carpeta que no tenga todos los números en su nombre.
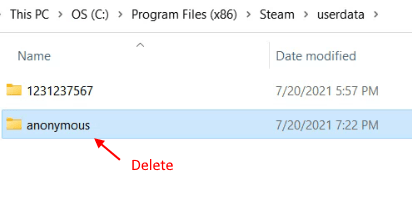
Ahora, intente volver a abrir la configuración de GeForce.
- « Servicio Servicio de política de diagnóstico Host utilizando una solución de memoria alta
- Cómo arreglar el error de Google Meet 'La cámara está desactivada' »

