Cómo arreglar el error de Google Meet 'La cámara está desactivada'
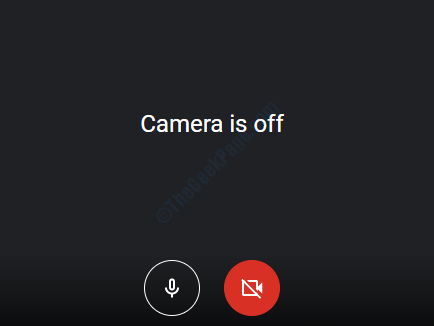
- 1345
- 378
- Mateo Pantoja
Google Meet es un servicio de videoconferencia extremadamente útil que es ampliamente utilizado por millones de usuarios. A veces, puede ser frustrante cuando Google Meet muestra el error La cámara está apagada, mientras que su cámara funciona perfectamente bien con cualquier otra aplicación. Aunque este es un problema muy común, la solución no es nada difícil. Siga leyendo, para aprender a solucionar este problema molesto siguiendo algunos pasos muy simples.
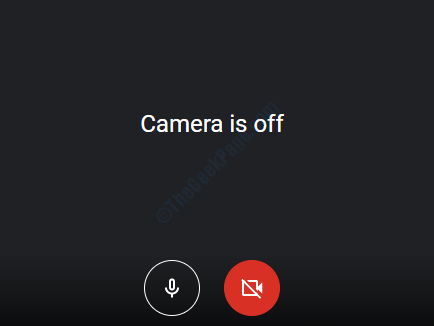
Tabla de contenido
- Método 1: Cambiar la configuración de Google Chrome
- Método 2: Verifique la configuración de la cámara
- Método 3: Cambiar la configuración de la cámara de Windows
Método 1: Cambiar la configuración de Google Chrome
1. Abra Google Chrome navegador web. Ahora hacer clic sobre el tres puntos ícono en el mismo esquina superior derecha de la página. En el menú que se expande, haga clic en el Ajustes opción.
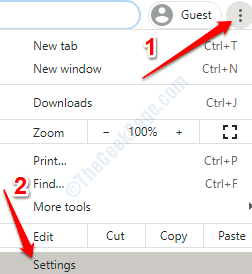
2. Ahora en el Cuadro de búsqueda de Google Chrome, escribir cámara. Ahora verá una opción que dice Configuración del sitio Al igual que el de la captura de pantalla a continuación. Hacer clic en eso.
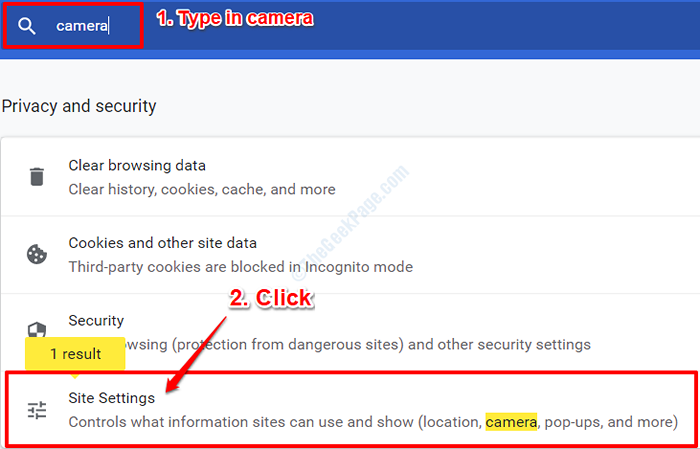
3. Como siguiente, desplazarse hacia abajo todo el camino hasta que encuentres el Permisos sección. Haga clic en Cámara Sección para abrir la configuración de la cámara.
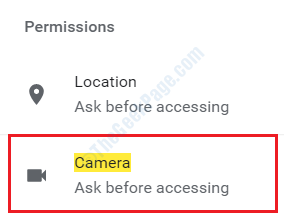
4. Como a continuación, asegúrese de que el botón de alternar correspondiente a la opción Pregunte antes de acceder (recomendado) se vuelve EN. Si está apagado, gírelo EN.
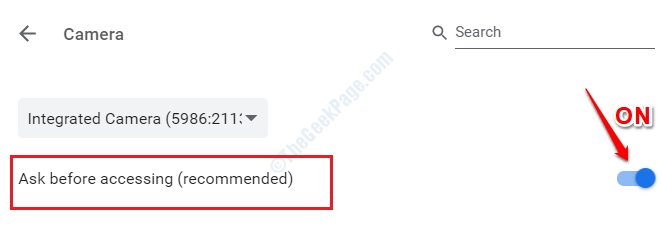
5. Justo debajo del Pregunte antes de acceder (recomendado) opción, verá otra sección llamada bloque. Todas las aplicaciones web que se les niega el permiso para usar la cámara de su sistema se enumeran en esta sección.
Controlar Si hay una entrada https: // reunirse.Google.com: 443 en esto bloquear lista. Si Sí, entonces hacer clic sobre el flecha botón asociado con él, como se muestra a continuación:
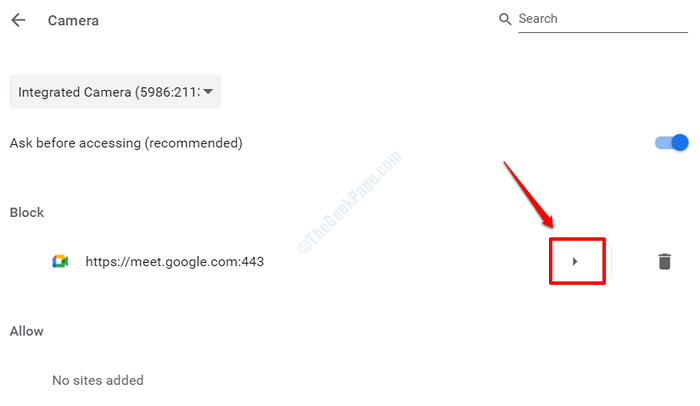
6. Ahora bajo el Permisos encabezado, verás el Cámara sección. Elija la opción Permitir Desde el menú desplegable asociado con él.
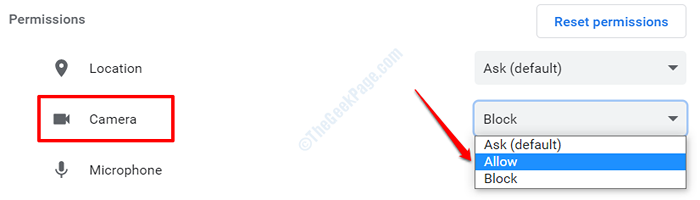
7. Ahora puedes volver al Ajustes de la cámara página y ahora notará que Google Meet se mueve de la lista de bloques a la Permitir lista. Eso es todo. Puede Vuelve a la página web de Google Meet e intenta actualizar la página Para ver si su cámara se está encendiendo bien. Si no, dirígete al método 2.
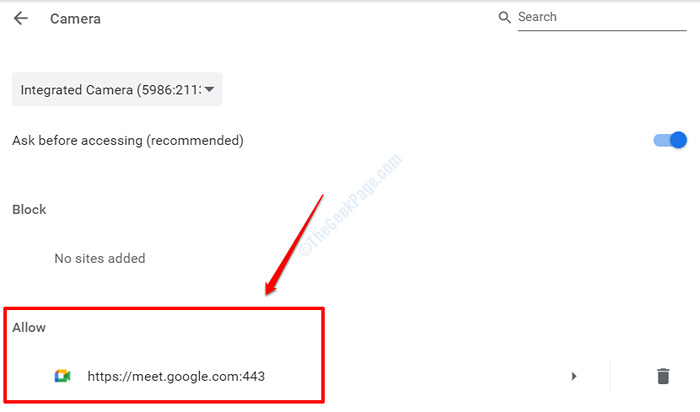
Método 2: Verifique la configuración de la cámara
En primer lugar, asegúrese de que la cámara no esté apagada y el icono de la cámara no esté rojo en el menú inferior de Google Meet. También puede presionar la tecla CTRL y E juntas para apagar rápidamente y encender la cámara
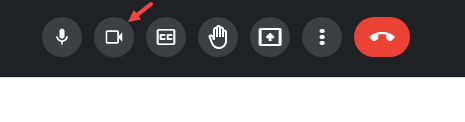
1 - En el menú inferior de Google Meet, haga clic en tres puntos verticales y haga clic en ajustes
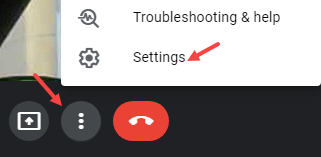
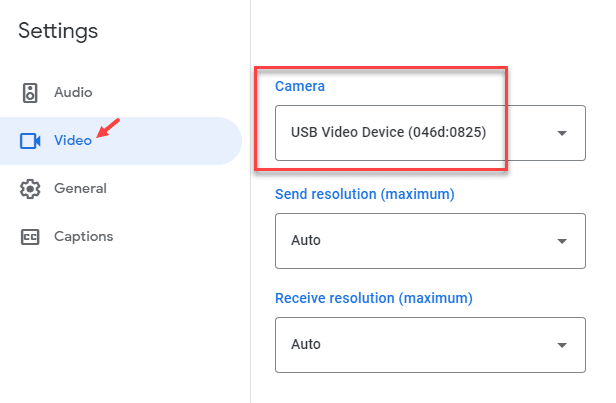
2 - Haga clic en el video desde la izquierda y asegúrese de que se proporcione una fuente de cámara web correcta en el menú desplegable. Si ese no es el caso, cámbielo a la cámara de cámaras web Cotrrrect.
Método 3: Cambiar la configuración de la cámara de Windows
Si el método anterior no funcionó, tenemos que hacer un poco de cambios en su Windows 10 Cámara ajustes. Siga los pasos a continuación para resolver su problema en poco tiempo.
1. Prensa Win + I Keys juntos Para abrir el Configuración de Windows solicitud. Cuando se abra, ubique y haga clic en la pestaña que dice Privacidad.
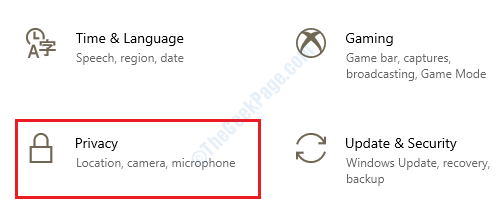
2. Ahora en el ventana izquierda cristal, desplazarse hacia abajo y encuentra la sección llamada Permisos de aplicación. Ahora en la sección de permisos de aplicaciones, encontrar y hacer clic sobre el Cámara opción.
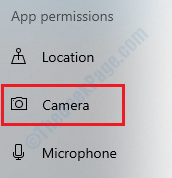
3. En el ventana derecha Panel, ahora verás una sección que dice Permitir el acceso a la cámara en este dispositivo. Justo debajo, si ve el texto El acceso a la cámara para este dispositivo está apagado, entonces hacer clic sobre el Cambiar botón como se muestra en la captura de pantalla a continuación.
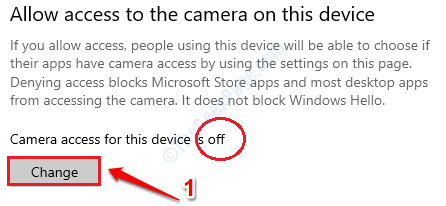
Ahora en una ventana emergente, obtendrás un palanca botón, Acceso a la cámara para este dispositivo, que tienes que girar EN.
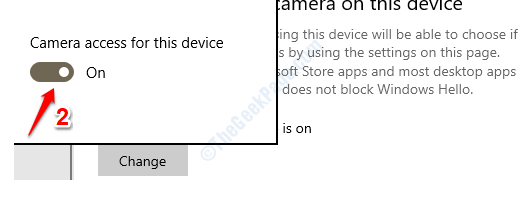
4. Justo debajo de la sección anterior, encontrará otra sección Permitir que las aplicaciones accedan a su cámara. Tienes que girar el botón de activación correspondiente a esta opción también a EN estado.
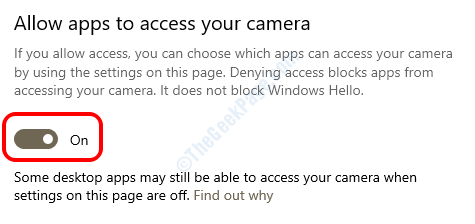
5. Finalmente, en la misma ventana, busque la sección Permitir aplicaciones de escritorio para acceder a su cámara sección. Aquí también, gira el palanca botón a EN Estado como se muestra en la captura de pantalla a continuación.
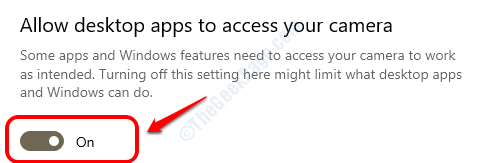
6. Eso es todo. Su problema está, con suerte, ahora resuelto. Vuelve al navegador Google Chrome y Actualice la página web de Google Meet. Compruebe si la cámara se enciende bien o no.
Para Windows 11
1 - Buscar Configuración de privacidad de la cámara en el cuadro de búsqueda.
2 - Haga clic en Configuración de privacidad de la cámara desde la búsqueda
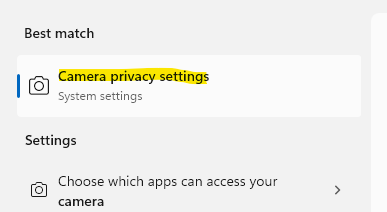
3 - Ahora, asegúrese de que el acceso a la cámara esté activado y también permita que las aplicaciones accedan a su cámara también se enciende.
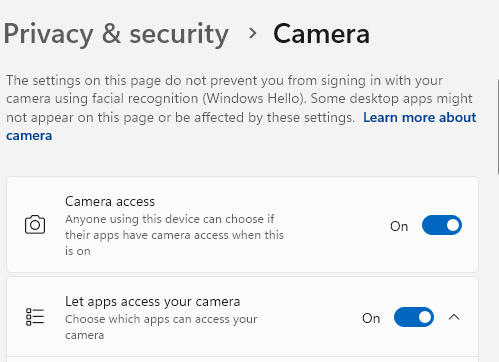
- « FIJO - No se puede recuperar el problema de configuración en GeForce Experience
- Necesitará una nueva aplicación para abrir esta solución de error de superposición de MS-Gaming »

