Necesitará una nueva aplicación para abrir esta solución de error de superposición de MS-Gaming
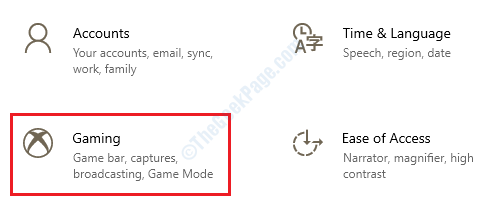
- 4332
- 546
- Jaime Delgadillo
Un error muy común reportado por los usuarios de Windows 10 es el Necesitarás una nueva aplicación para abrir esta superposición de MS-Gaming error. Este error está relacionado con la nueva función de Windows 10, Barra de juego de Windows, que proporciona características de juego como grabación de pantalla, captura de capturas de pantalla, etc. Todo lo que necesitas hacer es presionar Ganar + g llaves juntas y la aplicación de barra de juego se abriría. Pero a veces, cuando usa la combinación clave Win + G para otro propósito, puede obtener el error Necesitarás una nueva aplicación para abrir esta superposición de MS-Gaming. Continúe leyendo, para aprender a corregir este error utilizando algunos métodos muy simples.
Tabla de contenido
- Método 1: Desactivar la barra de juegos
- Método 2: Restablecer caché de la tienda de Windows
- Método 3: Deshabilitar el enlace de clave a través del editor de registro de Windows
- Método 4: Reinstale las aplicaciones de Windows faltantes
Método 1: Desactivar la barra de juegos
Caso 1 - para Windows 10
La solución más simple sería Simplemente desactive la barra de juegos Para eliminar el Vinculación de clave de Win + G reservado, permitiéndole usar el combo de clave para otras aplicaciones.
1. Primero debemos abrir la configuración de Windows. Cualquiera Presione las teclas Win+I Juntas o tu puedes buscar para Ajustes en Iniciar búsqueda del menú bar para criar el Configuración de Windows ventana. Una vez que se abra, haga clic en la opción Juego de azar.
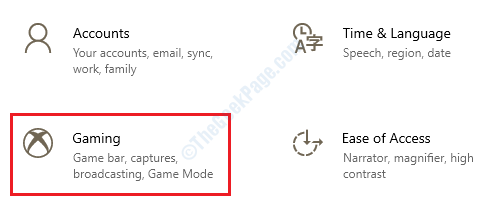
2. Ahora podrás ver la configuración de la barra de juego. Necesitas palanca el botón apagado correspondiente a la opción Grabar clips de juegos, capturas de pantalla y transmisión usando la barra de juegos.
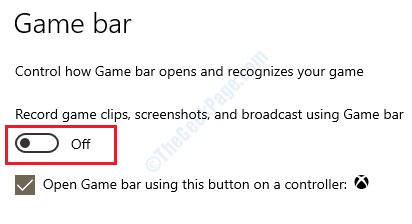
Eso es todo. Compruebe si su problema está resuelto.
Caso 1 - para Windows 11
1 - Presione Windows Key + I juntos para abrir ajustes.
2 - Ahora, haga clic en Juego de azar Desde el menú izquierdo.
3 - Haga clic en Barra de juego de xbox desde el lado derecho.
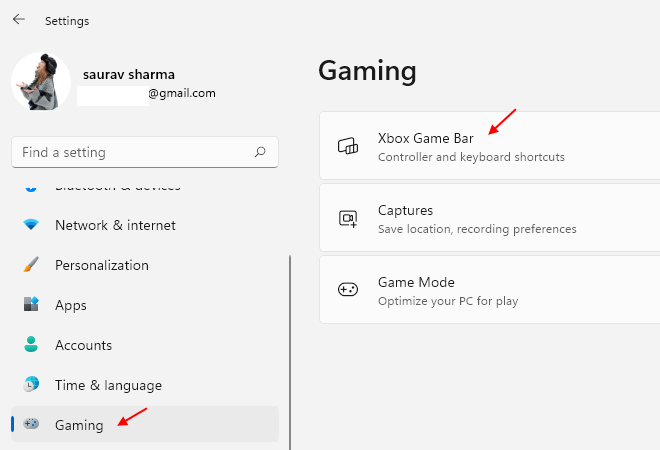
4 - Ahora, gírelo apagado.
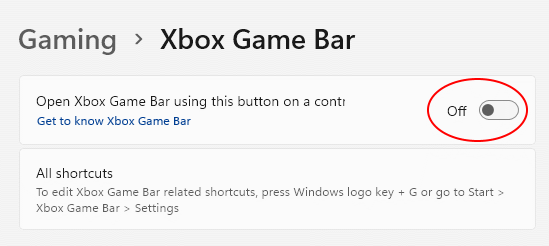
Método 2: Restablecer caché de la tienda de Windows
A veces, el problema podría ser causado por el caché de la tienda de Windows. Siga los pasos a continuación para restablecer su caché de la tienda de Windows.
1 - Buscar CMD En el cuadro de búsqueda de Windows. Bien hacer clic y elige correr como administrador
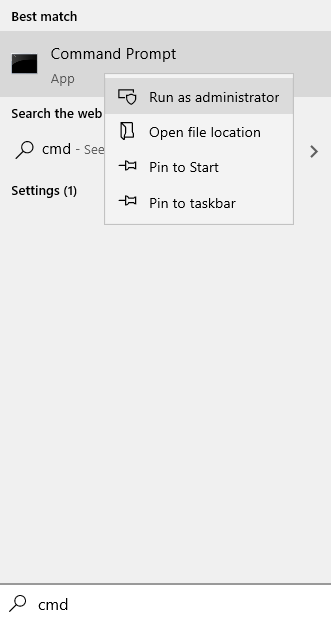
2 - Tipo wsreset en la ventana del símbolo del sistema y presionar Ingresar llave
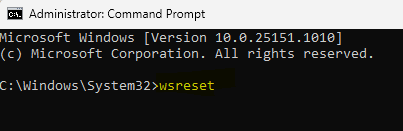
3. El paso anterior iniciaría una ventana del símbolo del sistema. El restablecimiento ocurre en segundo plano. Espere pacientemente mientras el comando se ejecute para su finalización. Una vez que el comando ha terminado de restablecer el caché, La aplicación de la tienda de Windows se lanzaría. Compruebe si su problema está resuelto.
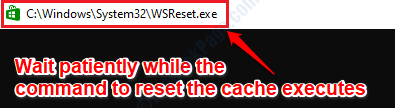
Método 3: Deshabilitar el enlace de clave a través del editor de registro de Windows
Los siguientes pasos implican hacer cambios en su editor de registro de Windows. Se recomienda encarecidamente tomar una copia de seguridad de la configuración de su registro antes de continuar con el registro de edición, ya que un registro corrupto puede causar inestabilidades graves del sistema.
1. Primero necesitamos abrir el Registro de Windows. Para esa prensa Win+R llaves juntas y mencionar el Correr ventana. Luego escriba regedit y golpear Ingresar llave.
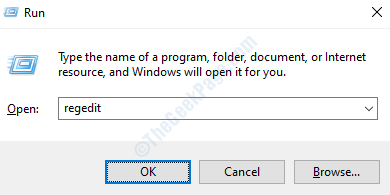
2. Ahora, navegue a la siguiente ruta:
Computadora -> HKEY_CURRENT_USER -> Software -> Microsoft -> Windows -> CurrentVersion -> GamedVR
Una vez que estés en el camino anterior, en el ventana izquierda Panel, haga clic en la carpeta llamada Gamamedvr. Ahora en el ventana derecha cristal, botón derecho del ratón En la entrada nombrada AppCaptureEnabled. Entonces hacer clic en la opción Modificar.
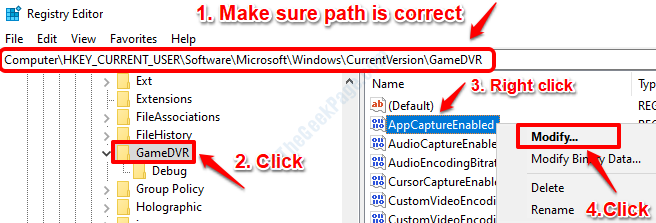
3. Bajo Datos de valor campo, asegúrese de que el valor esté configurado en 0. Además, asegúrese de que Base se establece en Decimal. Una vez que hayas terminado, golpea DE ACUERDO botón.
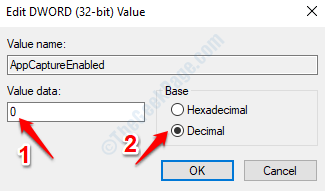
4. Como a continuación, en el propio Editor de Registro, navegue a la siguiente ruta:
Computadora -> HKEY_CURRENT_USER -> SISTEMA -> GAMECONFIGSTORE
Asegúrese de que el camino al que haya alcanzado sea correcto. Haga clic en Tienda de gameconfig en el ventana izquierda cristal. Luego en el ventana derecha panel, localizar y botón derecho del ratón en la entrada que dice Gamedvr_enabled. Luego de la Haga clic derecho Menú contextual, hacer clic en la opción Modificar.
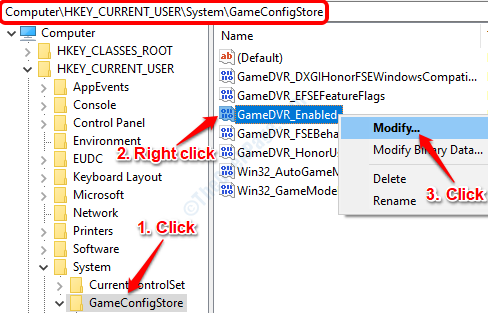
5. En la ventana de edición de DWORD que se abre. Colocar Datos de valor a 0 y asegúrate Base se establece en Hexadecimal. Golpear DE ACUERDO botón una vez que estés listo.
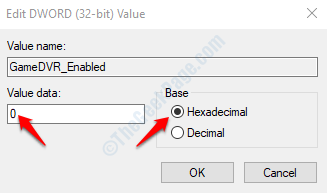
6. Eso es todo. Reinicie su máquina y verifique si el problema está resuelto o no.
Método 4: Reinstale las aplicaciones de Windows faltantes
A veces el error Necesitarás una nueva aplicación para abrir esta superposición de MS-Gaming sucede debido a las aplicaciones de Windows faltantes. Si ninguno de los métodos mencionados anteriormente funcionó para usted, podemos intentar reinstalar las aplicaciones de Windows que faltan.
1. Abra el explorador de archivos de Windows y navegue a la siguiente ruta. Asegurate que Reemplazar user_account con el nombre de su cuenta de usuario.
Esta PC -> C Drive -> Usuarios -> user_account -> Datos de aplicación --> Local -> Paquetes
Si usted es No se puede ver AppData Carpeta, significa que debe habilitar la visualización de archivos ocultos.
Para eso, busque Opciones de explorador de archivos en el cuadro de búsqueda.
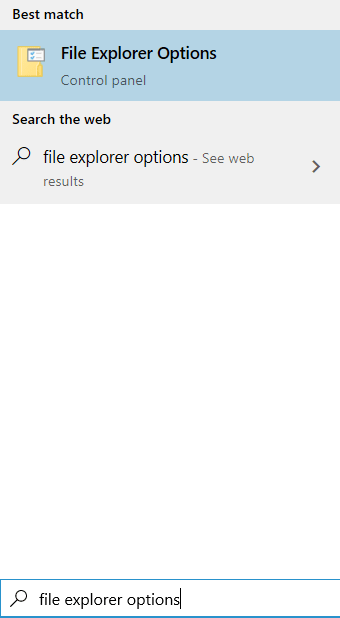
Ahora, haga clic en Vista Pestaña y la selección Mostrar archivos ocultos Opciones y luego haga clic en Aplicar y DE ACUERDO.
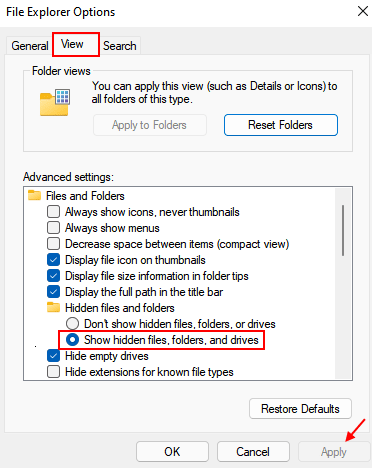
2. Ahora vamos a borrar Todos los archivos en el Local/Packages carpeta. Reinstalaremos todo en el siguiente paso. Sin embargo, si quieres tomar una copia de seguridad, ahora es el momento. Puede mover todos los contenidos en esta carpeta a D conducción o en algún otro lugar que desee, solo para estar en el lado seguro.
Una vez que esté listo, seleccione todos los archivos y carpetas en el Paquetes carpeta presionando Ctrl+A Keys juntas y luego golpea el BORRAR llave. Si alguno de los archivos/carpetas no se puede eliminar porque está en uso, saltar él.
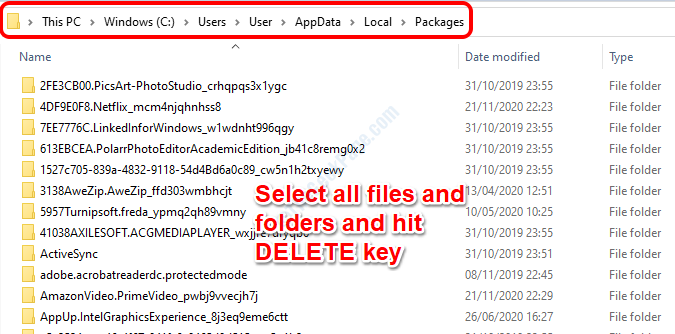
3. Como a continuación, necesitamos abrir Windows PowerShell en administración modo. Haga clic en Iniciar búsqueda del menú bar y luego escriba potencia Shell. Una vez que surgen los resultados, botón derecho del ratón en Windows PowerShell y luego haga clic en Ejecutar como administrador.
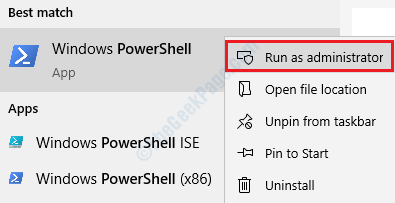
4. Cuando Potencia Shell se abre en modo administrador, copiar pegar el siguiente comando en él y luego presione Ingresar llave.
Get -appxpackage -altusers | Foreach add -appxpackage -disableDeVelopmentMode -Register "$ ($ _.InstallLocation) \ AppXManifest.xml "

5. PowerShell ahora volverá a instalar todas las aplicaciones faltantes. Espere a que termine todo el proceso antes de cerrar la ventana PowerShell.
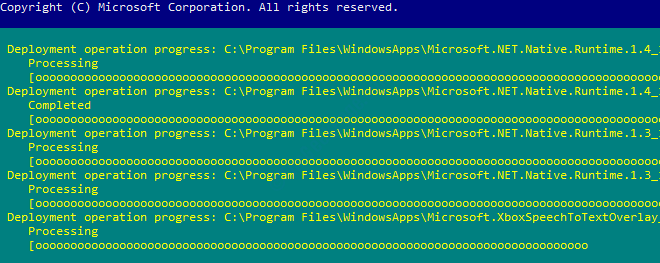
6. Una vez que todo esté hecho, puedes intentarlo reiniciando su PC. Cuando el sistema esté arriba, intente verificar si su problema está resuelto o no.
Por favor, presente los comentarios qué método funcionó para usted.
- « Cómo arreglar el error de Google Meet 'La cámara está desactivada'
- Windows + Shift + S no funciona en Windows 10 Fix »

