Conozca actualmente el nombre de usuario en Windows 10/11
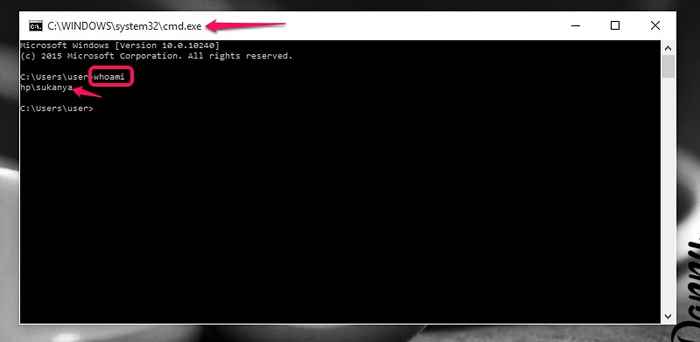
- 3420
- 958
- Mateo Pantoja
Una de las características destacadas de Windows 11 es la capacidad de administrar múltiples cuentas de usuario. Pero suponga que habías dejado tu computadora portátil en algún lugar y luego descubres que ha sido desbloqueado. Solo una persona que conozca la contraseña de cualquiera de las cuentas de usuario debería haber hecho eso. Obviamente, tendríamos curiosidad por saber en qué usuario ha iniciado sesión. Esto se puede hacer localmente en su computadora o de forma remota desde cualquier otra computadora. Este proceso no requiere ninguna instalación de aplicaciones de terceros. Se puede lograr fácilmente desde el símbolo del sistema.
Lea también: - Cómo saber quién inició sesión en su PC en su ausencia y cuándo
Permítanos ahora navegar a través de los pasos que debe seguir para averiguar quién está actualmente iniciado sesión en su sistema Windows 1O. Esto se puede lograr de tres maneras: usar Usuario de consulta, WMIC o WHOAMI dominio.Síguelos en el orden que se indique a continuación.
Tabla de contenido
- Método 1 - Uso del Administrador de tareas
- Método 2: Hacer uso del comando - Usuario de consulta
- Método 3: Uso del comando WHOAMI
- Método 4: utilizando el comando WMIC
Método 1 - Uso del Administrador de tareas
1 - Presione Ctrl + Shift + ESC claves conjuntamente para abrir Tarea gerente
2 - Ve a Usuarios Pestaña en el administrador de tareas
Se mostrará la lista de usuarios registrados actualmente.
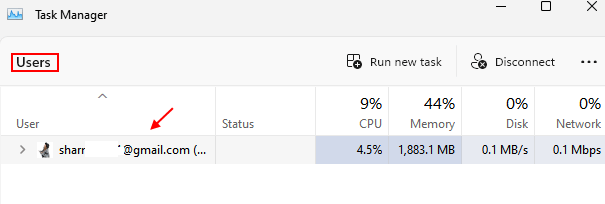
Método 2: Hacer uso del comando - Usuario de consulta
Este es otro comando para mostrar la información. Lo que lo hace diferente del método anterior es que esto se puede lograr localmente o remotamente.
Para computadora local
1 - Abra la ventana Ejecutar presionando el Clave de Windows +R. Escribe el texto CMD En la caja proporcionada y golpeada Ctrl + Shift + Enter llaves a la vez.
2 - Una vez que se abra el símbolo del sistema, tendrá que escribir el comando Usuario de consulta.
Al presionar el botón Enter, obtendrá todos los detalles asociados con el usuario.
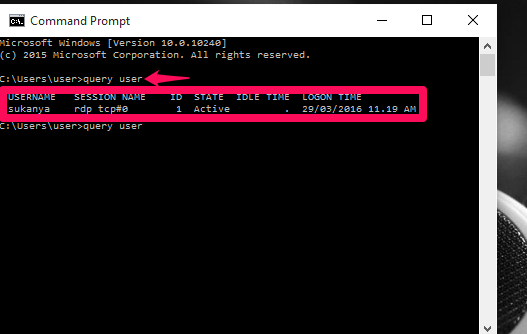
Desde una computadora remota
Supongamos que está en otra computadora y que necesita saber quién ha iniciado sesión en su sistema. Sigue los pasos dados a continuación.
1 - Abre el solicitante del sistema Forma la ventana Ejecutar como se describe anteriormente.
2 - Cuando le pida que ingrese el comando, escriba el siguiente comando dado.
Usuario /servidor de consulta: ComputerName
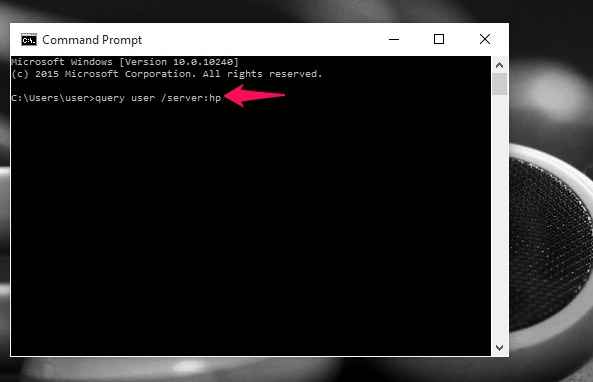
ComputerName en el comando anterior es el nombre del sistema para el que necesita obtener los detalles. En mi caso, es HP. Asegúrese de proporcionarlo en el formato adecuado.
Método 3: Uso del comando WHOAMI
Esto básicamente representa quién soy yo? Cuando se ingresa este comando, el usuario que funciona actualmente se muestra en el símbolo del sistema.
1 - Abre el Correr ventana presionando el Clave de Windows + R.
2 - En el cuadro de texto proporcionado en la parte inferior, escriba CMD y golpear Ctrl + Shift + Enter llaves juntas.
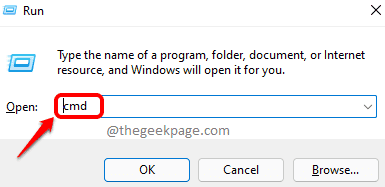
3 - Una vez que se abra la ventana del símbolo del sistema, deberá escribir el comando quién soy y presione el botón Enter
quién soy
Los usuarios y detalles actuales como se muestran en la captura de pantalla anterior aparece en la ventana.
Método 4: utilizando el comando WMIC
Esto significa línea de comandos de instrumentación de administración de Windows que proporciona una experiencia de secuencia de comandos para toda la computadora que están conectadas a través de WMI. Hay varias versiones para ello. Aquí lo usaremos para encontrar detalles del usuario.
1 - Abre el Solicitante del sistema como administrador
2 - Escriba allí, el siguiente comando dado.
WMIC /Node: ComputerSystem Get Get Username .
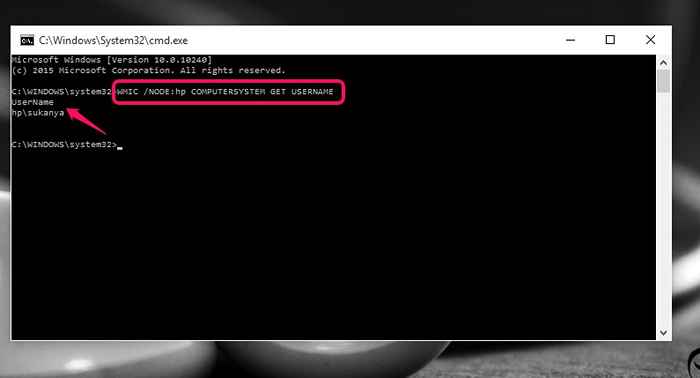
NOMBRE DEL SISTEMA en el comando anterior debe reemplazarse por el nombre del sistema consultado para. Obtendrá los detalles como se muestra arriba.
Eso es todo. Espero que hayas encontrado este artículo útil.
- « Instale y ejecute aplicaciones modernas de Windows 10 desde una unidad externa
- Archivos puede eliminar de forma segura en Windows 10 para ahorrar espacio »

