Instale y ejecute aplicaciones modernas de Windows 10 desde una unidad externa
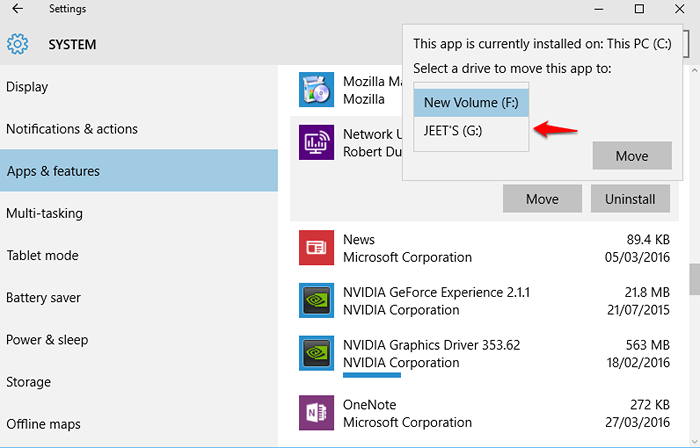
- 1976
- 107
- Adriana Tórrez
Las aplicaciones modernas son esas aplicaciones que se ven en la tienda de Windows. Puede descargarlos e instalarlos en su dispositivo. Puede que le encante instalar y actualizar muchas aplicaciones en su dispositivo. Y la mayoría de estas aplicaciones, excepto que algunas podrían no usarse con frecuencia. Entonces, al instalarlos, puede quedarse sin espacio de almacenamiento en su dispositivo. Pero no querrías desinstalarlos también. Esto es lo que puedes hacer. En Windows 10, puede decidir dónde almacenar estas aplicaciones en su dispositivo. Para que pueda mover las aplicaciones menos utilizadas a una unidad externa. De esta manera, puede descargar tantas aplicaciones como desee sin tener que preocuparse por quedarse sin espacio de almacenamiento. Cuando necesite usar esa aplicación, simplemente inserte la unidad externa y esté listo para comenzar! En la primera sección de la publicación, lea cómo puede instalar una nueva aplicación en la ubicación que desee. En la segunda sección, lea sobre cómo mover una aplicación existente a una nueva ubicación.
Instale y ejecute aplicaciones modernas de Windows 10 desde una unidad externa
- Presione el icono de Windows y abra Ajustes.
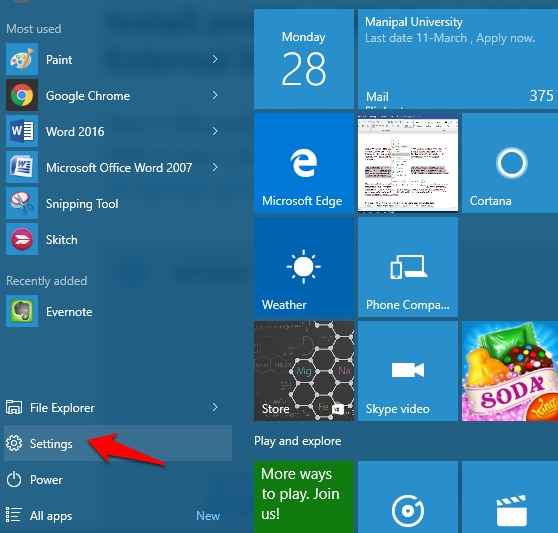
- Después de abrir la configuración, haga clic en Sistema.
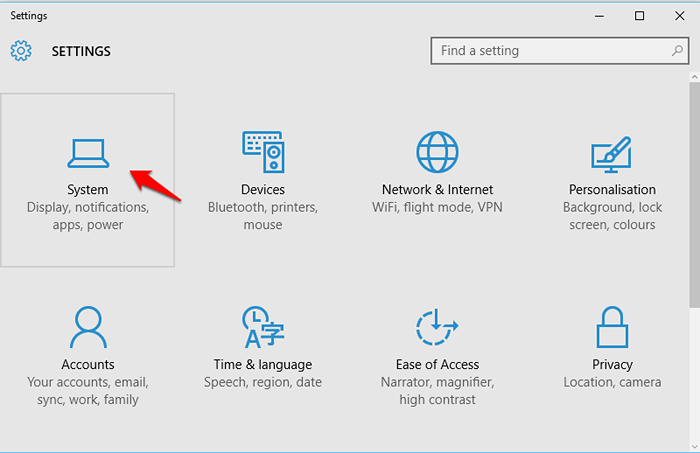
- Entre las opciones en el lado izquierdo de la ventana, haga clic en Almacenamiento. Tener la unidad externa conectada por ahora.
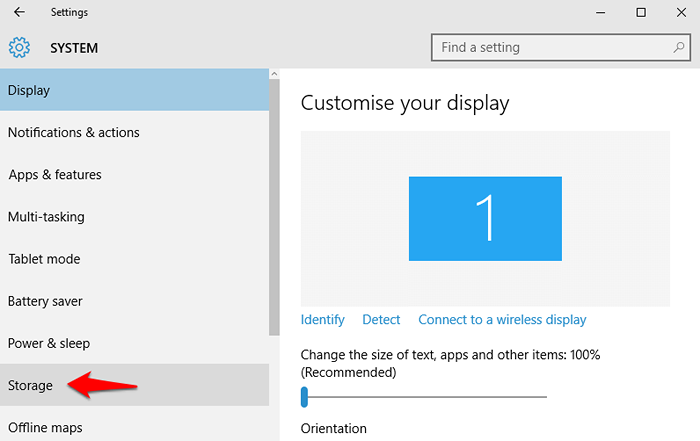
- Puedes ver una opción Nuevas aplicaciones guardarán para. Haga clic en el menú desplegable correspondiente a esto y cambie la ubicación de almacenamiento a la ubicación de su unidad de almacenamiento externa (la unidad G en el caso que he mostrado).
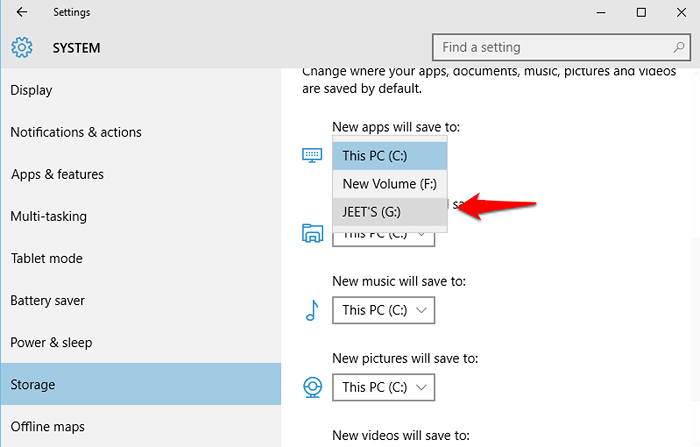
Mueva las aplicaciones ya instaladas a la unidad externa
Es posible que ya haya descargado algunas aplicaciones en su dispositivo. Si desea cambiar la ubicación de las aplicaciones ya instaladas, puede moverlas a la ubicación que seleccione.
Para esto,
- Abierto Ajustes seguido por Sistema.
- Clickea en el Aplicaciones y características opción.
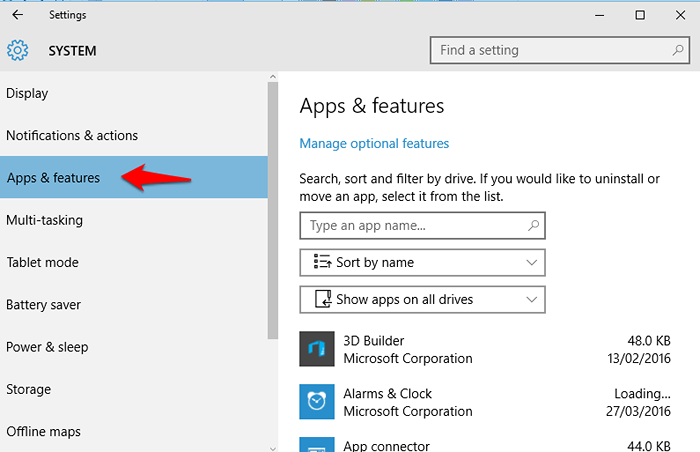
- Luego elija la aplicación que desea mover y haga clic en ella. Puede ver la opción Move que aparece correspondiente a esa aplicación. Haga clic en Mover.
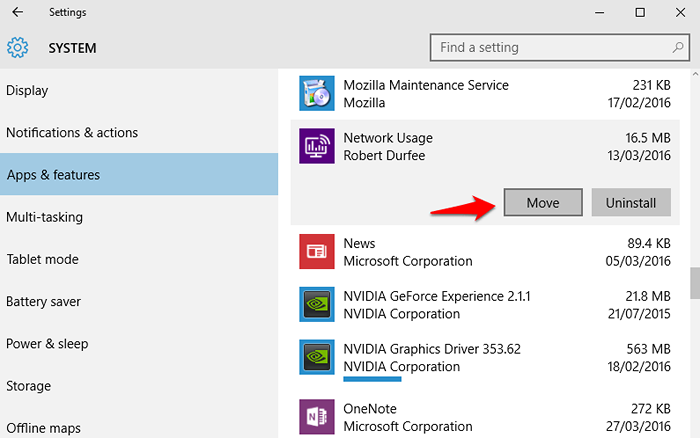
- Aparece una pequeña ventana mostrando las opciones para moverse. Seleccione el destino de su elección. Luego presione la tecla ENTER.
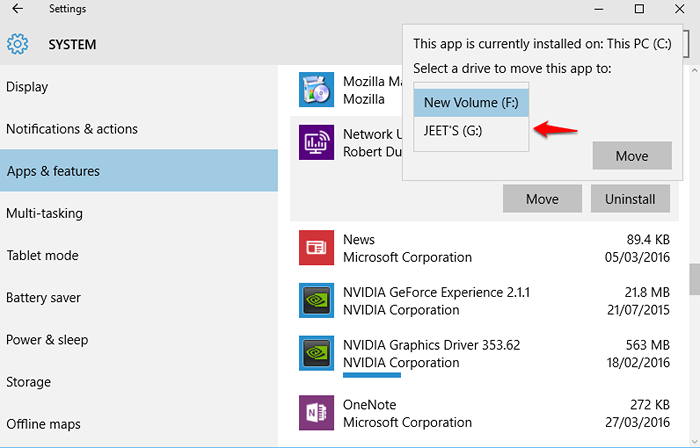
- Cuando abre la unidad externa, puede ver que la aplicación se almacena en la carpeta WPSYSTEM Como se muestra en la imagen a continuación.
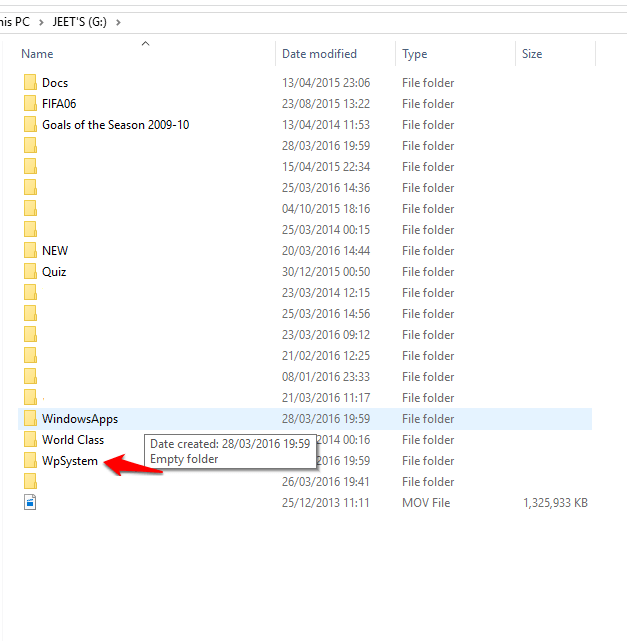
Ahora, si ha almacenado algunas de las aplicaciones en la ubicación de almacenamiento predeterminada y algunas de ellas en un disco duro externo, puede ver qué aplicación se encuentra dónde.
- Abierto Ajustes.
- En Sistema, haga clic en Aplicaciones y características. Luego haga clic en la opción Mostrar aplicaciones en todas las unidades en el lado izquierdo. Cuando selecciona una unidad, las aplicaciones que se almacenan en esa unidad en particular se mostrarán a continuación. Entonces, si tengo que conocer las aplicaciones en la unidad externa, tendré que hacer clic en Jeet's (G) y las aplicaciones en G Drive aparecerán.
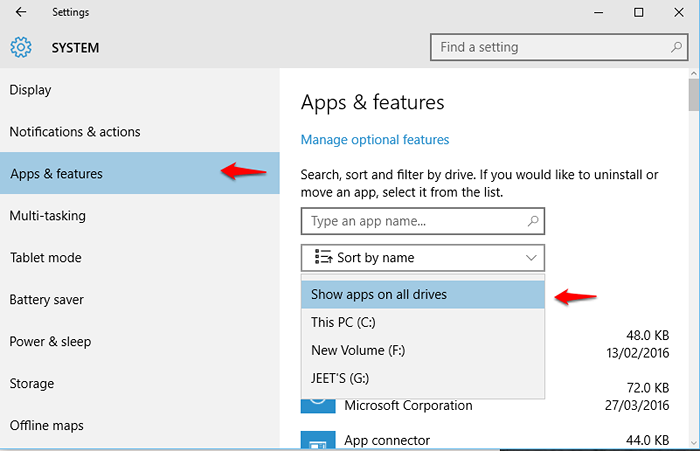
Asegúrese de que la unidad externa esté conectada antes de intentar abrir una aplicación que haya almacenado en ella.
- « Cómo cambiar Mantenga el tiempo de espera en el tiempo de vida en Internet Explorer 11
- Conozca actualmente el nombre de usuario en Windows 10/11 »

