Corrección - Código de error 0x80070043 (Windows no puede acceder) en Windows 11

- 4849
- 1276
- Carmen Casillas
Muchos usuarios de Windows enfrentan problemas relacionados con los archivos del sistema de Windows corruptos, como las congelaciones del sistema, la función lenta del sistema y los problemas de seguridad. Debido a esto, no pueden abrir los archivos del sistema ni ejecutar una aplicación en particular y generalmente encuentran un error 0x80070043. El mensaje de error se lee de la siguiente manera,
Windows no puede acceder
Verifique la ortografía del nombre.De lo contrario, puede haber un problema con su red. Para tratar de identificar y resolver los problemas de la red, haga clic en Diagnosticar.
Código de error: 0x80070043
El nombre de la red no se puede encontrar.
Este error puede ser causado por varias circunstancias. Algunas de las posibles razones pueden ser:
- Error condicional en la carpeta TEMP
- Archivos del sistema dañados y corrupción del sistema
- No se permite la transferencia de archivos SMB.
- Problemas de interferencia de terceros
- Corrupción significativa del sistema operativo
En este artículo, hemos presentado cuidadosamente una colección de correcciones que lo ayudarán a resolver el error 0x80070043.
Tabla de contenido
- Corrección 1: Establezca la configuración de red e internet
- Correcto 2: Cambie las propiedades de la carpeta.
- Corrección 3: Borre la carpeta temporal en modo seguro
- FIJO 4: Ejecute SFC y escaneos dism
- FIJO 5: Utilice la utilidad de restauración del sistema
- FIJO 6: Realice una instalación de reparación/limpieza
- FIJAR 7: activar la política de arranque de LAN
Corrección 1: Establezca la configuración de red e internet
Esta solución se puede usar cuando no puede acceder a un archivo o directorio en particular. Para hacerlo en primer lugar,
1. Abierto Panel de control escribiendo en el cuadro de búsqueda.

2. Haga clic en Red e Internet> Network and Sharing Center.
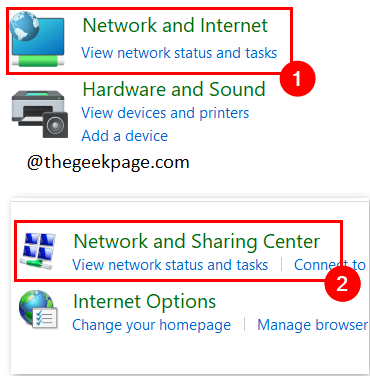
3. Haga clic en Cambiar la configuración de intercambio avanzado.
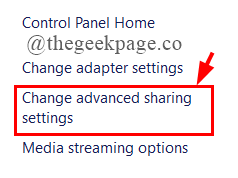
4. Bajo la Privado Selección, haga clic en el botón de radio contra Encienda el descubrimiento de red y encienda el archivo y el intercambio privado.
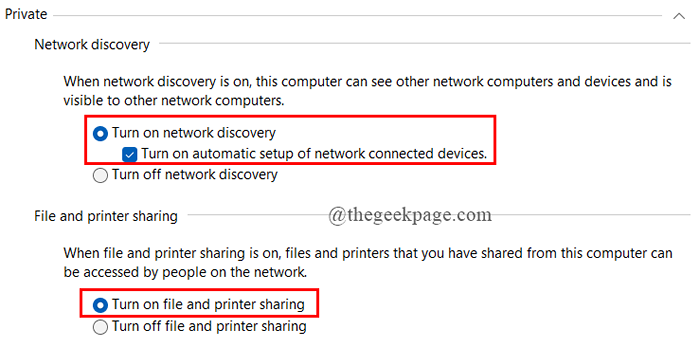
5. Del mismo modo, debajo invitado o público selección, haz lo mismo que arriba.

6. Ahora, debajo Todas las redes, Haga clic en el botón de radio cerca de la primera opción como se muestra en la figura.
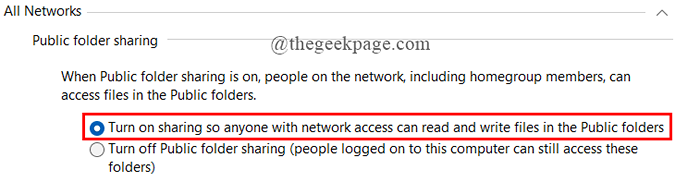
7. Bajo la Conexiones para compartir archivos, ver que se establece como se muestra en la figura.
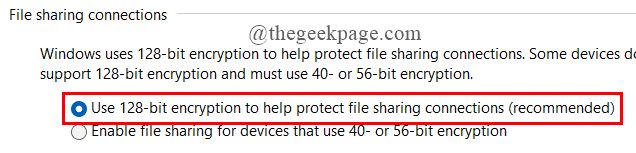
8. Bajo Contraseña, Haga clic en el botón de radio como se muestra en la figura.

9. Una vez que todo esté configurado, haga clic en Guardar cambios.

10. Reinicie su sistema y vea si el error está resuelto.
Correcto 2: Cambie las propiedades de la carpeta.
Para resolver este error, a veces necesitamos establecer las propiedades de la carpeta que desea abrir. Para hacerlo,
1. Botón derecho del ratón en la carpeta o archivo con el que tiene un problema y seleccione Propiedades.
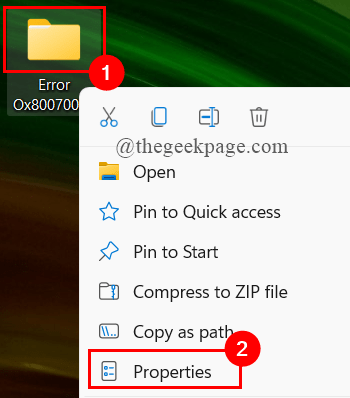
2. Bajo la Seguridad pestaña, haga clic en Editar.
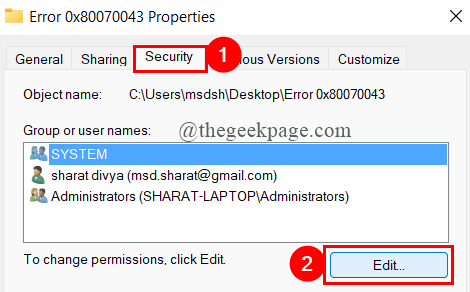
3. Haga clic en Agregar.
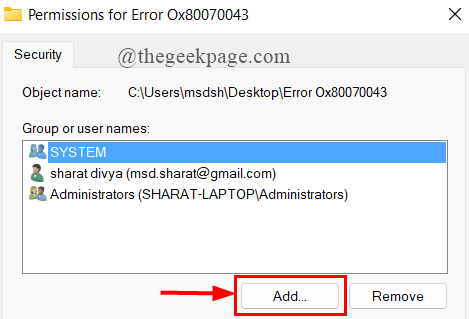
4. Tipo Todos.
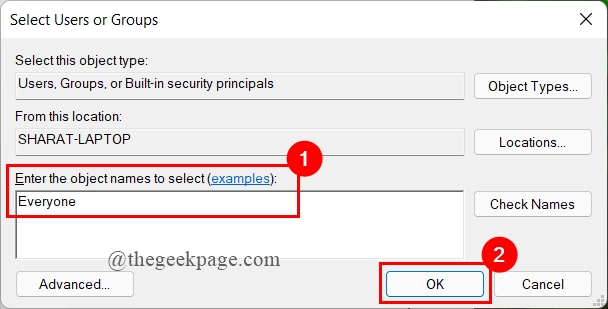
5. Ahora, seleccione Todos y marque las casillas debajo Permitir y hacer clic Aplicar.
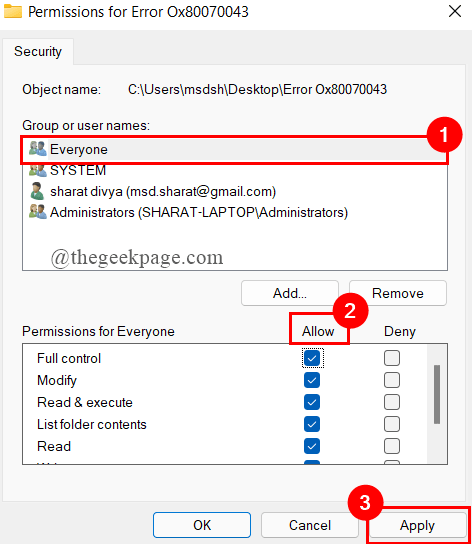
6. Bajo Intercambio pestaña, haga clic en Compartir.
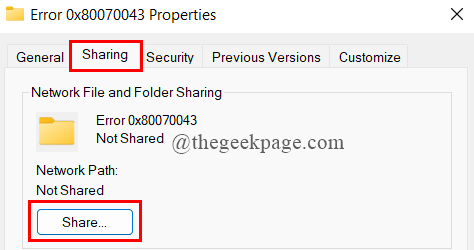
7. Ahora, seleccione Todos Y debajo Permiso Elegir Leer escribir. Haga clic en Compartir.
Nota: se le solicitará compartir acceso al público, haga clic en Sí.
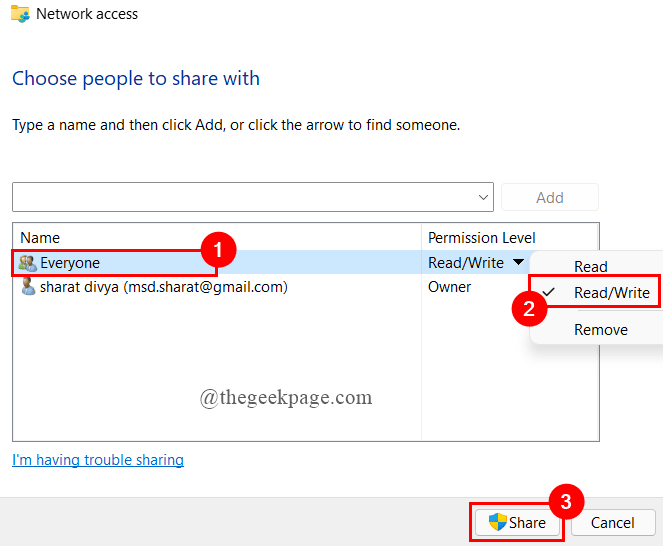
8. Finalmente haga clic en Hecho y reinicie su sistema.
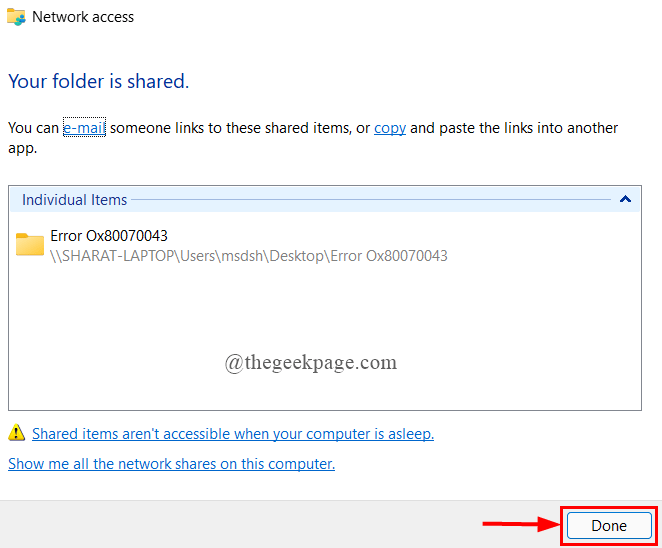
Corrección 3: Borre la carpeta temporal en modo seguro
Si el problema ocurre debido a un error condicional, debe eliminar los archivos temporales con las extensiones .TMP o .temperatura en un modo seguro. Para hacerlo:
1. Prensa Ganar + yo abrir Ajustes, Haga clic en Sistema> Recuperación.
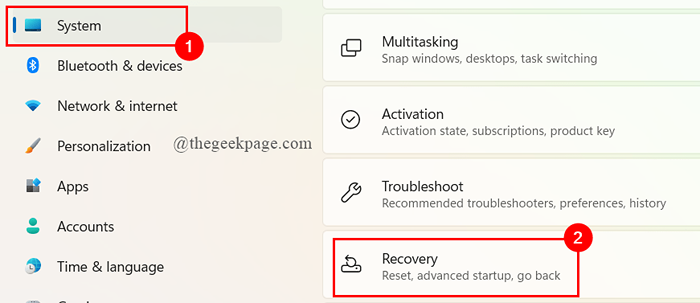
2. Haga clic en Reiniciar ahora.
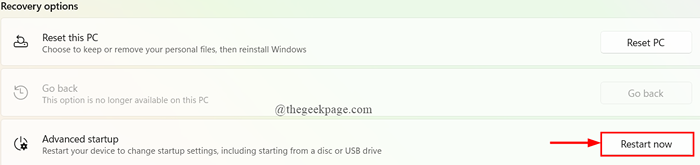
3. El sistema entrará en modo de reparación automática.

4. Haga clic en Opciones avanzadas.
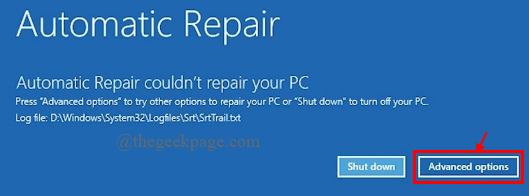
5. Hacer clic Resolución de problemas.
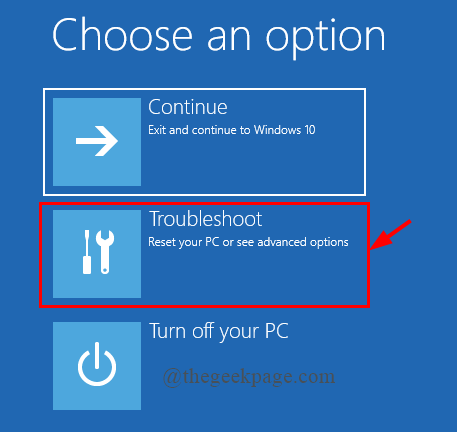
6. En la ventana de opciones avanzadas, haga clic en Configuración de inicio.
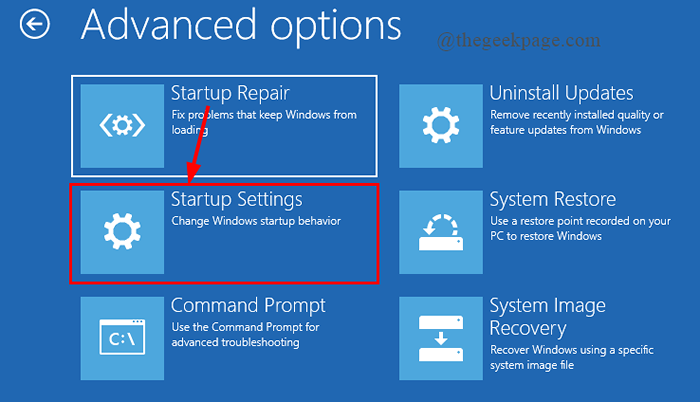
7. Prensa F5 Para arrancar Habilitar el modo seguro con redes.

8. Ahora, debe iniciar sesión con su contraseña.
9. Una vez, el sistema arranca, presione Win+R Para abrir el Correr Cuadro de diálogo y escriba %temperatura%
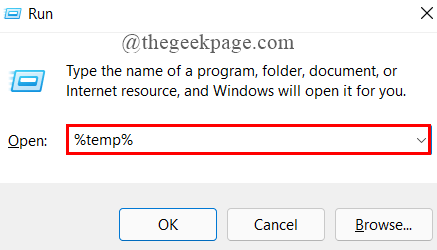
10. Seleccione todos los archivos, haga clic con el botón derecho y elimínelos.
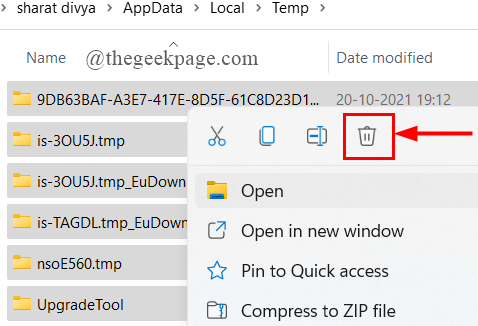
11. Reinicie su sistema y vea si el error se soluciona.
FIJO 4: Ejecute SFC y escaneos dism
Los archivos del sistema en su computadora pueden estar dañados y terminar mostrando el error 0x80070043. Necesitamos ejecutar los escaneos dism y SFC para resolver esto. Siga los pasos a continuación:
1. En el correr Tipo de ventana CMD y presionar CLTR+Shift+Enter Para abrir un símbolo del sistema elevado.
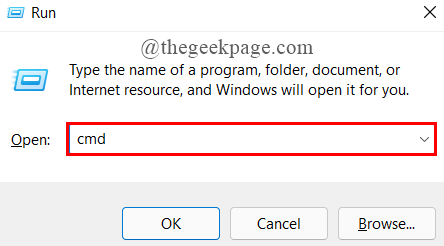 2. Ahora, escriba el comando que se proporciona a continuación y presiona Ingresar.
2. Ahora, escriba el comando que se proporciona a continuación y presiona Ingresar. sfc /escanno

3. Una vez que termine el escaneo, cierre el símbolo del sistema y reinicie su computadora.
4. Nuevamente abre el símbolo del sistema elevado similar al paso 1.
5. Ahora, escriba el comando que se proporciona a continuación y presiona Ingresar.
Dism /online /limpiando-imagen /restauración

Nota: Conecte su sistema a una conexión a Internet estable, ya que esto utiliza el componente de actualización de Windows para descargar e instalar equivalentes para los archivos del sistema corruptos.
6. Una vez hecho, escriba salida y cerrar el símbolo del sistema.
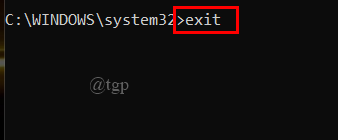
7. Reinicie su sistema y vea si el error está resuelto.
FIJO 5: Utilice la utilidad de restauración del sistema
Si recientemente ha modificado su sistema, estos cambios pueden haber interferido con su sistema operativo sistema y causado el error 0x80070043. Siga los pasos a continuación para solucionar el problema.
Nota: Cualquier cambio que realice antes de aplicar la función de restauración, se eliminará. Esto incluye todas las aplicaciones instaladas, juegos, aplicaciones y otros software.
1. Abra el panel de control escribiendo el cuadro de búsqueda.

2. Buscar recuperación en el panel de control.
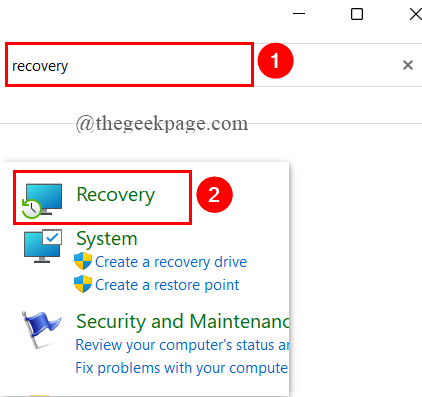
3. Haga clic en Abrir recuperación del sistema.

4. En la ventana abierta, haga clic en Próximo.
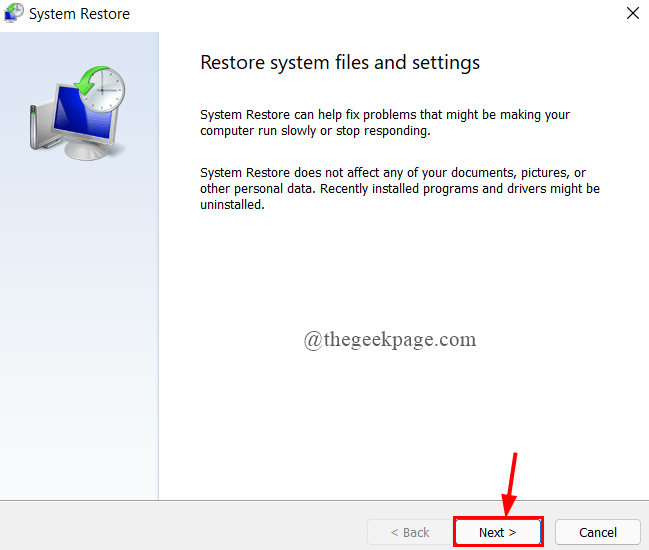
5. Ahora, seleccione el punto de restauración y haga clic en Próximo.
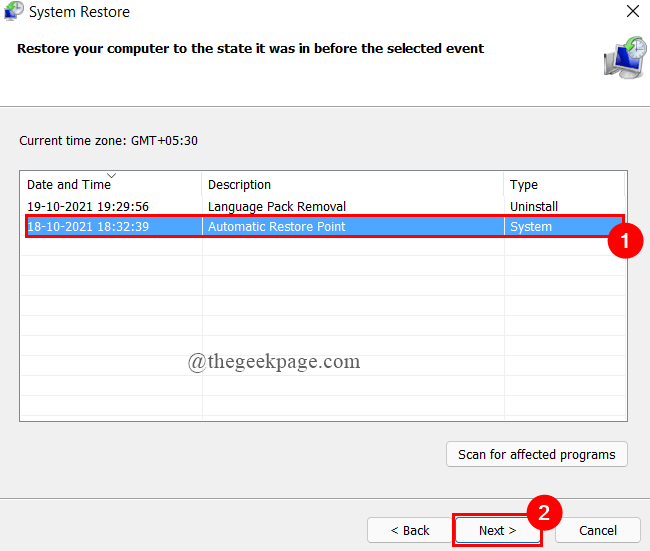
6. Una vez que se seleccione el punto de restauración correcto, haga clic en Finalizar.

7. Después de iniciar el proceso, el sistema se reiniciará y el estado anterior está montado. Finalmente, vea si el error se resuelve.
FIJO 6: Realice una instalación de reparación/limpieza
Si todas las correcciones anteriores no lo ayudaron a solucionar el problema, el último intento puede ser realizar una instalación limpia o una instalación de reparación de su sistema operativo que restablezca todos los componentes de Windows, incluidos los datos de arranque.
Instalación limpia
1. Asegúrese de que su sistema sea compatible para instalar Windows 11. Puede verificarlo usando la aplicación de verificación de salud de la PC. Descárguelo desde aquí.
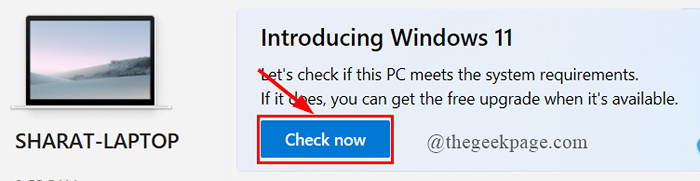
2. Haga una copia de seguridad de los archivos y aplicaciones que tiene en su PC a una unidad o en un disco duro externo. Esto se hace porque una instalación limpia borrará todos los archivos y programas.
3. Puede necesitar la clave de producto de Windows 11. En la mayoría de los casos, tomará la tecla de producto de Windows ya instalada.
4. Descargar Crear medios de instalación de Windows 11 desde aquí. Instalarlo.
Nota: Esto se utiliza para realizar una instalación limpia.
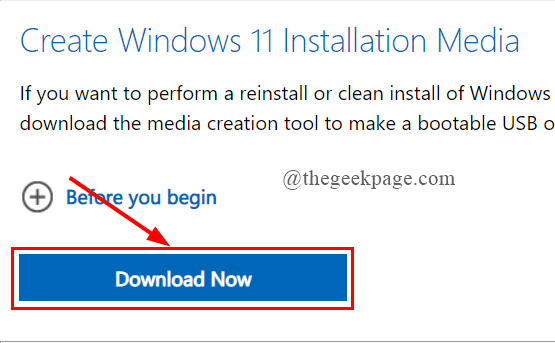
5. Reinicie su PC. Una vez que la PC esté reiniciando, presione el F2 clave para obtener todas las opciones de arranque y siga el flujo de configuración e instale Windows 11.
Reparación de instalación
1. Escriba restablecer esta PC en el cuadro de búsqueda y presione Enter.
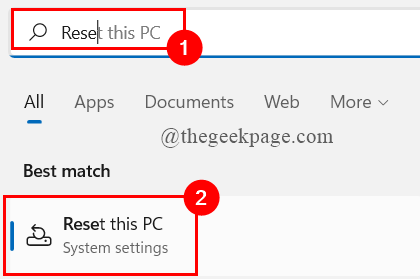
2. Haga clic en Restablecer PC.

3. Puede elegir la opción basada en su necesidad.
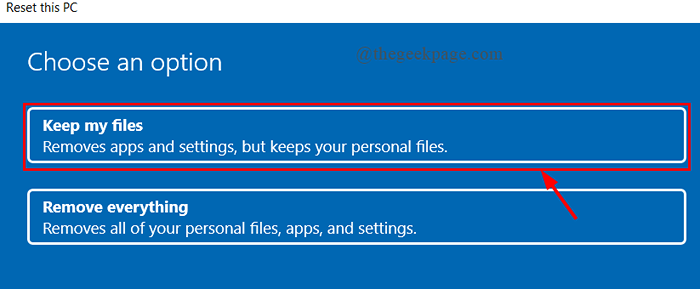
4. Haga clic en la segunda opción.

5. Finalmente haga clic en Reiniciar.
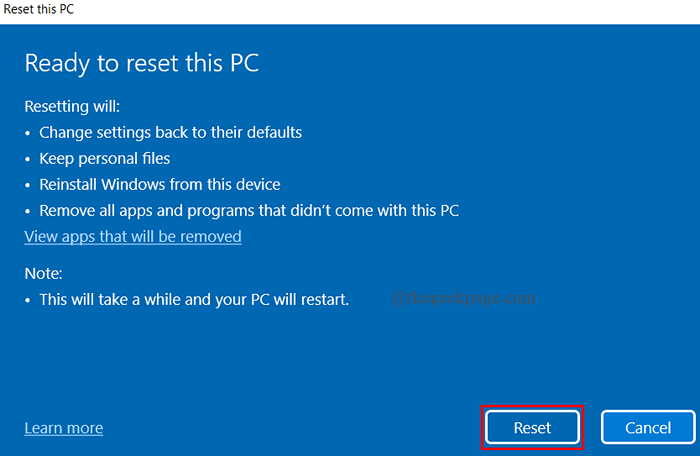
FIJAR 7: activar la política de arranque de LAN
Esta solución se usa principalmente en Windows 10, ya que Windows 11 Home no tiene el editor de políticas del grupo local. Si usted es alguien que usa ediciones de Windows 11 Pro, Enterprise y Education, puede usar esta solución
1. Abra la ventana Ejecutar y escriba gpedit.MSC, y golpear Ingresar.
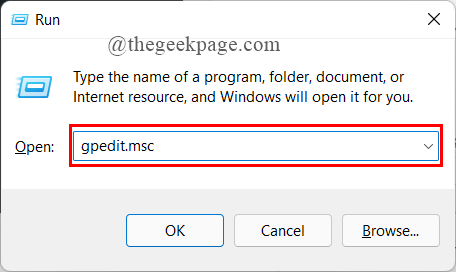
2.Ahora, seleccione Política informática local> Configuración de la computadora> Plantillas administrativas.

3. Haga clic en Sistema> Inicio de sesión.

4. Dentro de la carpeta de inicio de sesión, botón derecho del ratón Espere siempre la red en el inicio y el inicio de sesión de la computadora, haga clic en Editar.

5. Ahora, haga clic en Activado.
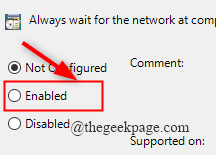
6. Reinicie su sistema para ver si el error se ha ido.
Eso es todo.
Espero que este artículo haya sido informativo.
Comenta y háganos saber qué solución te ayudó.
Gracias por leer.
- « Fix - Windows no puede encontrar c \ windows \ regedit.EXE Error en Windows 11, 10
- Cómo cambiar el tema en los equipos de Microsoft en Windows 11/10 »

