Corrección - Código de error 0x8030002F al instalar o actualizar Windows 11/10
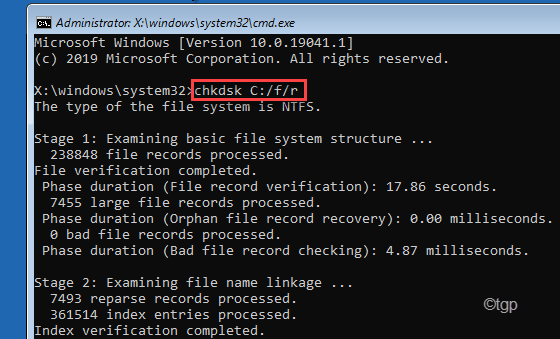
- 2961
- 334
- Adriana Tórrez
Instalar Windows en una nueva máquina o actualizar la existente generalmente va bien sin ningún error. Algunos usuarios de Windows han informado que están viendo Código de error 0x8030002F Al actualizar/instalar Windows 11 en su máquina. Si intenta instalar una versión modificada de Windows (cualquier cosa excepto la versión original de Windows), Windows se detendrá y mostrará un mensaje de error.
Soluciones -
1. Deshabilite o desinstale cualquier software de seguridad de terceros que esté utilizando. Luego intente instalar/actualizar Windows nuevamente.
2. Asegúrese de haber desconectado todos los dispositivos externos (adaptador WiFi, adaptador Bluetooth, etc.) desde tu computadora.
Tabla de contenido
- FIJAR 1 - Crear un MCT
- Fix 2 - Repare el MBR
- Fix 3 - Ejecute una operación de verificación de disco
FIJAR 1 - Crear un MCT
Si está intentando actualizar/instalar una versión diferente de Windows en una existente diferente, verá este código de error.
1. Tienes que descargar la herramienta. Visite la página de descarga de software de Microsoft.
2. Ahora, toque el "Descargar herramienta ahora"Para descargar la herramienta de creación de medios.
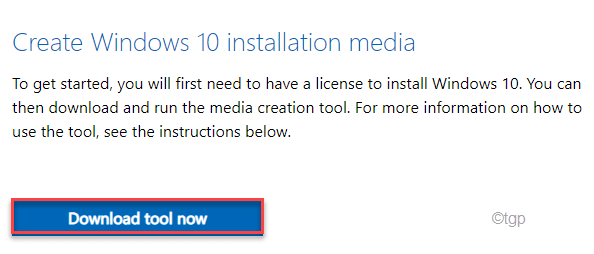
3. Después de eso, elija una ubicación y luego, haga clic en "Ahorrar"Para guardar la herramienta de creación de medios.
Después de completar el proceso de descarga, cierre el navegador.
4. A continuación, vaya a la ubicación del archivo.
5. Tienes que haga doble clicen "MediaCreationTool2004".
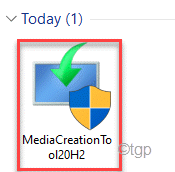
6. Simplemente acepte los términos y condiciones de la herramienta.
7. Ahora, haga clic en el botón de radio junto al "Crear medios de instalación (unidad flash USB, DVD o archivo ISO)' en la pantalla.
8. Finalmente, haga clic en "Próximo".
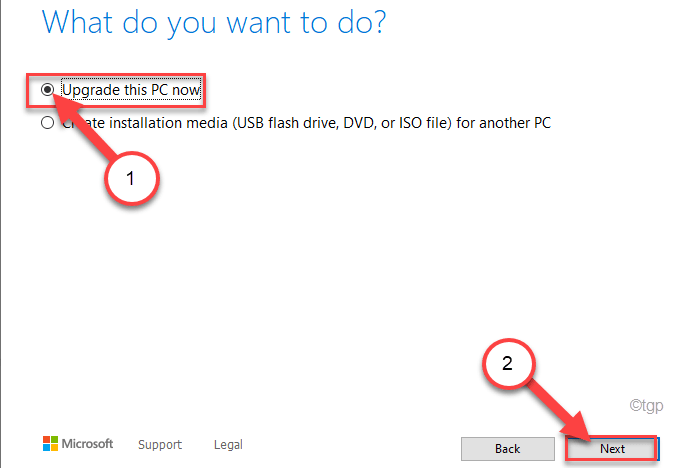
Esto descargará y creará un nuevo medio de instalación. Se descargará una imagen ISO de Windows 11.
Fix 2 - Repare el MBR
Si el registro de arranque maestro está dañado, Windows no se instalará correctamente.
Tienes que arrancar su computadora en un entorno de recuperación.
Pasos para arrancar su computadora al entorno de recuperación de Windows -
a. Al principio, debes cerrar tu computadora.
b. Simplemente presione el botón de encendido para iniciar su sistema.
C. Entonces, cuando tu sistema arrugas, presione "Hold El botón de encendido nuevamente para forzar su sistema tan pronto como haya visto el logotipo del fabricante.
d. Continúe esto durante 2-3 veces más y llegará automáticamente a la pantalla de reparación de inicio.
Cuando tu computadora arrance, estarás en Entorno de recuperación modo.
1. Ahora, haga clic en "Opciones avanzadas".
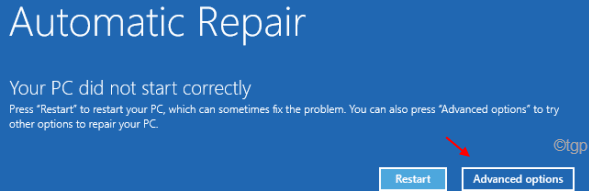
2. Tienes que hacer clic en el "Resolución de problemas" ajustes.
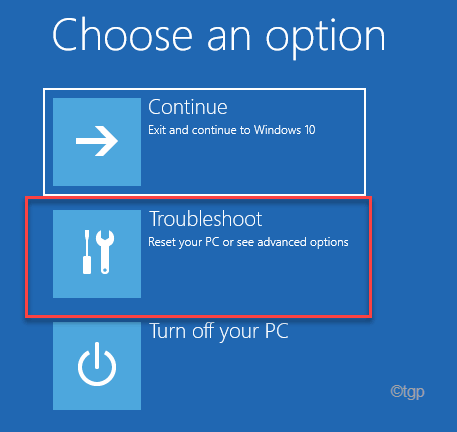
3. Nuevamente tienes que hacer clic en el "Opciones avanzadas"Para abrir opciones avanzadas.
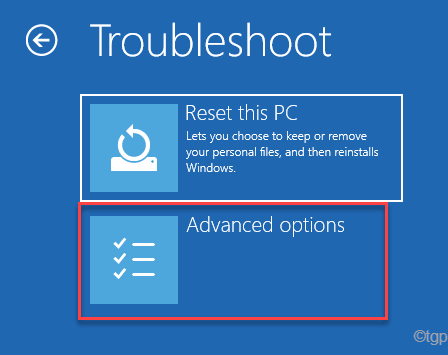
4. Tienes que hacer clic en el "Solicitante del sistema"Abrir la terminal.
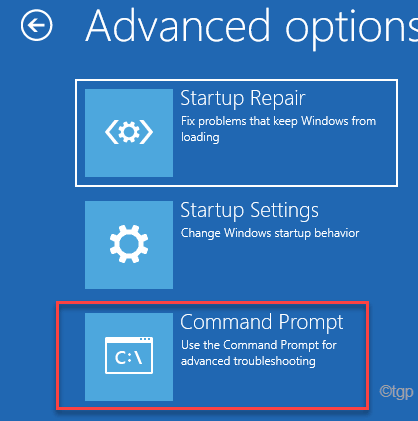
5. Justo seleccionar su cuenta administrativa y coloque la contraseña de su cuenta.
6. Luego, toque el "Continuar"Abrir la terminal.
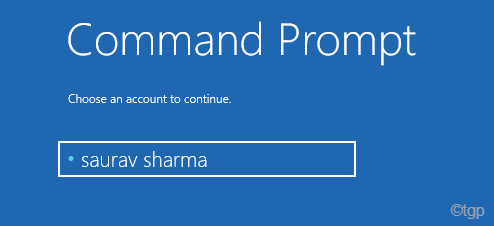
7. Aquí, copiar pegar estos comandos uno por uno y luego golpean Ingresar para arreglar el Registro de arranque principal.
bootRec /FixmBR
BootRec /Fixboot
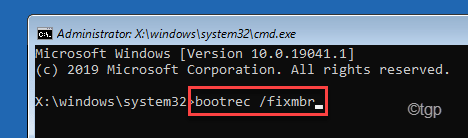
8. Puede reconstruir el directorio de configuración de arranque ejecutando este comando al igual que los anteriores.
BootRec /RebuildBCD
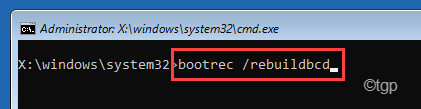
Una vez que termine la operación de reconstrucción, cierre el terminal.
9. Finalmente, toque "Continuar"Para arrancar su computadora normalmente.
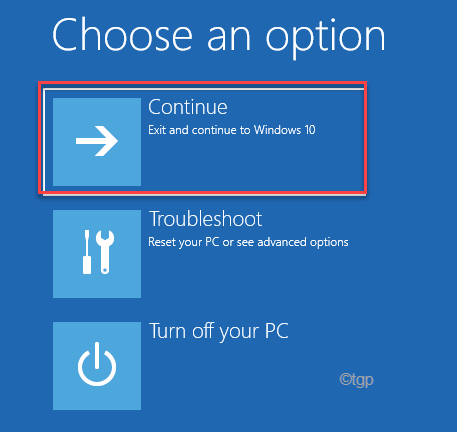
Su computadora arrancará en sus Windows. Ahora, intente actualizarlo más.
Fix 3 - Ejecute una operación de verificación de disco
Si hay algo de corrupción en los discos duros, es posible que deba ejecutar una operación de verificación de disco en la unidad para probar la falla del disco.
1. Al principio, inicie su sistema de recuperación de Windows.
Tienes que tocar el "Avanzado opción".
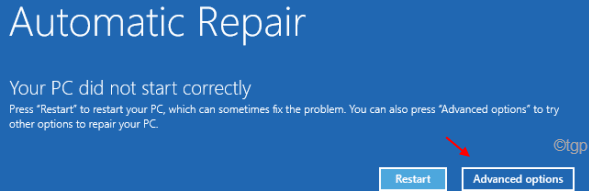
2. Entonces, sigue estos pasos -
Solución de problemas> Opciones avanzadas> símbolo del sistema
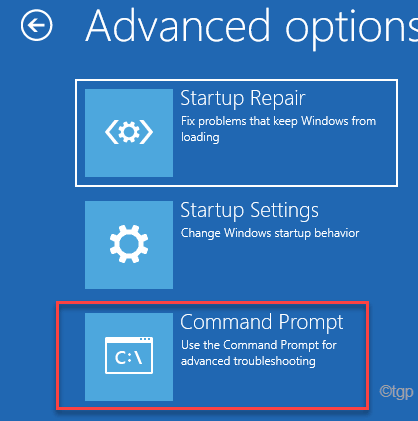
3. Después, seleccionar su cuenta administrativa y coloque la contraseña de su cuenta.
4. Luego, haga clic en el "Continuar"Abrir la terminal.
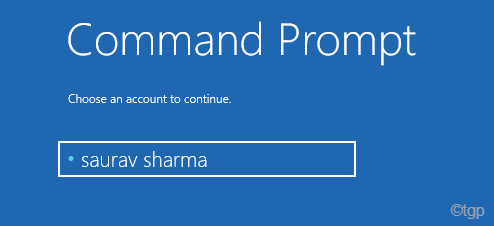
5. Cuando aparece el terminal del símbolo del sistema, escriba este comando y presione Ingresar.
chkdsk C: /F /R
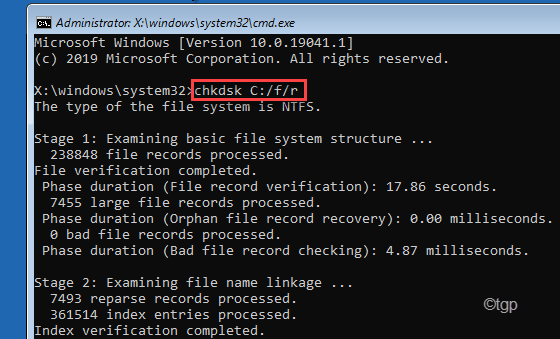
La prueba hará es 6 etapas distintas. Todo el proceso
6. Una vez que se realice, cierre el terminal y luego, haga clic en "Continuar".
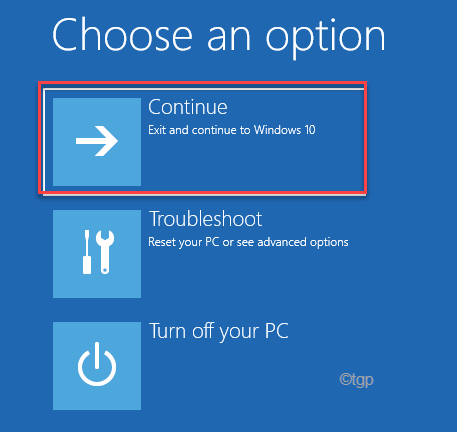
Esto debería solucionar el problema que enfrenta ahora.
- « FIJA el uso de CPU DCFWINService alto en Windows 11/10
- Cómo mostrar una nota de mensaje personalizada en la pantalla de inicio de sesión de Windows 11 »

